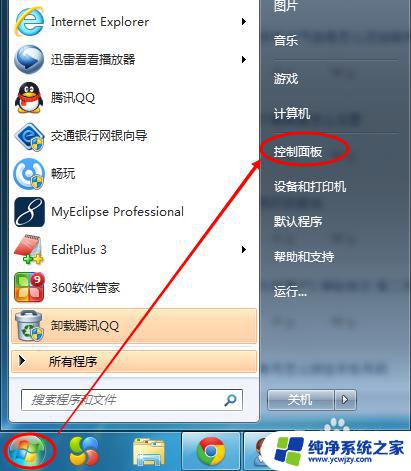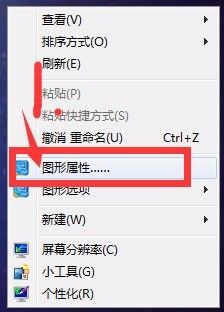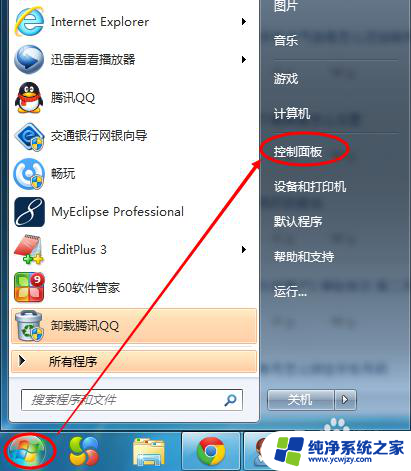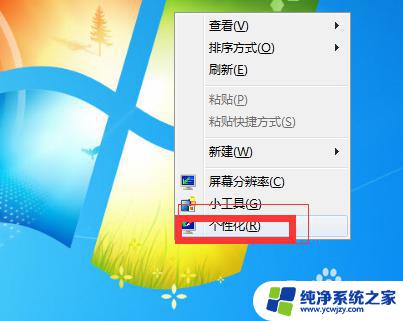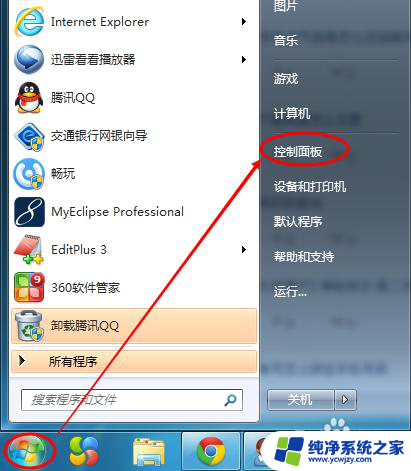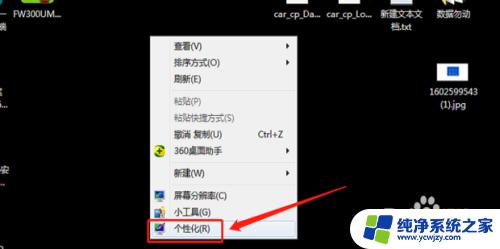win7无法调整屏幕亮度 win7怎么调节屏幕亮度快捷键
win7无法调整屏幕亮度,在使用Win7系统的过程中,有时我们会遇到无法调整屏幕亮度的情况,这给我们的使用体验带来了一定的困扰,幸运的是Win7提供了一种快捷的方法来调节屏幕亮度,通过使用特定的快捷键,我们可以方便地调整屏幕的亮度,从而获得更加舒适的视觉效果。下面将介绍Win7系统如何使用快捷键来调节屏幕亮度,让我们一起来了解一下吧!
步骤如下:
1.首先,如果你的控制面板——系统安全——电源选项中有亮度调节的拖拉条。那么,恭喜你。可以直接调整了。
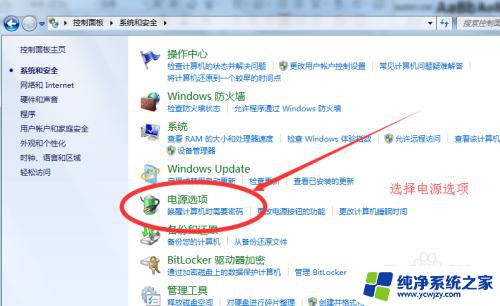
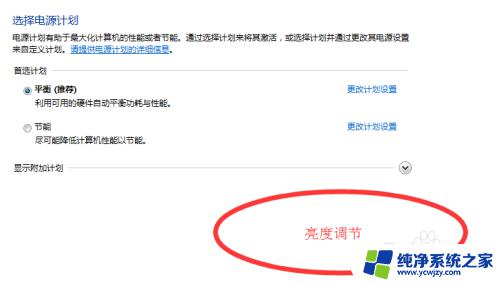
2.如果没有,跟下面步骤走。
在电脑桌面,轻点一下鼠标右键。在出现的列表中选择屏幕分别率,如下图位置
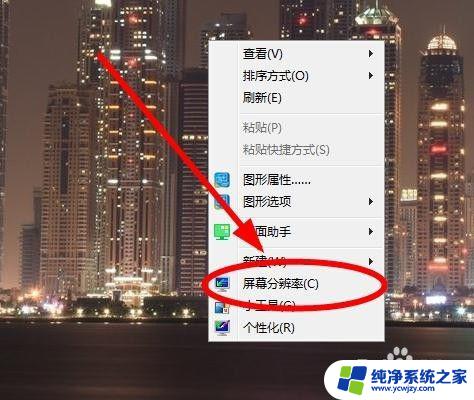
3.在屏幕分辨率中的右下角找到高级设置,可参见下图。点击一下高级设置
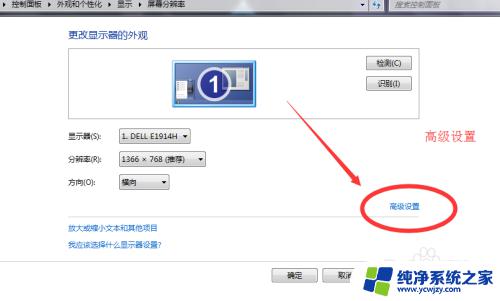
4.在属性弹框中选择最右边的英特尔核芯显卡控制面板,如下图
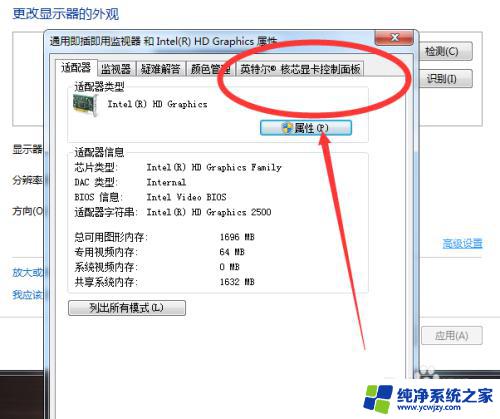
5.在该分类的最下方有一个凸起的图形属性,这个是可以点的。直接点击一下
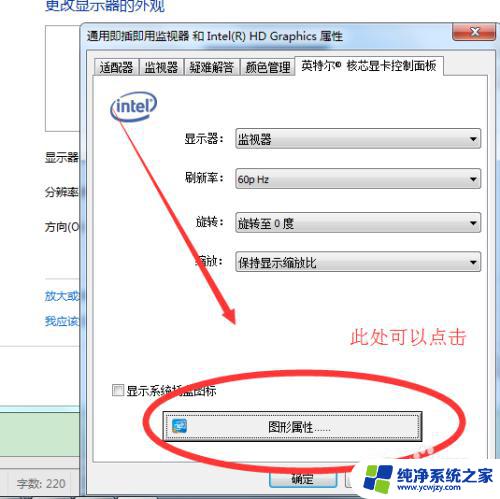
6.如果是第一次进入,会有一个初始缓冲的蓝色界面,不要急,耐心等一下。会出现下方的界面。点击显示器

7.在选择显示器中,点击右侧的颜色,如下图
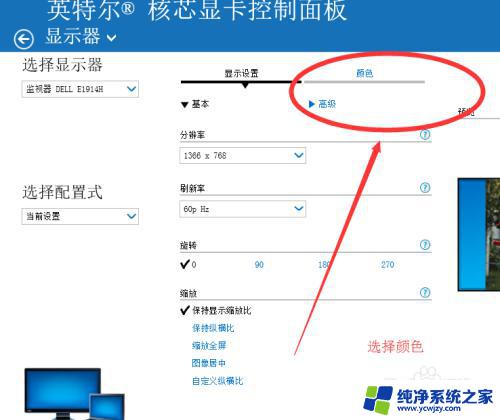
8.下面会出现一个亮度,对比度等的调节条,左右拖动就可以调节屏幕的亮度了。
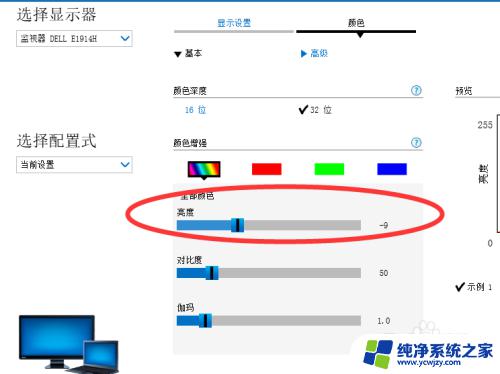
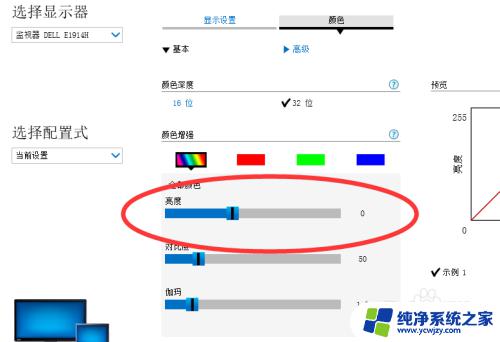
以上就是Win7无法调整屏幕亮度的全部内容,如果你也遇到了这样的问题,可以试试小编提供的方法来解决,希望这篇文章能对你有所帮助。