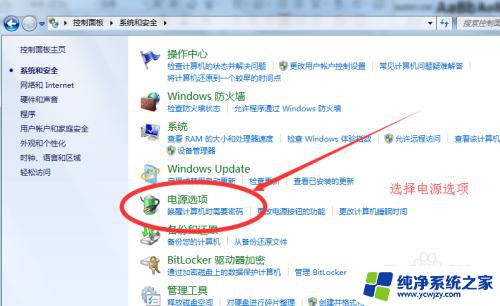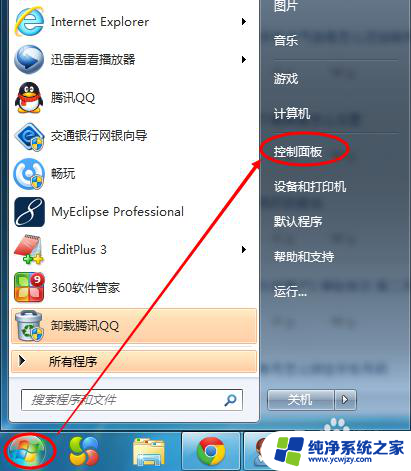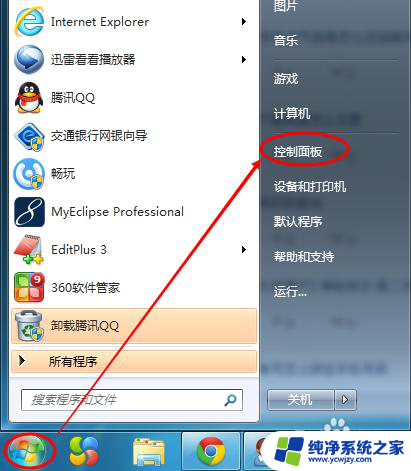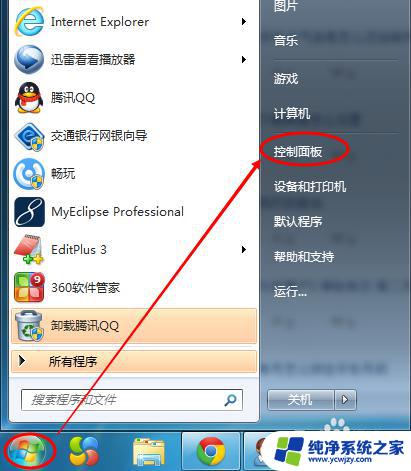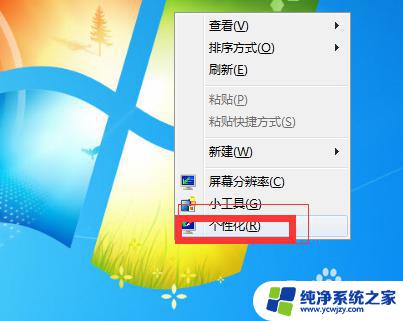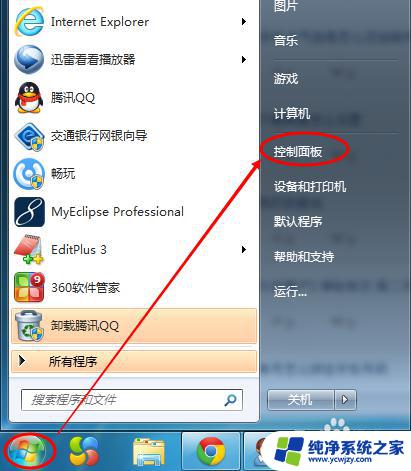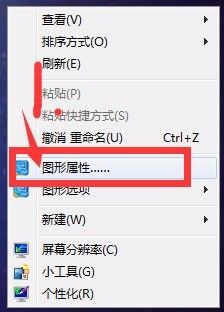win7调整亮度 win7系统屏幕亮度调整快捷键
win7调整亮度,在使用Win7系统时,我们经常需要调整屏幕的亮度来适应不同的环境,而为了更加便捷地控制亮度,Win7系统还提供了一些快捷键来调整屏幕的亮度。通过这些快捷键,我们可以在不打开任何设置界面的情况下,轻松地调整屏幕的亮度,让我们的视觉体验更加舒适。无论是在白天还是晚上,通过Win7系统的快捷键调整亮度,我们都能够享受到更好的屏幕显示效果。接下来让我们一起来了解一下Win7系统的亮度调整快捷键吧!
具体步骤:
1.点击电脑左下角的“开始”,在弹出的开始菜单中选择“控制面板”,如下图所示。
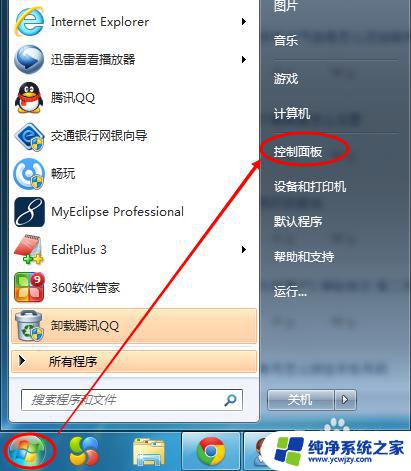
2.点击后,在打开的控制面板中找到“电源选项”,然后点击电源选项,如下图所示。
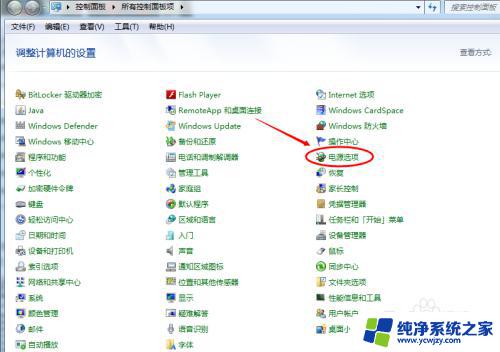
3.也可以用鼠标右键电脑右下角的电源图标,在弹出的菜单中。点击“调整屏幕亮度”,如下图所示。两种方法都可以用,推荐用这种更方便。
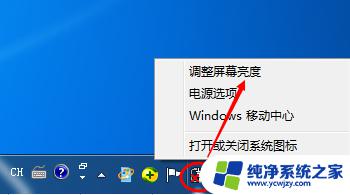
4.在打开的电源选项窗口的最下面可以看到屏幕亮度调整的滚动条,我们直接拖动这里的滚动条既可以更改屏幕的亮度了。如下图所示。
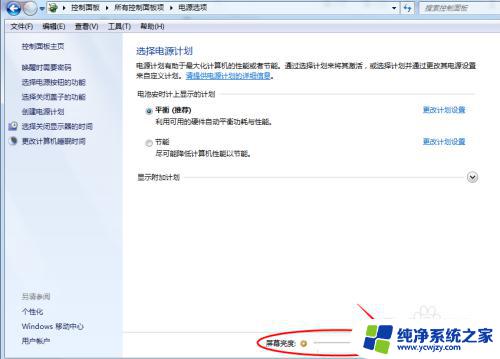
5.也可以点击“选择电源计划”下面的“更改计划设置”来更改屏幕的亮度,如下图所示。
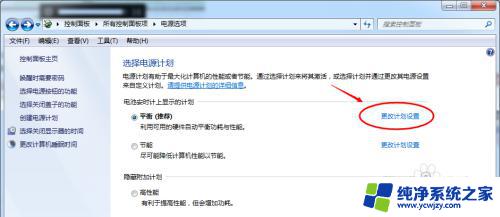
6.点击后,在打开的编辑计划设置窗口中可以看到“调整计划亮度”。这里有两个滑动条可以调整亮度,“用电池”图标下面的滑动条可以更改在用电池时候的屏幕亮度;“接通电源”图标下面的滑动条可以更改在接通电源的时的屏幕亮度。调整好亮度后,点击保存修改。如下图所示。
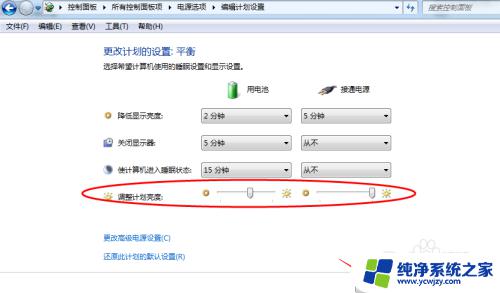
7.拖动电源选项窗口下面的滚动条之后,屏幕亮度就会立刻发生改变。如下图所示。
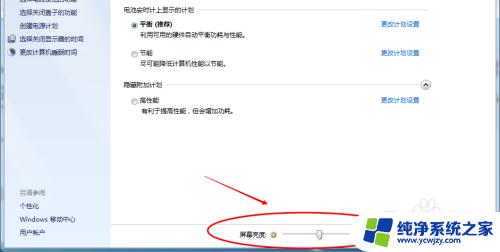
以上就是调整win7屏幕亮度的全部内容,如果你遇到这种情况,你可以按照小编的步骤进行解决,操作简单、快速,一步到位。