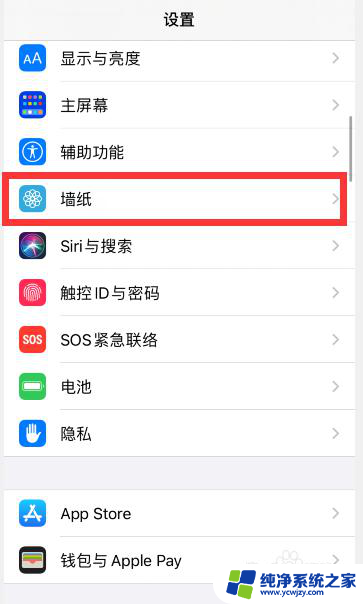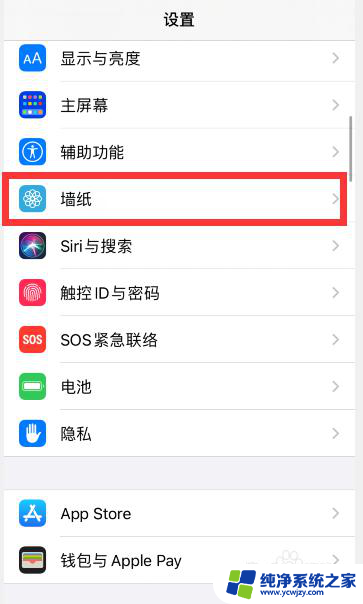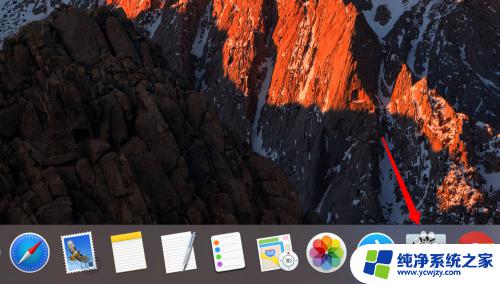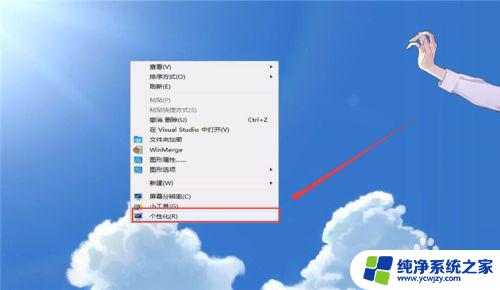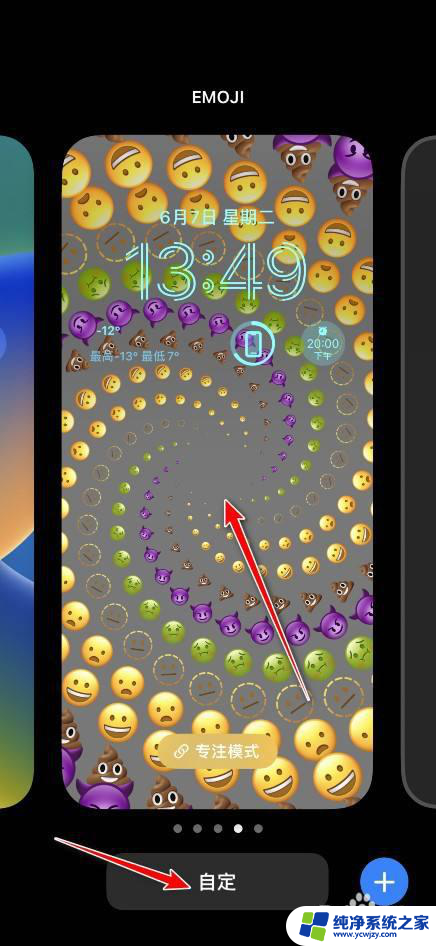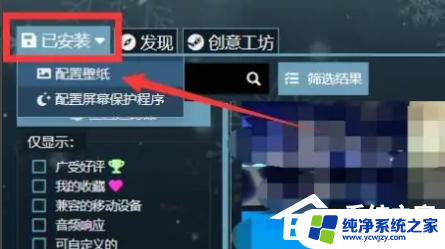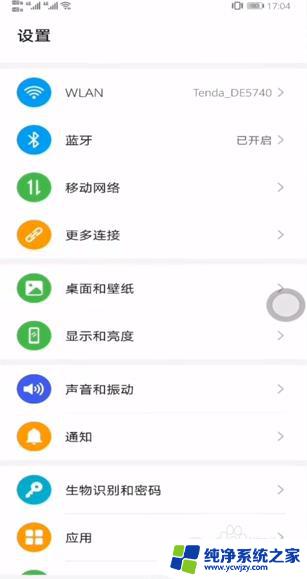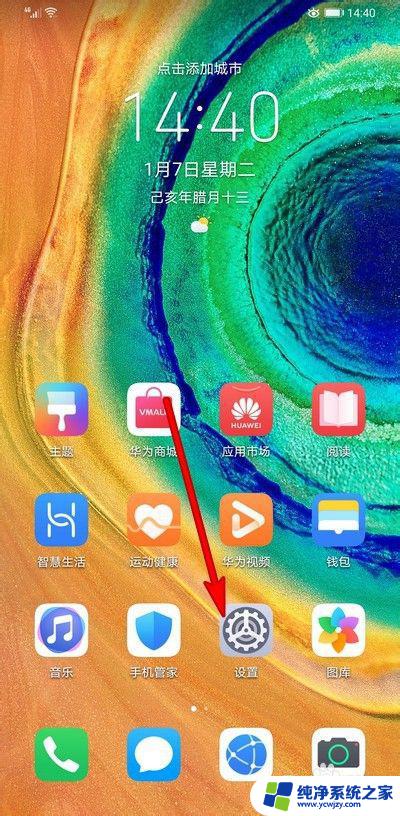苹果更新后壁纸和锁屏不同 iPhone怎样设置锁屏和主屏幕壁纸不一样
苹果近期的更新中引入了一个新的功能,即使你的iPhone已经升级到最新的操作系统版本,你也可以设置锁屏和主屏幕壁纸不同,这一新特性给用户带来了更多个性化的选择,让他们能够根据自己的喜好,为锁屏和主屏幕分别设置不同的背景。这样一来用户可以在解锁手机时享受到不同的视觉体验,为日常使用带来更多的乐趣。无论是展示个人照片、美丽的风景还是可爱的动物,你都可以根据自己的心情和喜好来设置壁纸,为手机增添一份独特的魅力。接下来让我们一起来了解如何在iPhone上设置不同的锁屏和主屏幕壁纸。
方法如下:
1.打开手机“设置”,点击“墙纸”
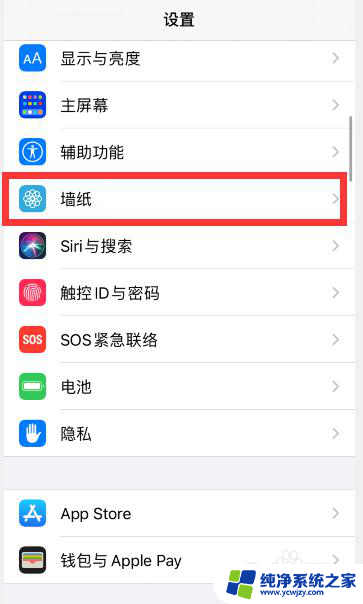
2.点击“选取新墙纸”
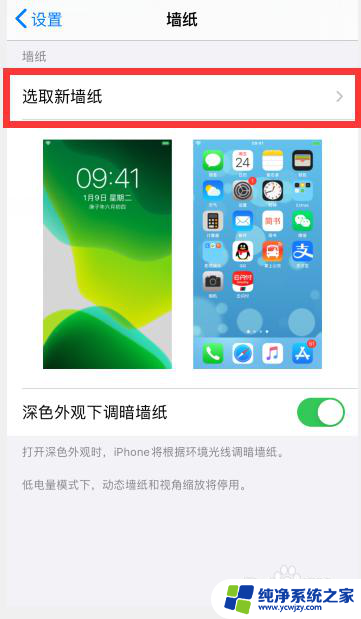
3.根据需要,点击选择想要设置的壁纸类型,比如“静态墙纸”
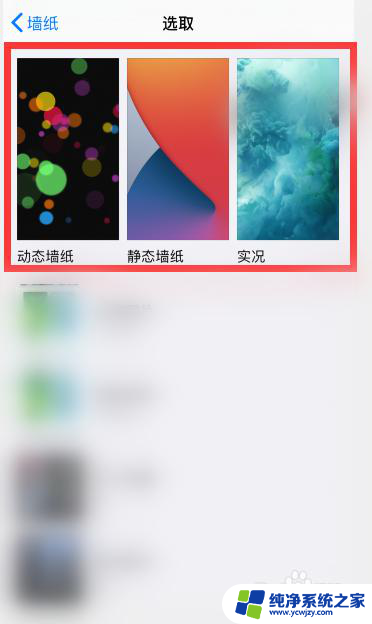
4.点击选择一个想要设置的墙纸
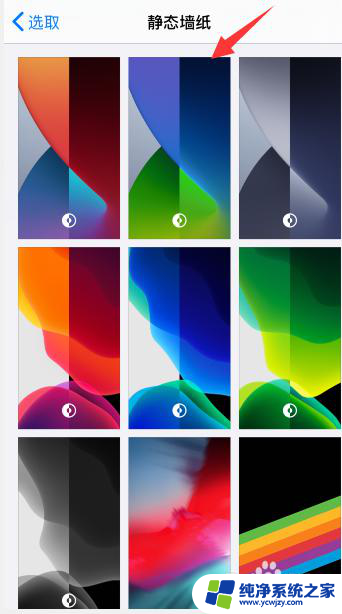
5.点击右下角“设定”
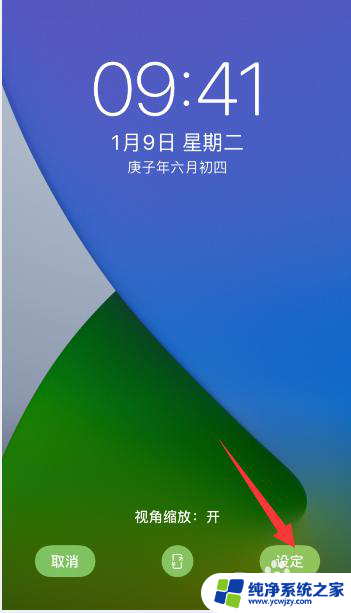
6.点击底部出现的“设定锁定屏幕”或者是“设定主屏幕”,小编这里先选择“设定锁定屏幕”
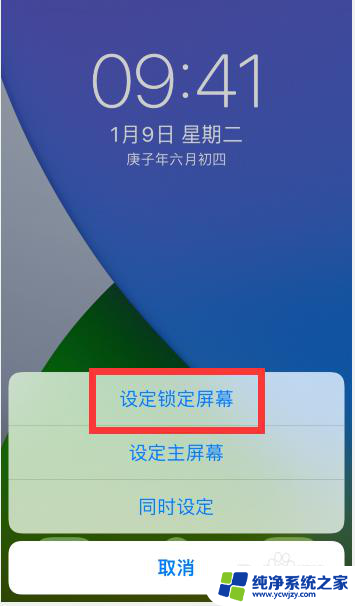
7.然后再回到壁纸设置中,重新选择一个不一样的壁纸。点击右下角“设定”后,选择“锁定主屏幕”
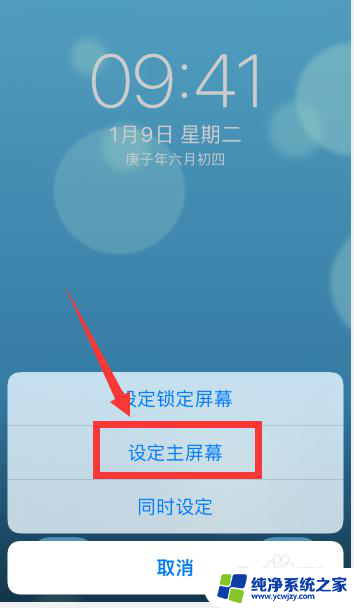
8.这样就把锁屏和主屏幕设置了两个不一样的壁纸
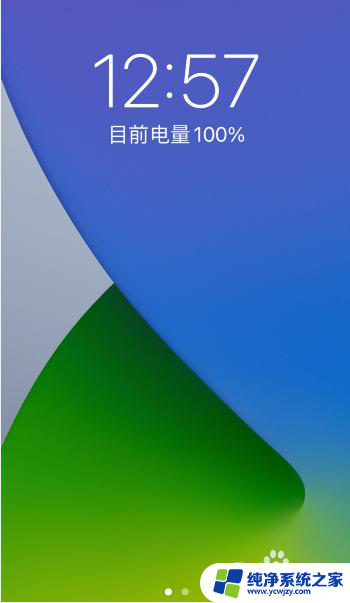
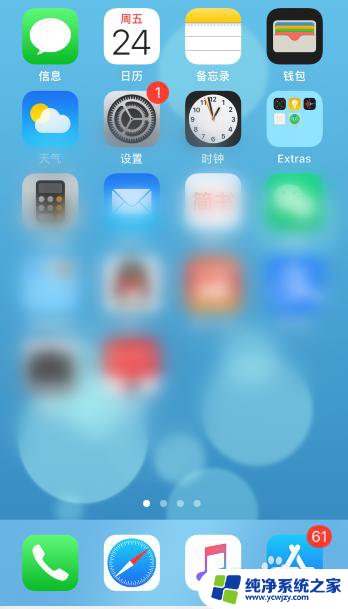
以上是苹果更新后壁纸和锁屏不同的全部内容,需要的用户可以按照小编的步骤进行操作,希望能够对大家有所帮助。