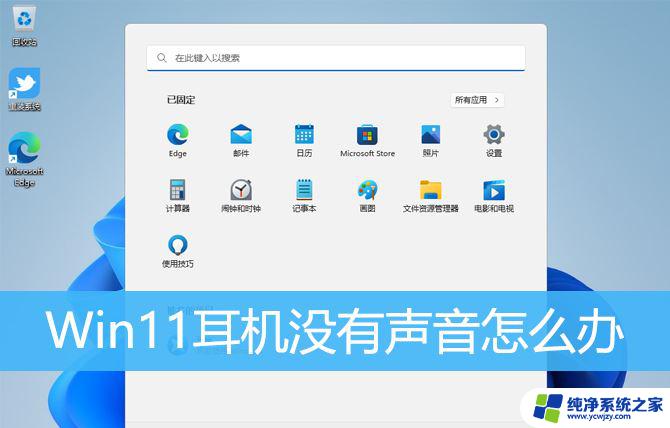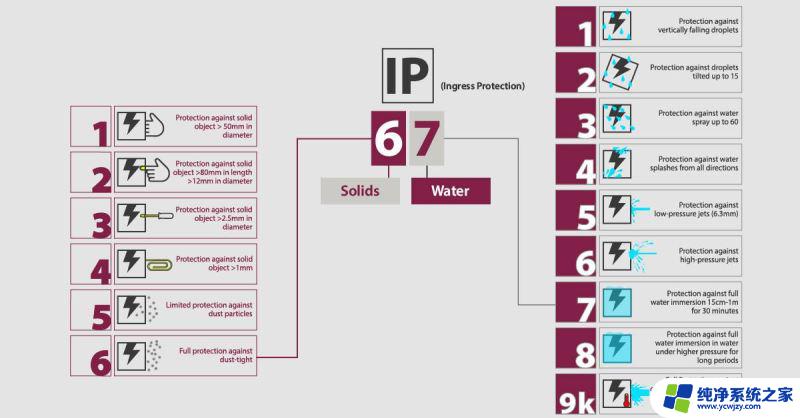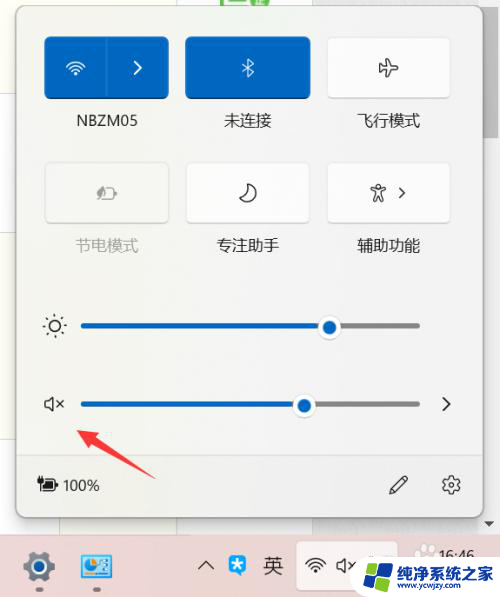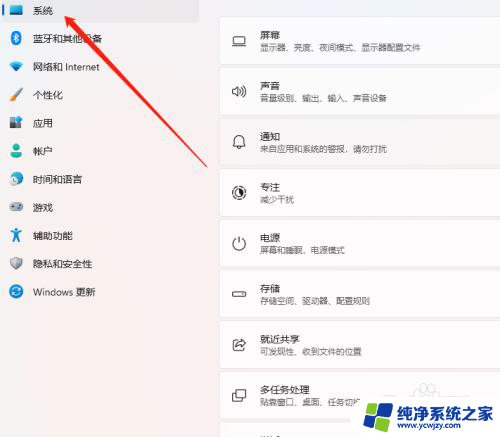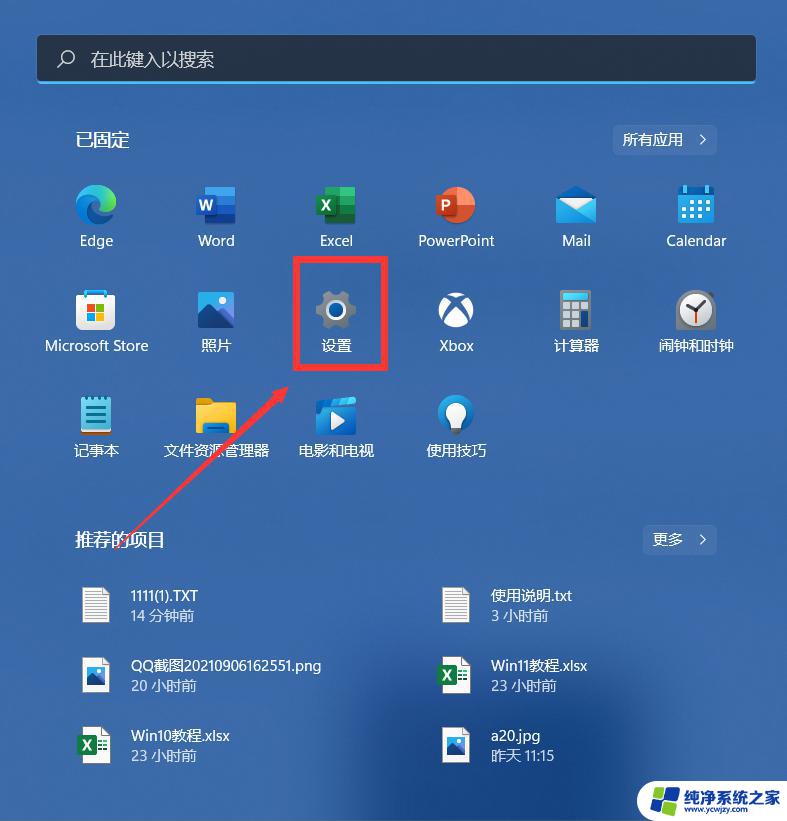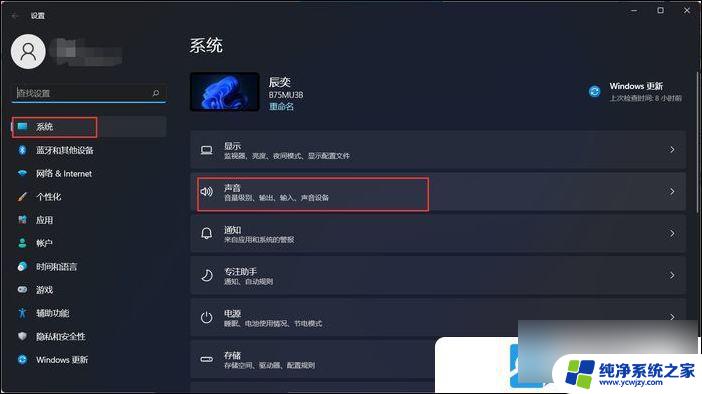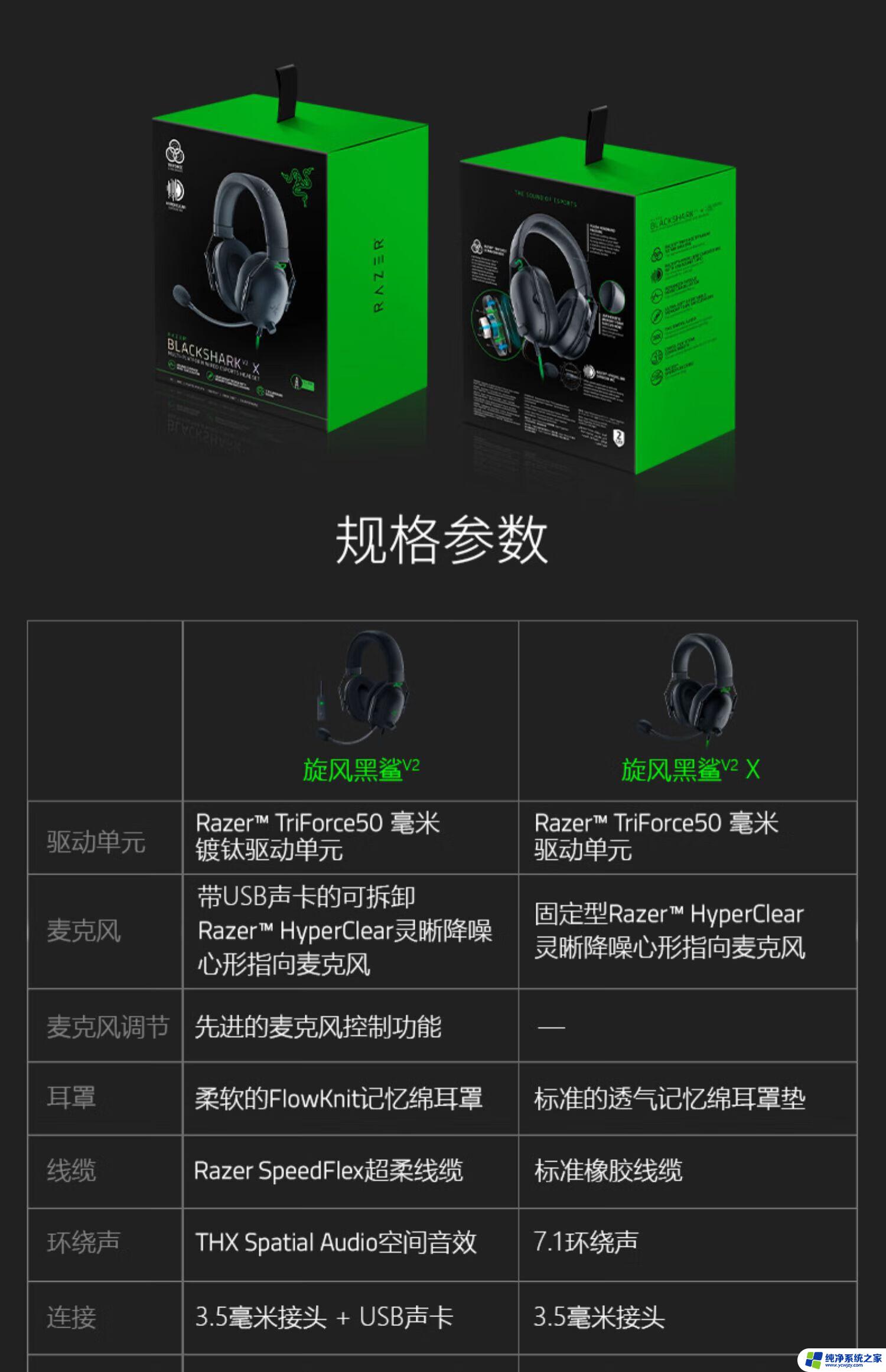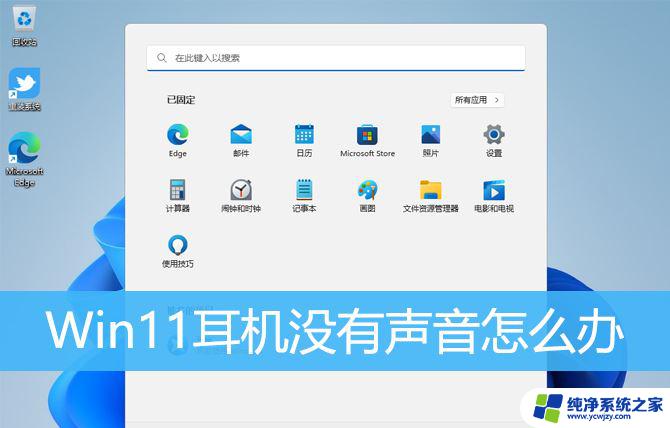win11 耳机没声音
Win11系统是微软最新推出的操作系统版本,拥有更加便捷和智能的功能,有时候在使用Win11系统时,可能会遇到一些问题,比如耳机插上后没有声音的情况。这种问题可能会影响我们的使用体验,那么在Win11系统中,耳机插上后没有声音怎么办呢?接下来我们将介绍一些解决方法,希望能帮助到遇到这种问题的用户。
方法一:1、首先,按键盘上的【 Win + X 】组合键,或右键点击任务栏上的【Windows 开始徽标】,然后在打开的菜单项中,选择【设置】;
2、设置窗口,左侧边栏点击【系统】。右侧点击【声音(音量级别、输出、输入、声音设备)】;
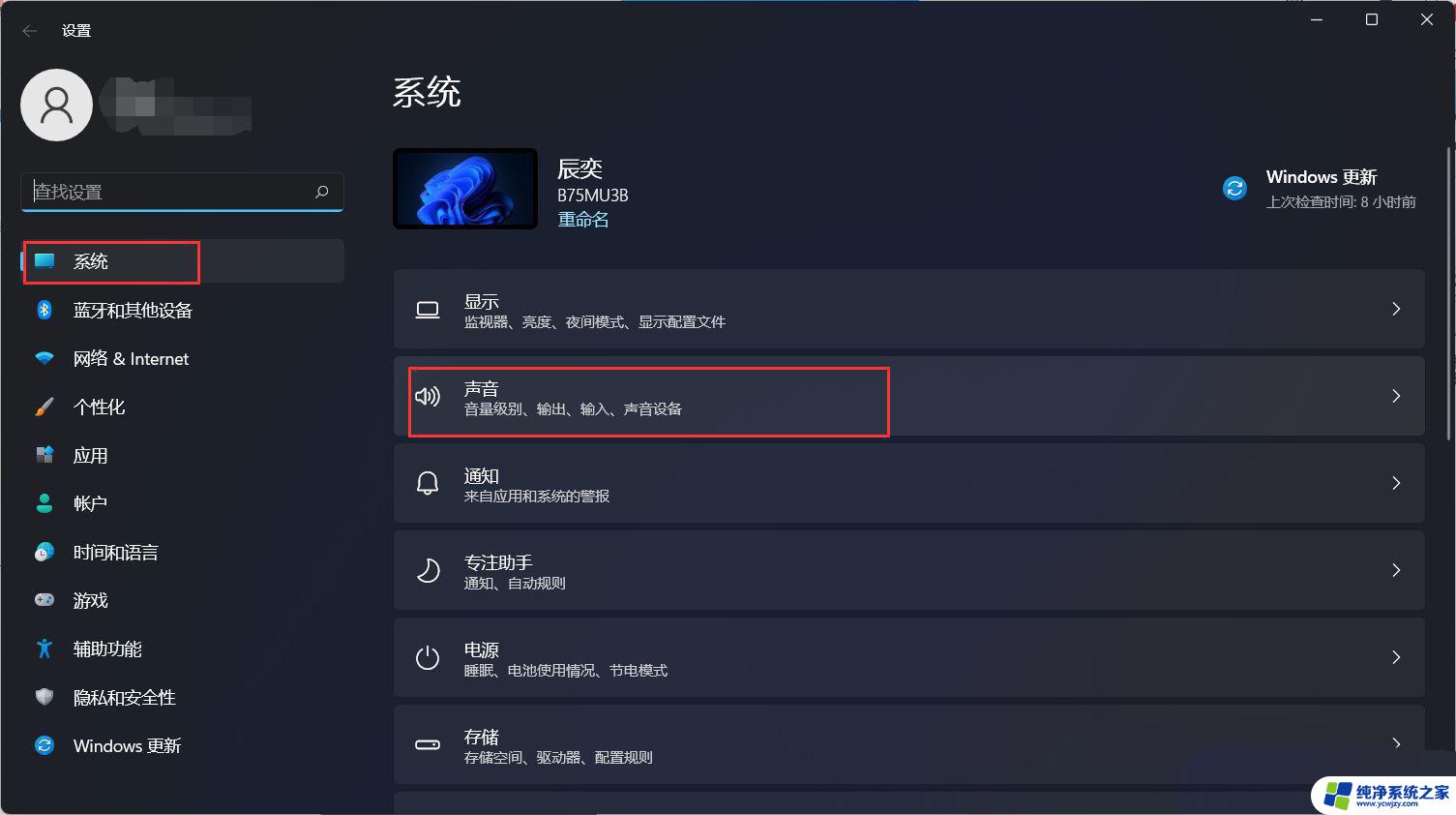
3、当前路径为:系统 > 声音,输出下,选择【耳机】;
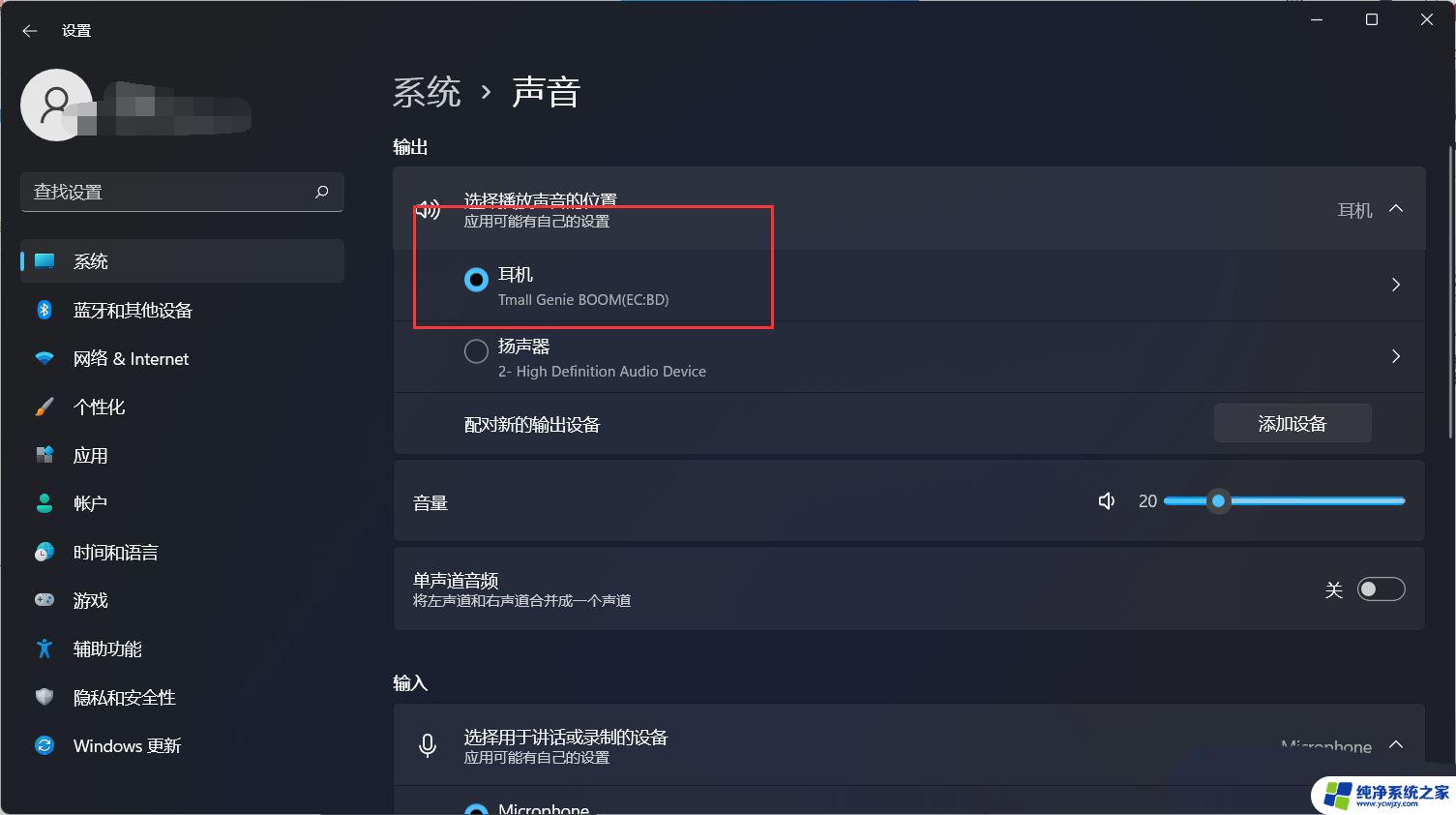
1、首先,按【Win】键。或点击任务栏上的【Windows 开始徽标】,然后点击已固定应用下的【设置】;
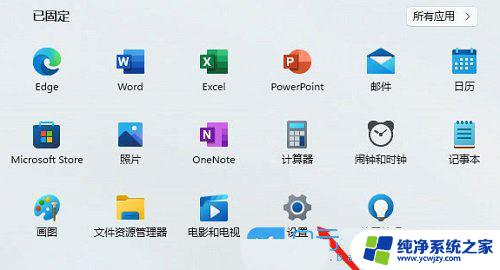
2、打开的设置(Win+i)窗口,左侧点击【Windows 更新】;
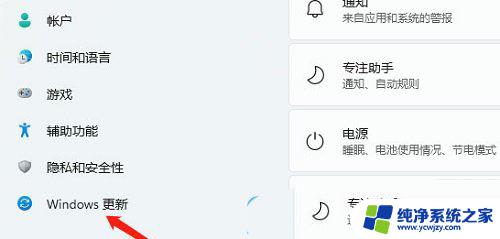
3、接着在更多选项下,点击【高级选项(传递优化、可选更新、活动时间以及其他更新设置)】;
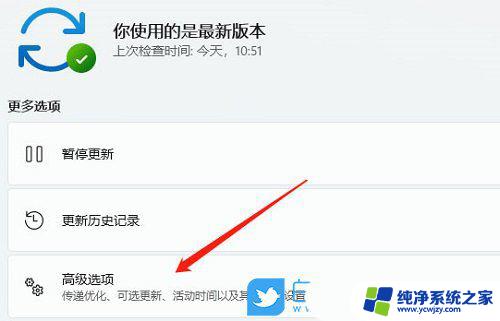
4、其他选项下,点击【可选更新(功能、质量和驱动程序更新)】;
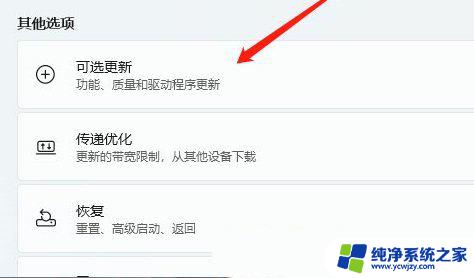
5、当前路径为:Windows 更新 > 高级选项 > 可选更新,点击【驱动程序更新】;
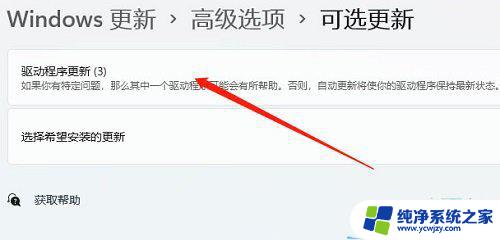
1、首先,右键点击系统托盘中的【声音图标】,在打开的选项中,选择【声音问题疑难解答】;

2、接着,系统会自动打开疑难解答窗口,检测声音问题,以及给出相应的解答建议;
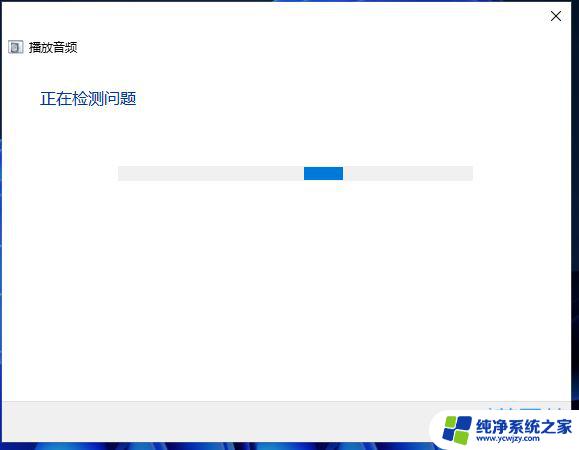
以上是解决Win11耳机没有声音的全部内容,如果你遇到相同的情况,请参照小编的方法进行处理,希望对大家有所帮助。