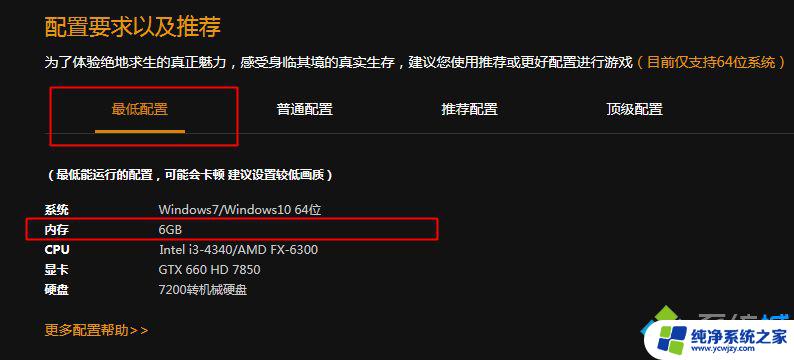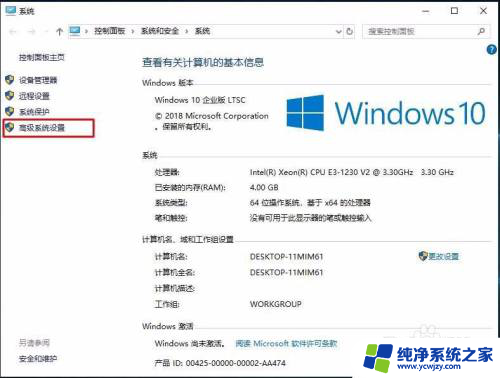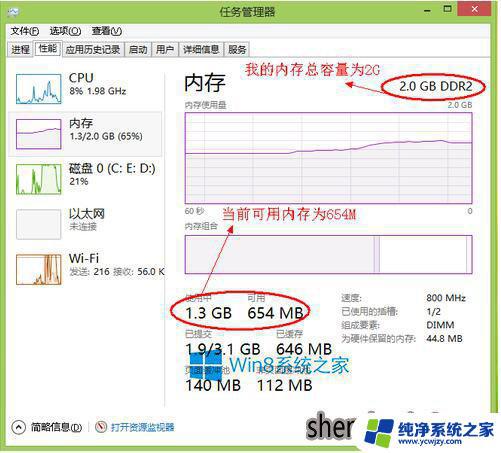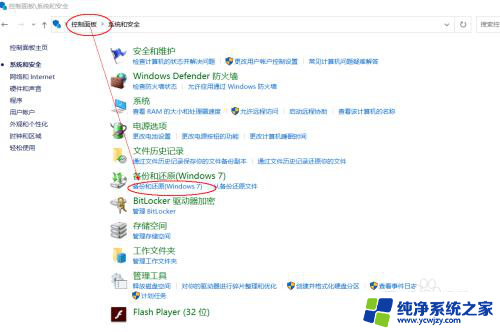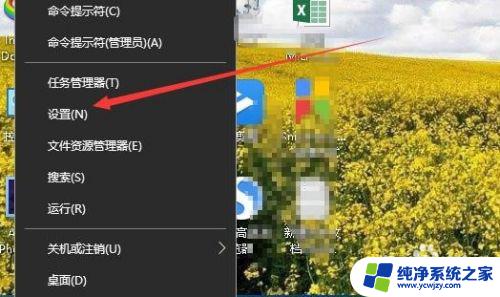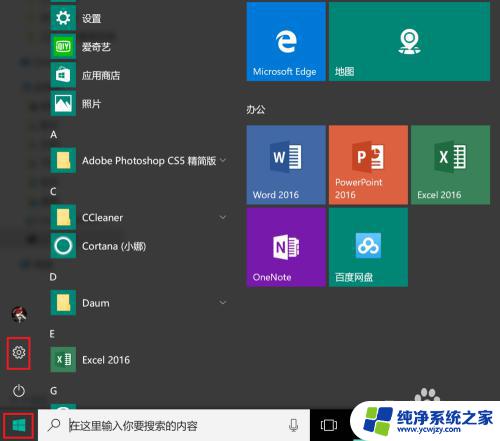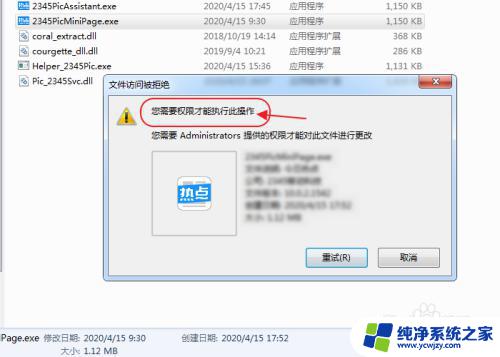电脑显示计算机内存不足怎么办 win10电脑弹出内存不足提示怎么解决
电脑显示计算机内存不足怎么办,当我们在使用Windows 10电脑的过程中,有时会遇到弹出内存不足的提示,这个问题常常会让我们感到困扰,尤其在进行大型软件运行或多任务处理时。当电脑显示计算机内存不足的提醒时,我们应该如何解决这个问题呢?本文将探讨一些可行的方法,帮助您解决这个烦恼。无论是通过优化电脑设置、清理不必要的程序、增加物理内存或利用虚拟内存等方式,我们都能找到适合自己的解决方案,使电脑的性能得到提升。
方法如下:
1.首先打开我们的电脑,在系统桌面上找到“此电脑”的图标,鼠标右键点击这个图标在弹出的菜单中点击“属性”选项。
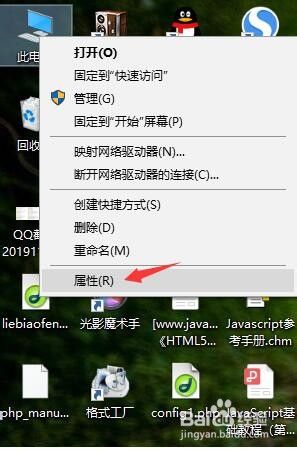
2.在打开的系统页面,点击左侧导航栏中的“高级系统设置”标签。
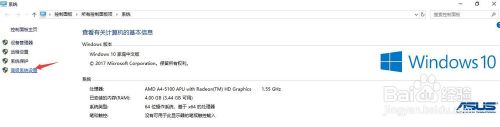
3.在弹出的系统属性界面中,点击“高级”标签选项卡。在性能那一栏下面有个“设置”按钮,点击这个按钮进入性能选项页面。
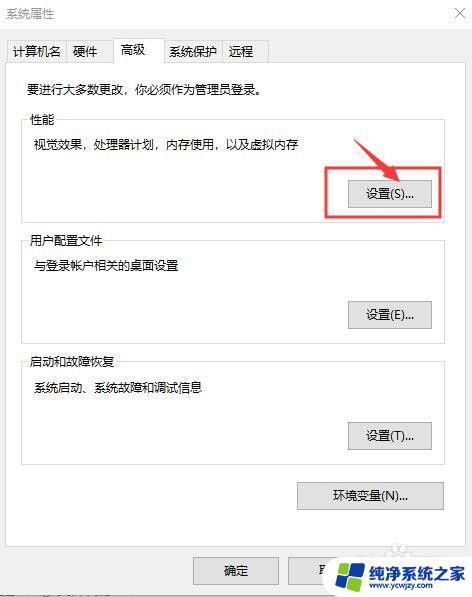
4.在“性能选项”窗口中,点击顶端的“高级”标签选项卡。在“虚拟内存”一栏下面有个“更改”按钮,请点击这个按钮。
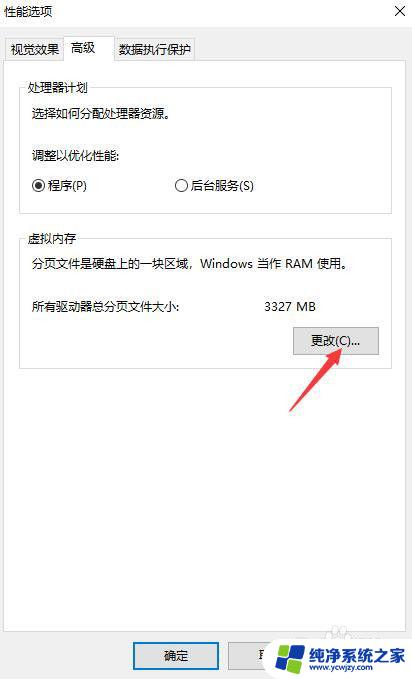
5.在弹出的虚拟内存窗口中,点击“自动管理所有驱动器的分页文件大小”复选框,去掉复选框里的小勾。
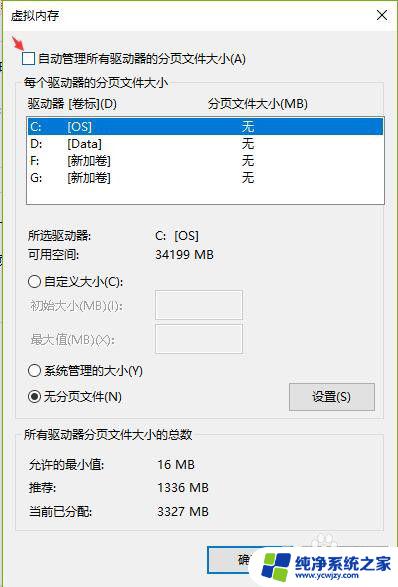
6.点击你电脑系统所在的驱动器,再点击“自定义大小”选项。在“初始大小”和“最大值”的输入框里输入设定的大小数值,最后再点击“设置”按钮和底部的“确定”按钮即大功告成。须知:虚拟内存容量一般设置为物理内存的1.5-3倍左右才是最合适的,按照1G等于1024MB计算,设置合适的虚拟内存数值。
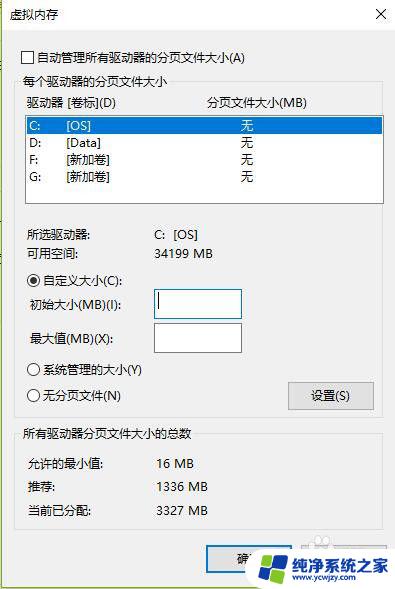
以上就是电脑显示计算机内存不足怎么办的全部内容,如果你遇到这种情况,可以按照小编的方法来解决,希望这些方法能帮助到你。