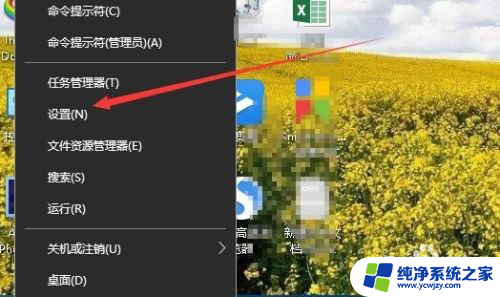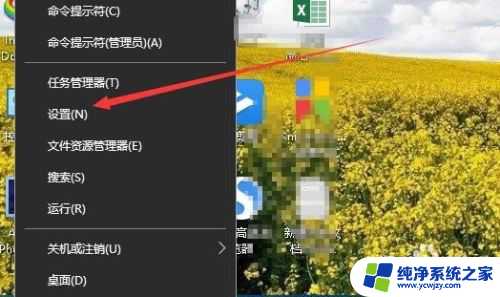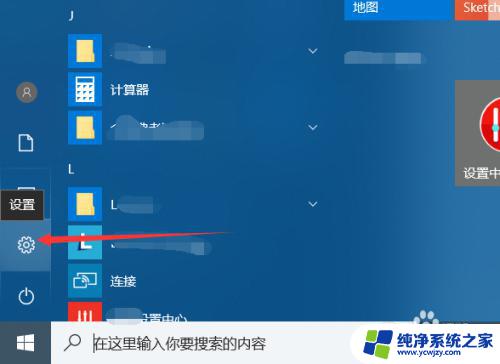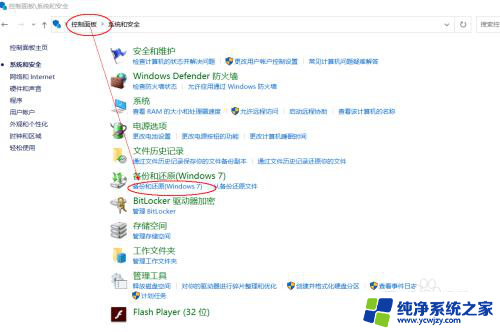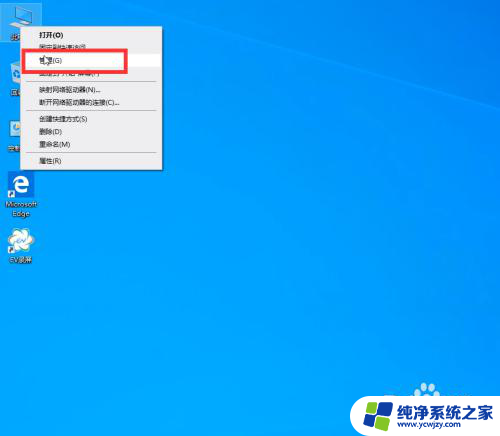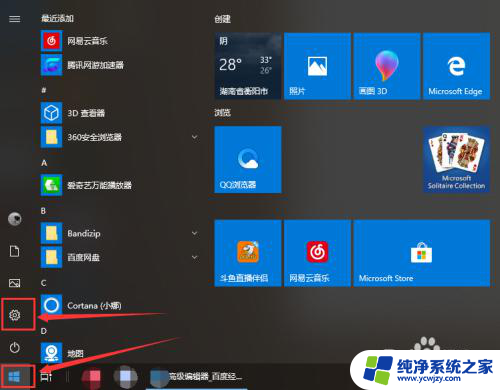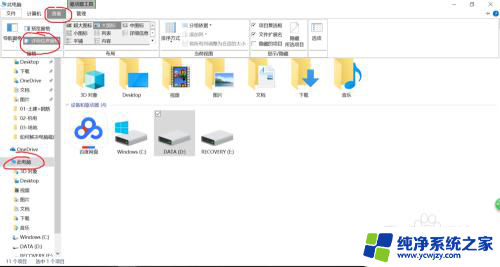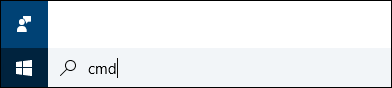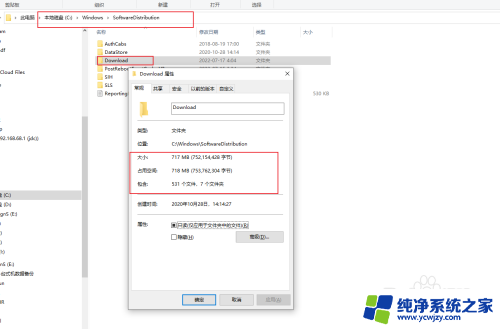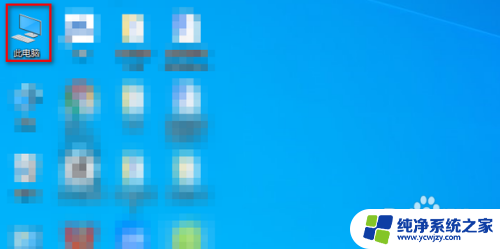电脑空间磁盘不足怎么办 Win10磁盘空间不足怎么清理
电脑空间磁盘不足怎么办,随着科技的迅猛发展,电脑已经成为我们日常生活中不可或缺的工具,在使用电脑的过程中,我们可能会遇到一个常见的问题——电脑空间磁盘不足。尤其是在使用Win10操作系统的情况下,由于系统文件、安装的软件、下载的文件等占用了大量的磁盘空间,很容易导致电脑变得缓慢甚至无法正常运行。面对这个问题,我们应该如何清理磁盘空间呢?下面我们将为大家介绍一些简单有效的方法,帮助解决Win10磁盘空间不足的困扰。
具体步骤:
1.在Windows10系统中右键点击桌面左下角的开始按钮,在弹出菜单中选择“设置”菜单项。
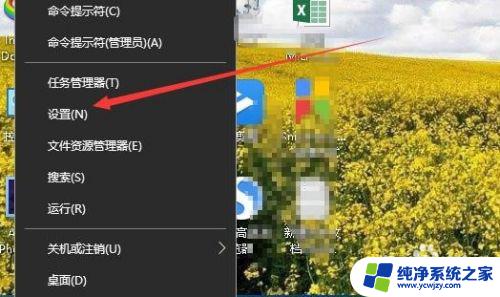
2.在打开的Windows设置窗口中,点击“系统”图标。
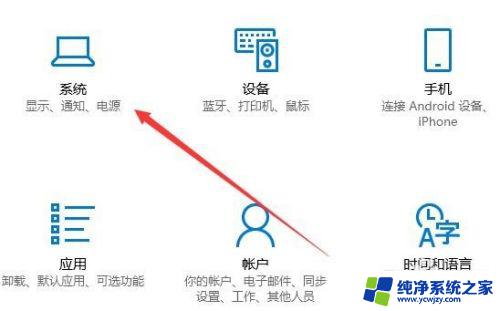
3.在打开的系统设置窗口中点击左侧边栏的“存储”菜单项。
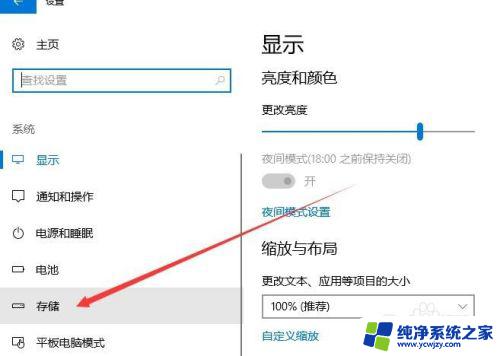
4.在右侧的窗口中可以看到存储感知的设置,点击“更改释放空间的方式”快捷链接。

5.在新打开的更改释放空间的方式中,选中“临时文件”中所有的选项

6.最后点击“立即清理”按钮就可以了,这时系统就会自动的清理系统垃圾文件。从而使空间增大,不会再出现磁盘空间不足的情况。
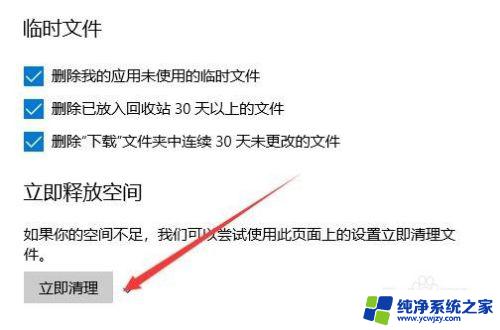
以上就是电脑空间磁盘不足怎么办的全部内容,如果您遇到了相同的问题,可以参考本文中介绍的步骤来进行修复,希望这能对您有所帮助。