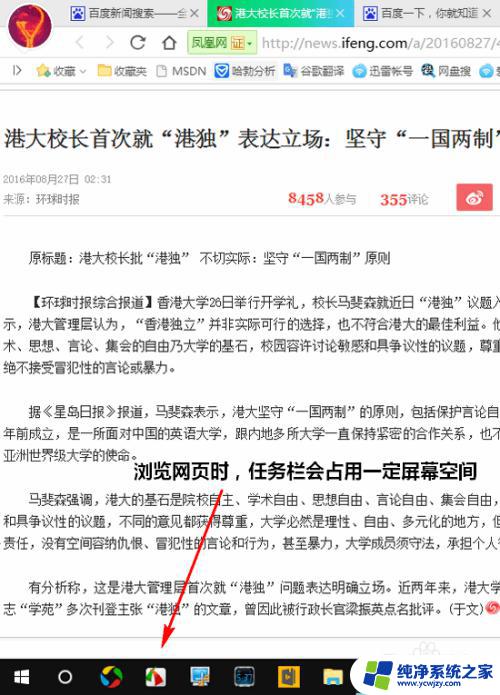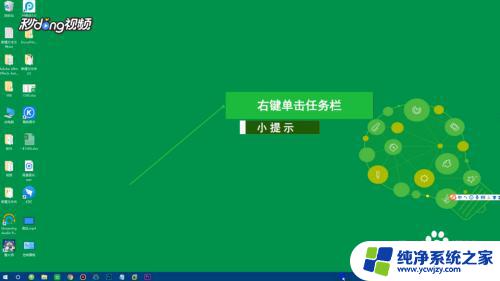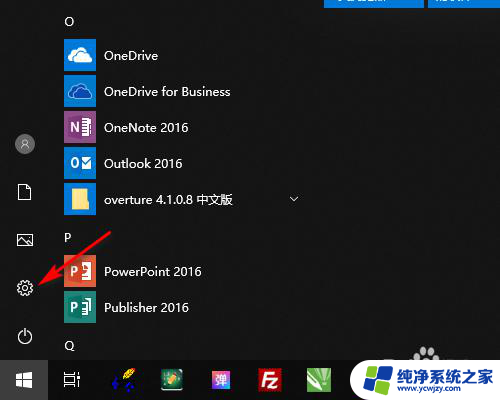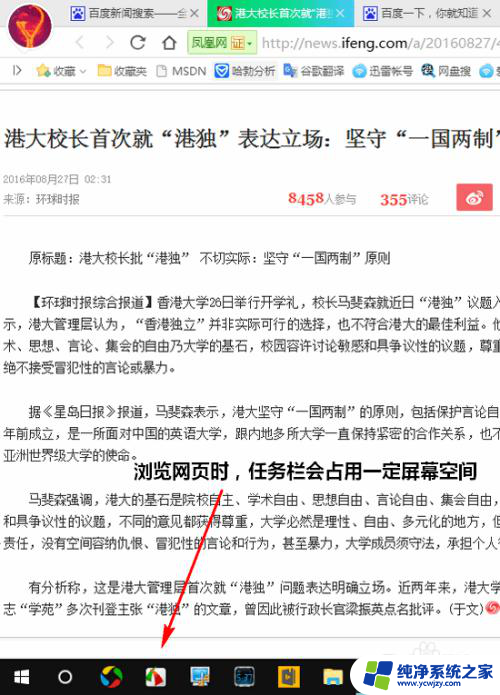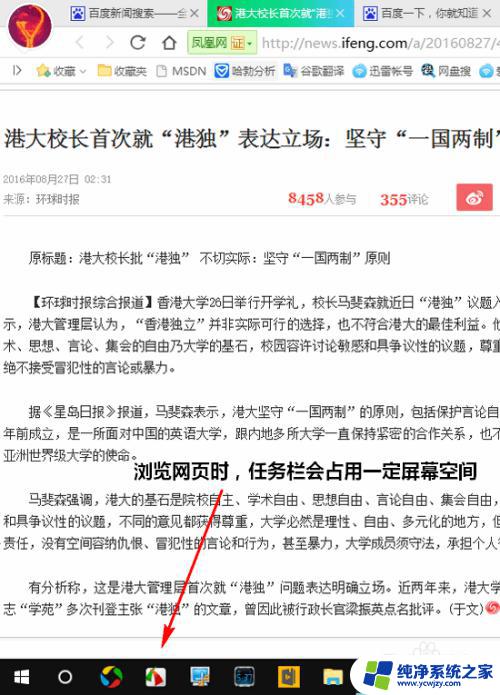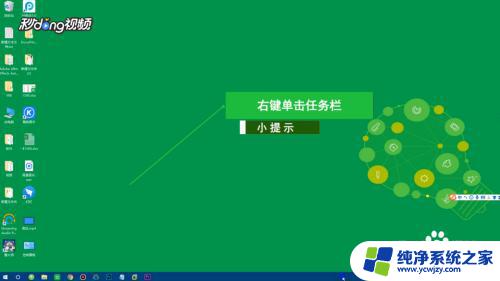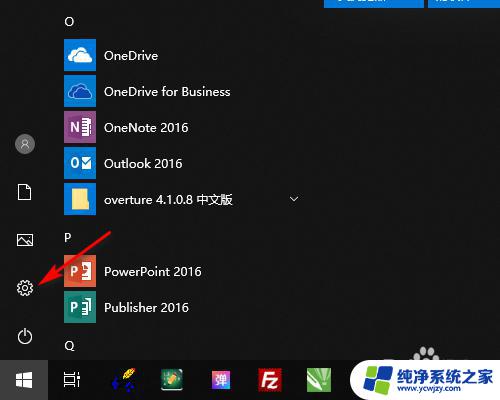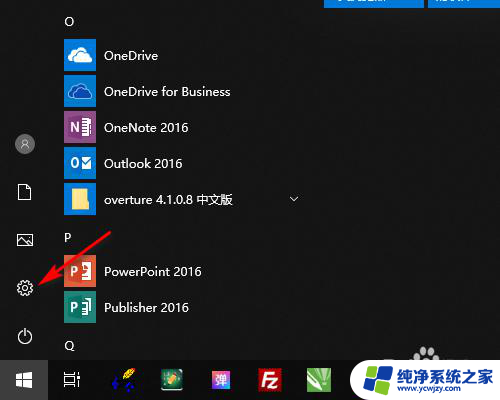电脑通知栏怎么隐藏 如何在Win10中隐藏任务栏新通知图标
更新时间:2023-12-28 12:45:43作者:jiang
在如今数字化的时代,电脑已经成为我们生活中不可或缺的一部分,随之而来的是任务栏上不断弹出的新通知图标,它们常常会干扰我们的工作和学习。如何在Win10中隐藏这些繁琐的通知图标呢?通过简单的设置,我们可以轻松地隐藏任务栏上的新通知图标,让我们的工作环境更加整洁和高效。接下来让我们一起来了解具体的操作步骤吧!
具体方法:
1.如下图所示可以看到“通知图标”。

2.鼠标左键点击开始按钮,然后在开始菜单中点击“设置”。
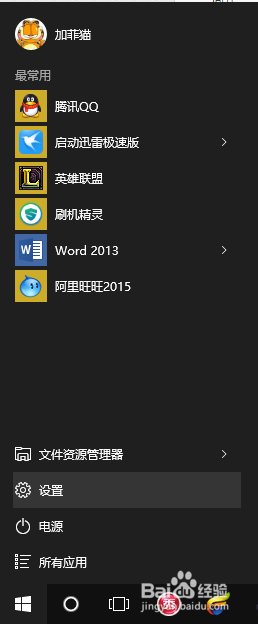
3.然后再点击进入“系统”设置。
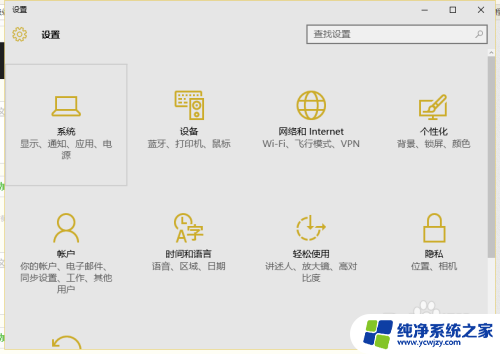
4.在“通知和操作”页面,点击右侧的“启用或关闭系统图标”。
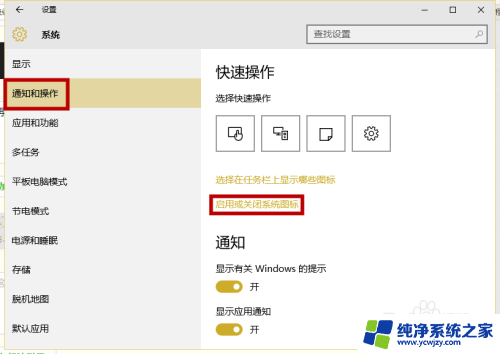
5.最后在启用或关闭系统图标设置中,将“操作中心”开关,点击关闭,就可以了。
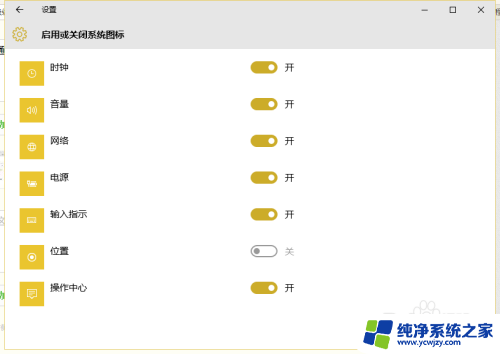
6.关闭操作中心后,再去看看Win10桌面右下角的“新通知”图标就隐藏不见了。

以上就是电脑通知栏如何隐藏的全部内容,如果遇到这种情况,你可以根据以上操作解决问题,非常简单和快速。