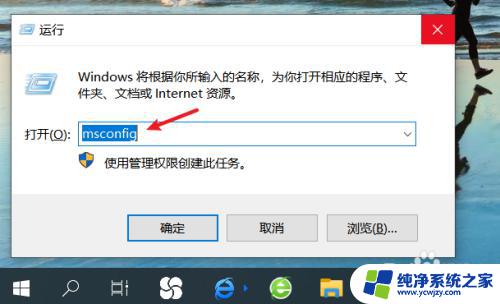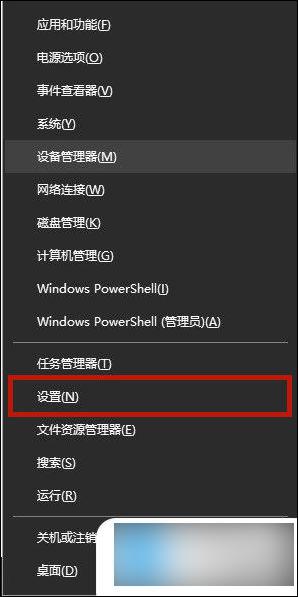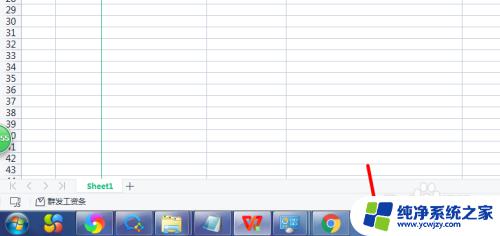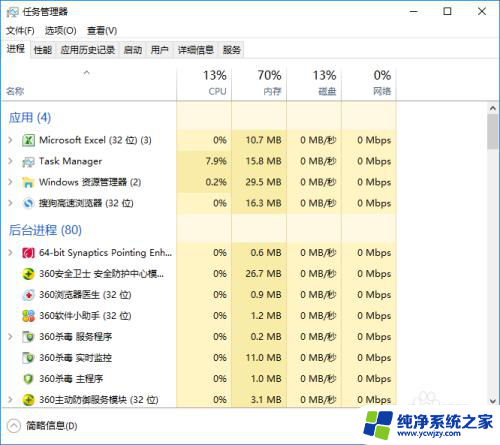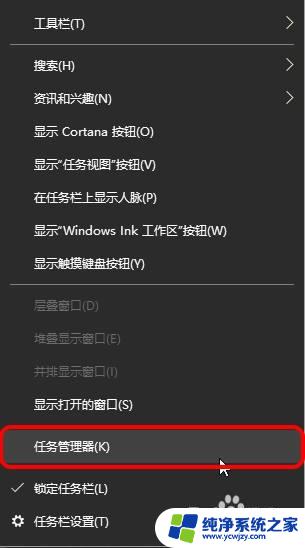电脑状态栏卡死重启也没用 任务栏卡死重启后仍无响应怎么办
当我们使用电脑时,偶尔会遇到一些令人困扰的问题,比如电脑状态栏卡死重启也没有用,或者任务栏卡死重启后仍无响应,这些问题可能导致我们无法正常地进行工作或娱乐,给我们带来很多麻烦。当我们面临这种情况时,我们应该如何应对呢?在本文中我们将探讨一些解决这些问题的方法,帮助您重新恢复电脑的正常运行。
win10任务栏频繁卡死解决方法:方法一:
1.首先打开桌面上的的“控制面板",点击“卸载程序”按钮;
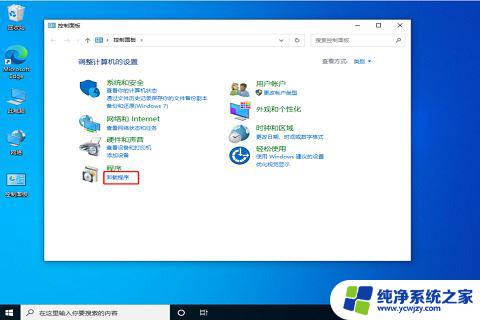
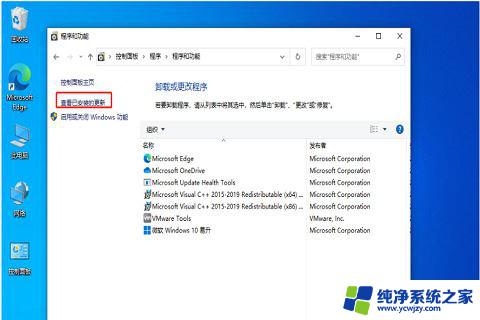
3.接着,找到对应的“KB5008212补丁”,鼠标右键点击“卸载”就可以了。
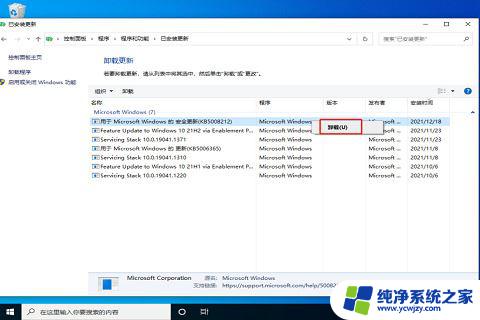
方法二:
1.在键盘上按住“Ctrl+shift+esc”,打开“任务管理器”。右上角点击“文件”,选择“运行新任务”;
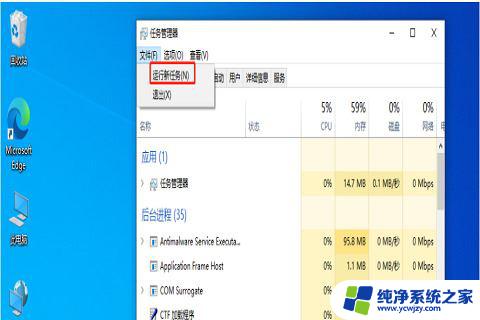
2.在弹出的窗口中输入“cmd”命令,并且勾选“以系统管理权限创建此任务”;
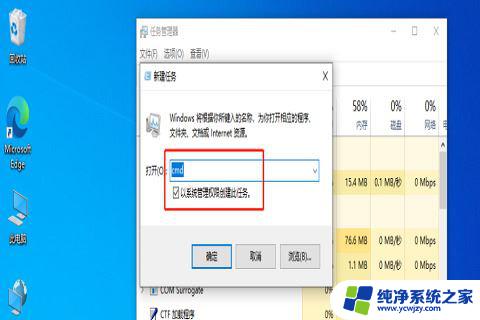
3.进入后,输入“wusa /uninstall /kb:500821”在弹出的窗口选择“是”,等待卸载完成重启就可以了。

方法三:
1.关闭无线网络和有线网络连接,让电脑处于“断网状态”重启电脑。进入系统,断网后,系统任务栏设置等可以正常使用。然后右键点击“任务栏”的“空白处”或“资讯和兴趣”上,选择“关闭”就可以了。
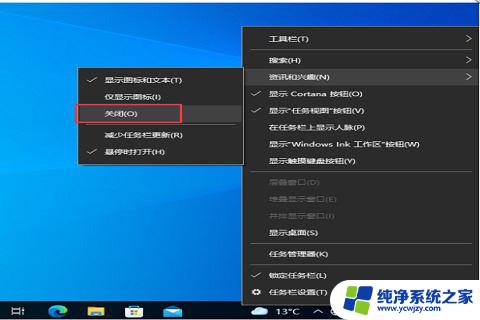
以上是电脑状态栏卡死并且重启无效的全部信息,如果需要的话,用户可以根据小编提供的步骤进行操作,希望这对大家有所帮助。