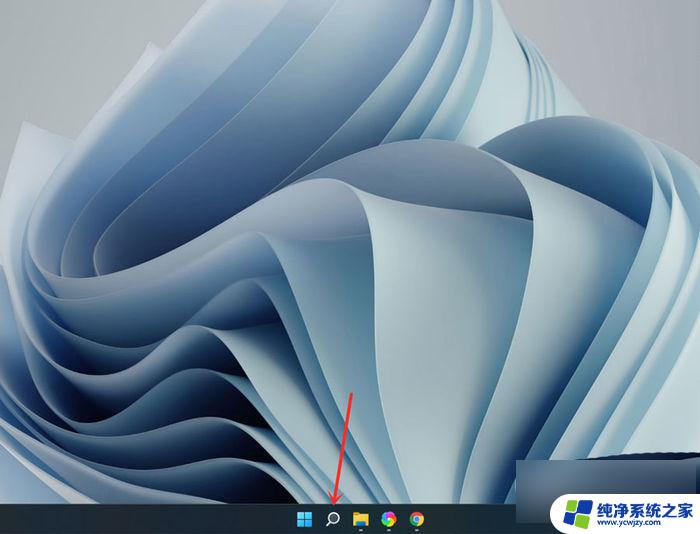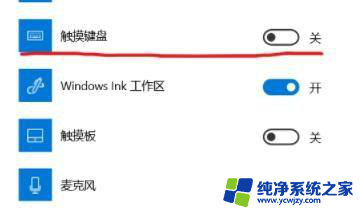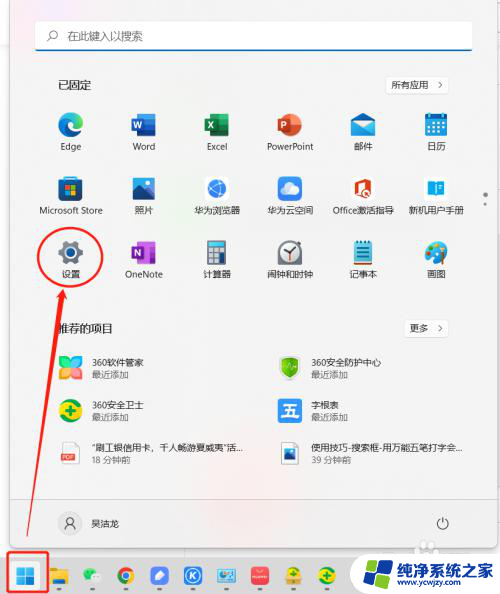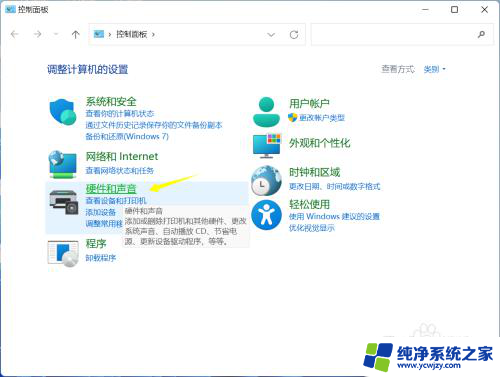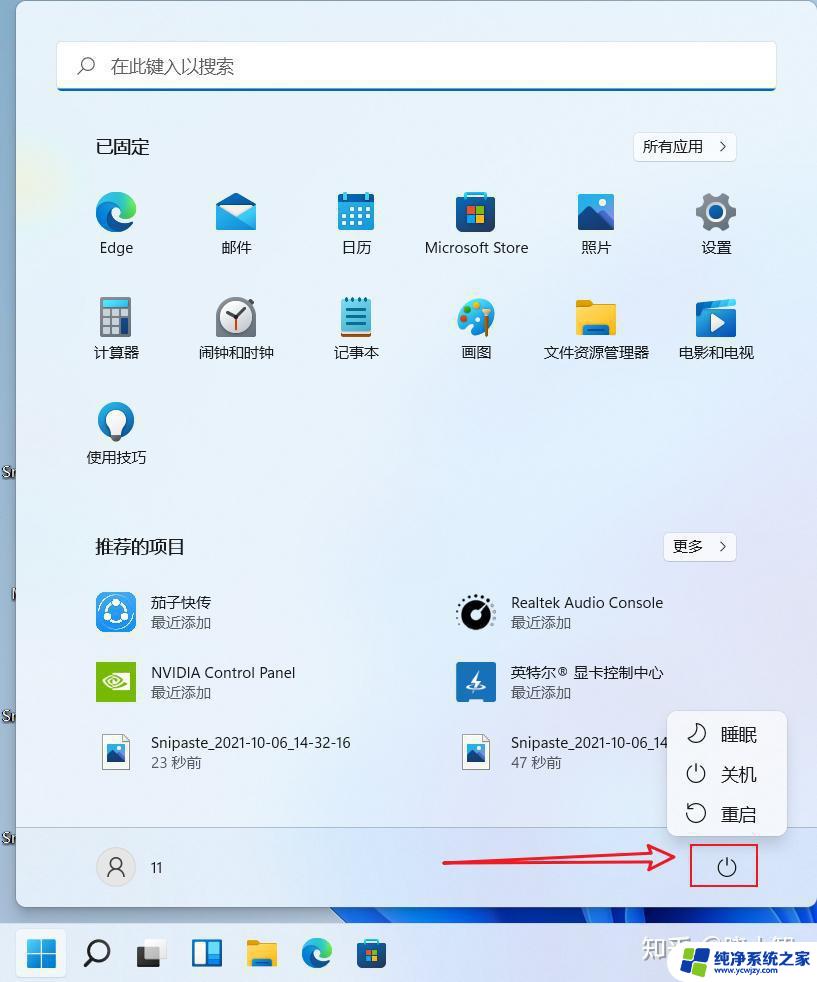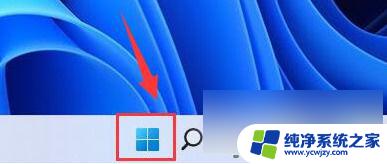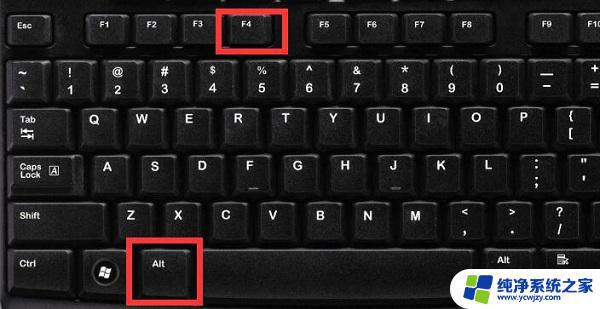怎么用电脑win11键盘关机
在日常使用电脑的过程中,我们经常需要关机来保存电脑数据或者节省电力,对于Win11系统用户来说,使用键盘直接关机是一个非常方便的操作方式。通过简单的按键组合,即可快速完成关机操作,无需鼠标操作繁琐步骤。下面就让我们一起来了解一下Win11系统如何通过键盘快捷方式实现关机的操作吧。
方法一:
1、右键点击桌面空白处,在打开的菜单项中。选择新建快捷方式;

2、请键入对象的位置,输入 shutdown /s /t 0,然后点击下一页;
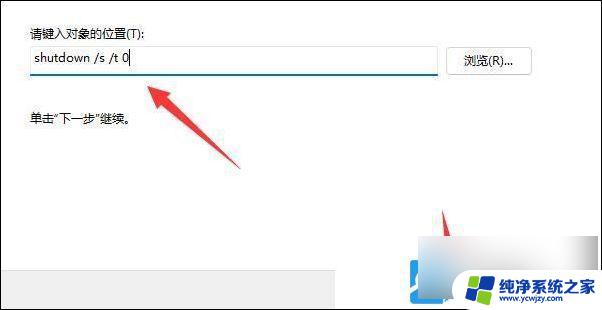
3、键入该快捷方式的名称,输入关机,然后单击完成创建快捷方式;
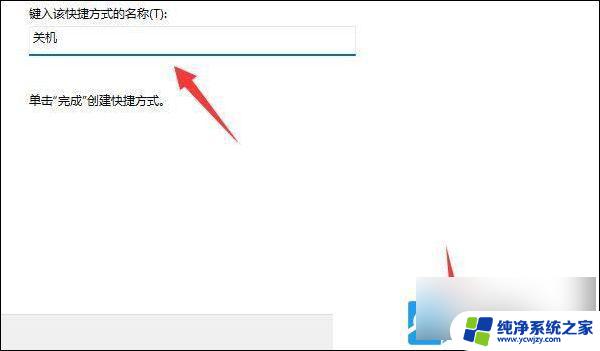
4、右键点击刚新建好的快捷方式,在打开的菜单项中。选择属性;
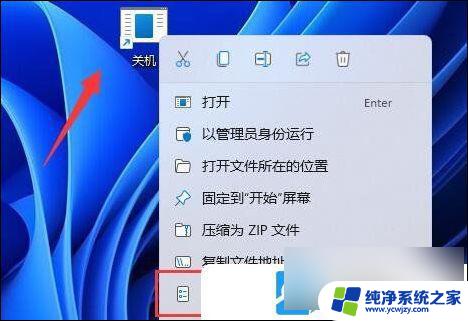
5、点击快捷键栏,设置想要使用的关机快捷键;
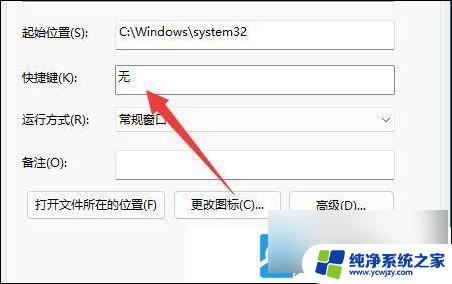
6、最后,点击确定保存,再用设置的键盘快捷键,就可以关机了;
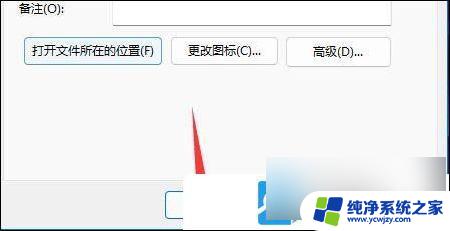
方法二:
按键盘上的 Alt + F4 组合键,就可以快速打开关闭 Windows 窗口
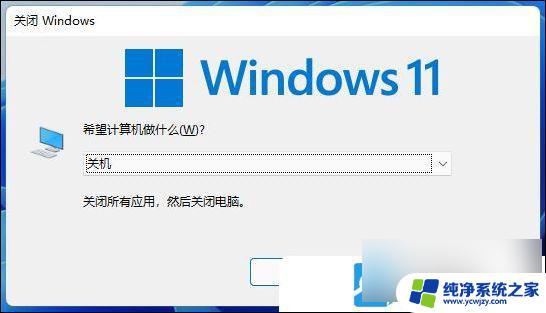
方法三:
1、按 Win + R 组合键,可以快速打开运行;
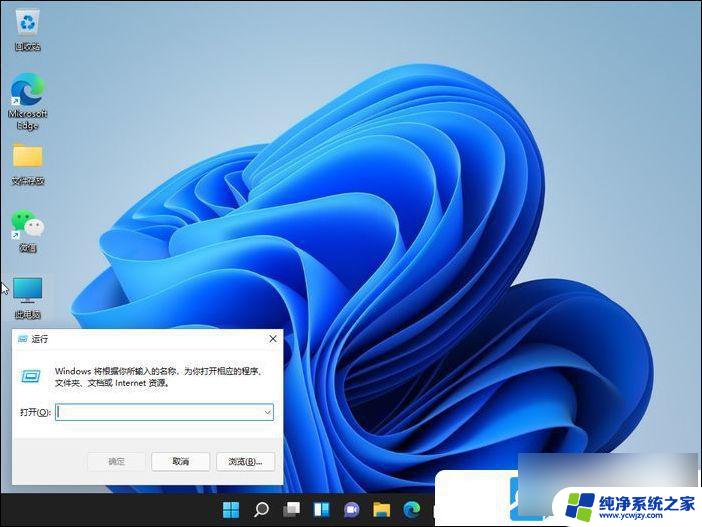
2、如果计划在16:00关机,可以使用 at 16:00 shutdown -s 命令,具体时间大家可以根据实际情况设置;
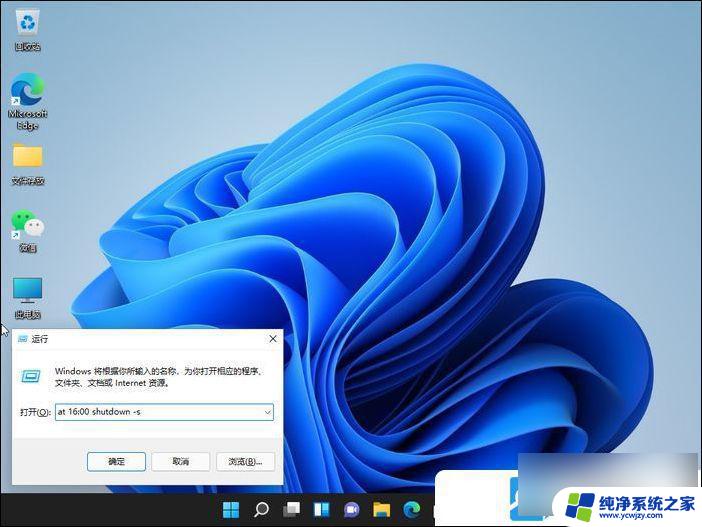
3、 如果要取消自动关机,可以输入? shutdown -a 命令;
?
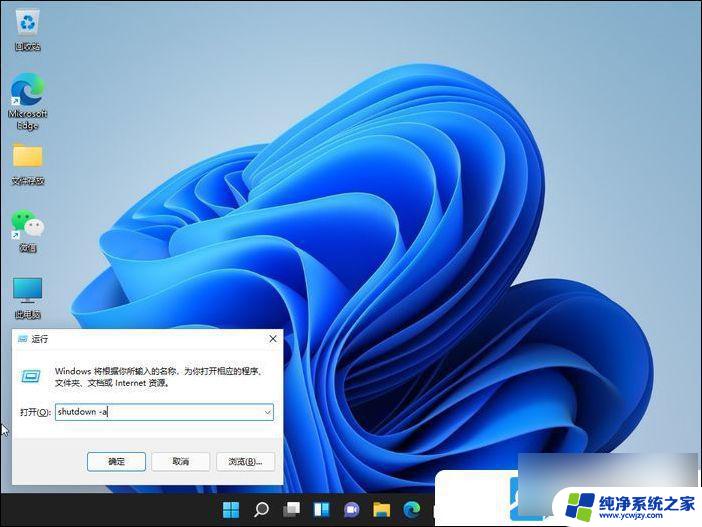
以上就是如何使用电脑Win11键盘关机的全部内容,如果你遇到相同的情况,请参照我的方法来处理,希望对大家有所帮助。