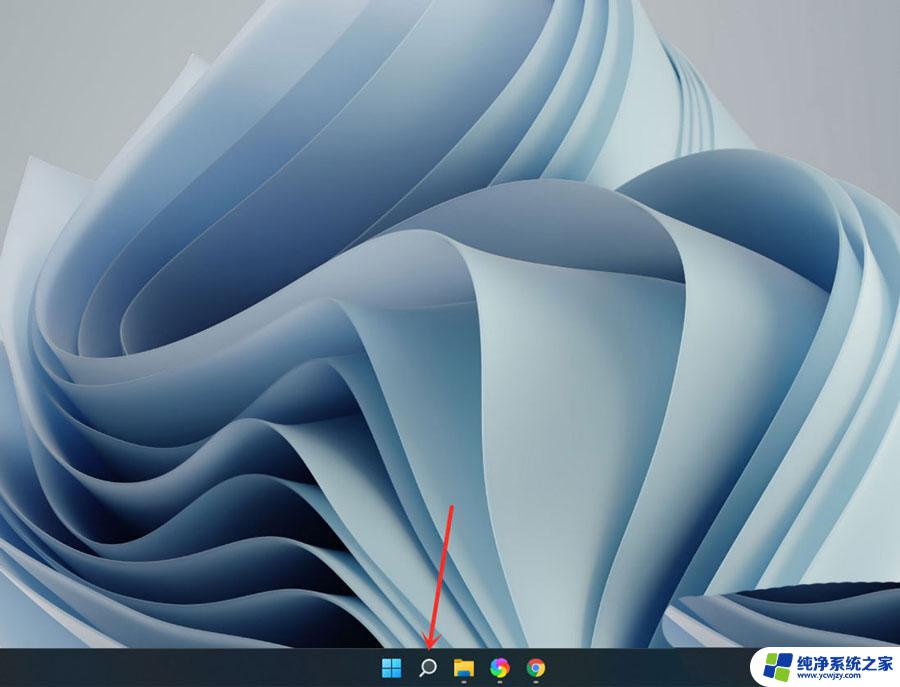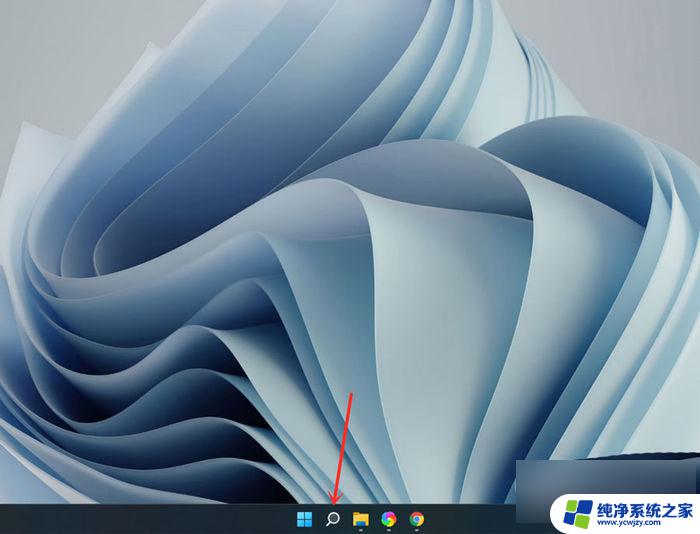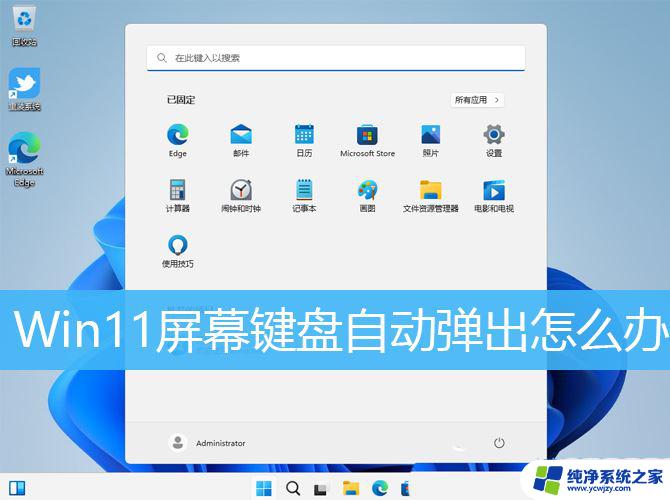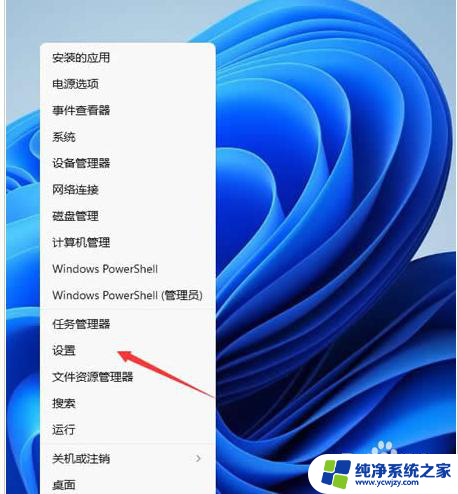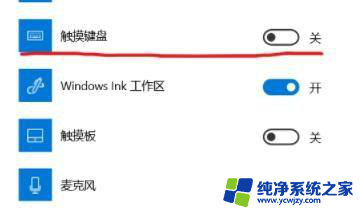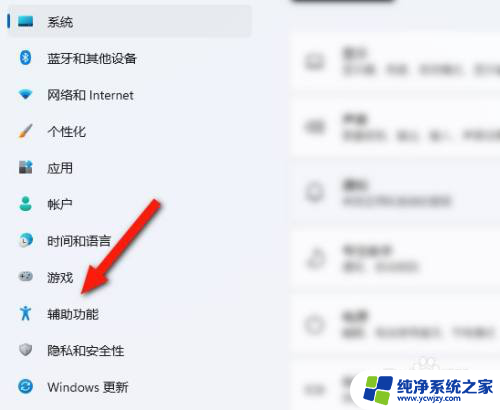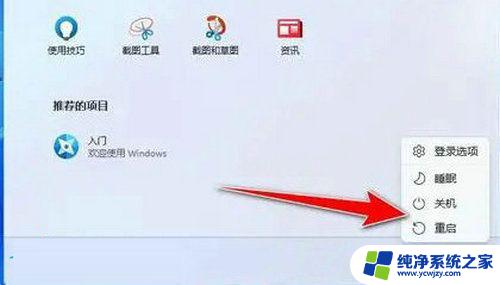win11电脑小键盘开关 win11小键盘无法使用怎么办
随着Windows 11操作系统的推出,许多用户迫不及待地升级了他们的电脑,一些用户发现他们在使用新的操作系统时遇到了小键盘的问题。特别是他们发现小键盘无法使用。小键盘在许多情况下是非常方便的,因此这个问题对于那些经常使用小键盘的用户来说是非常困扰的。当你在Windows 11中遇到小键盘无法使用的问题时,应该怎么办呢?在本文中我们将探讨一些解决方法,帮助你解决这个问题。
一、小键盘不能用的解决办法
打开搜索
打开win11电脑桌面,点击底部【 搜索 】图标。
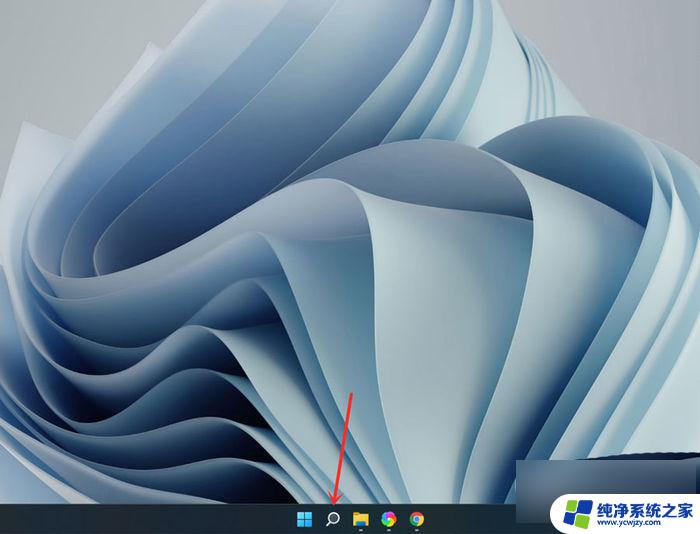
打开屏幕键盘
搜索【屏幕键盘】,点击右侧【 打开 】。
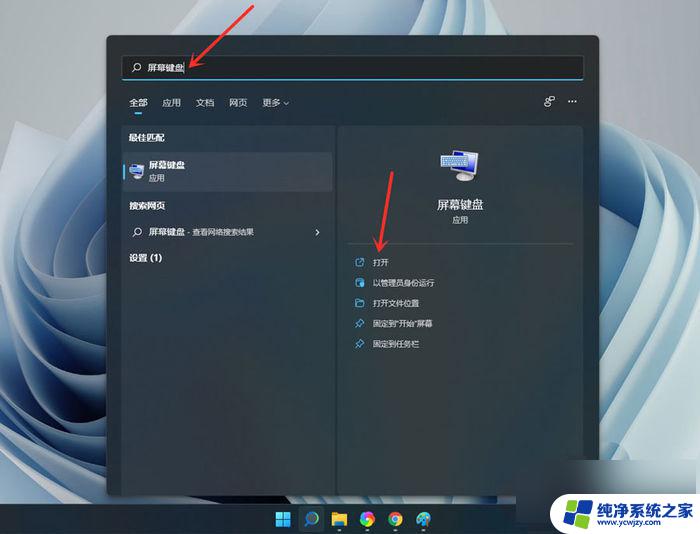
打开选项
点击【 选项 】。
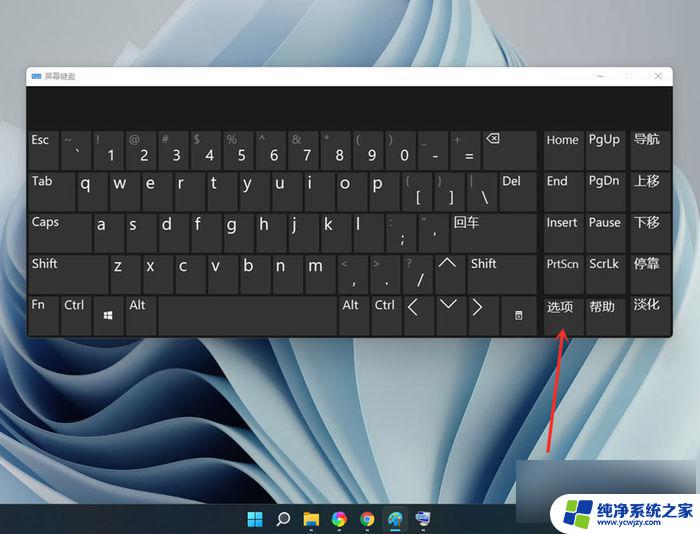
打开数字小键盘
勾选【 打开数字小键盘 】,点击【确定】。
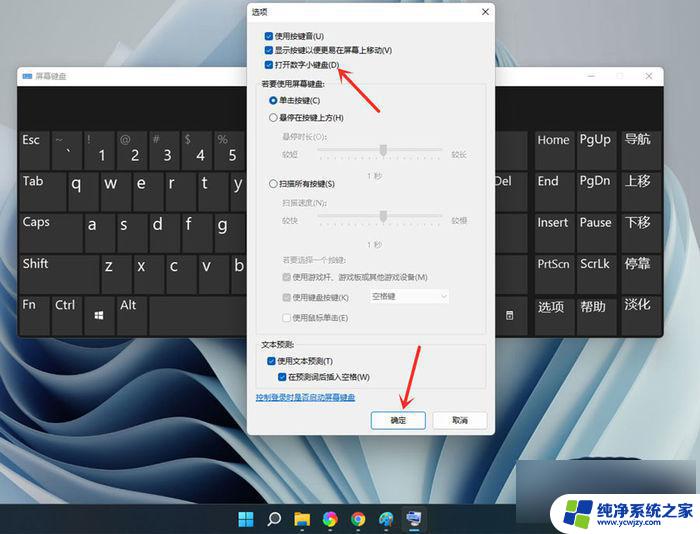
打开小键盘开关
点击【Numlock】键,打开小键盘开关。
注意:设置完成后可关闭屏幕键盘。
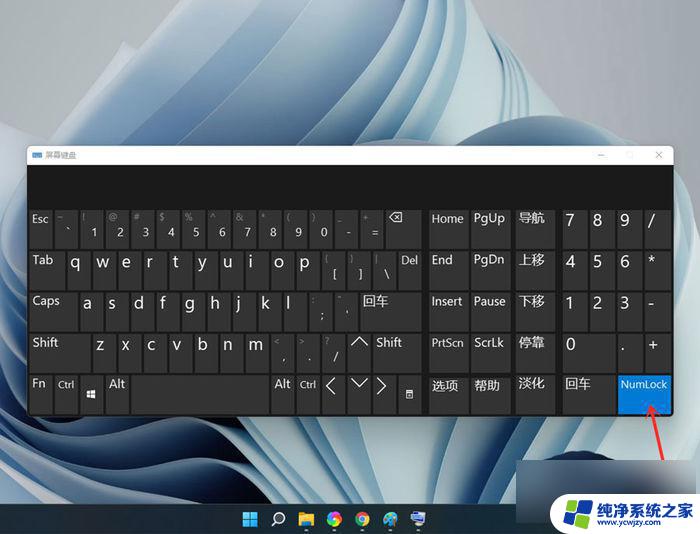
二、开启小键盘
点击下方的开始菜单,然后点击设置;

点击左边菜单栏的 辅助功能 ,然后再点击右边的键盘。进入下一步设置;
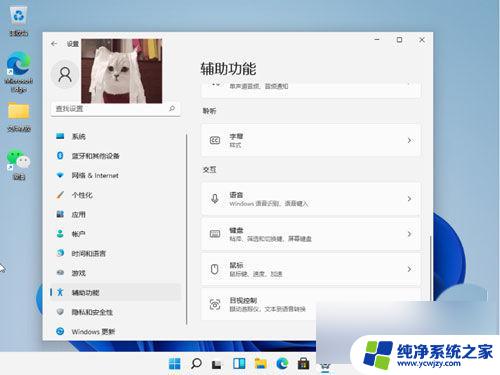
点击右 侧按钮;
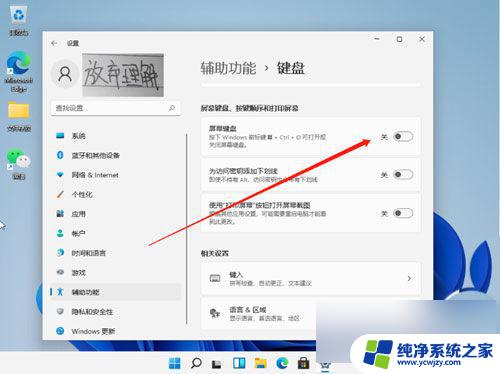
然后我们就可以看到桌面上的小键盘啦。

以上就是Win11电脑小键盘开关的全部内容,如果有任何疑问,请按照小编的方法进行操作,希望这对大家有所帮助。