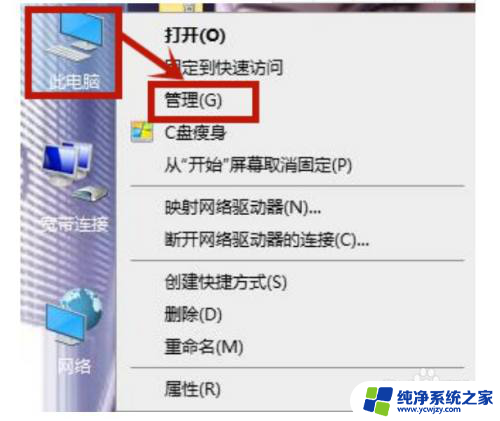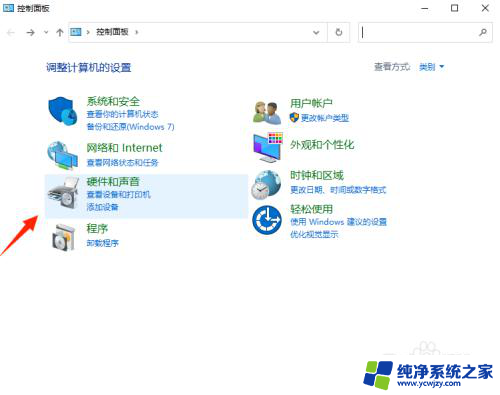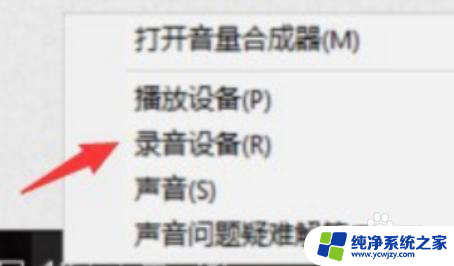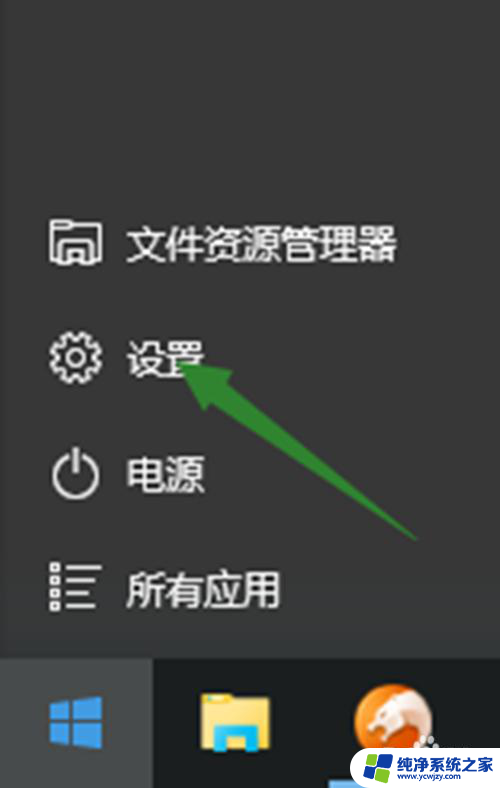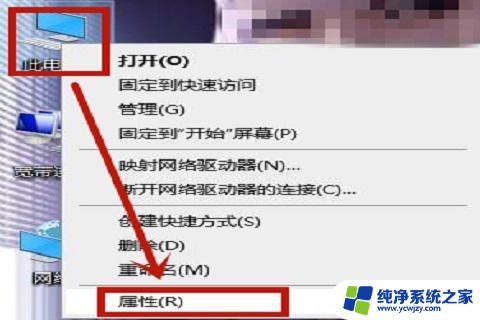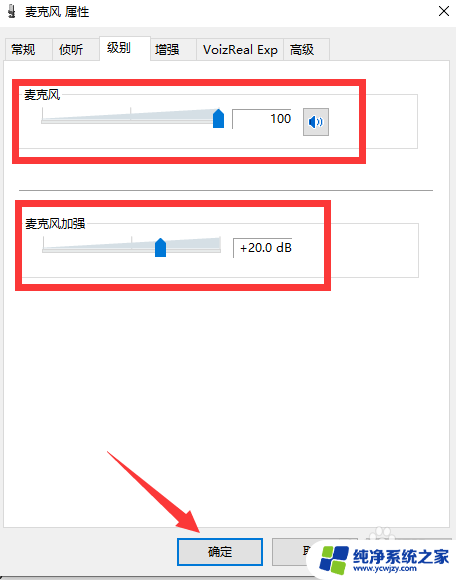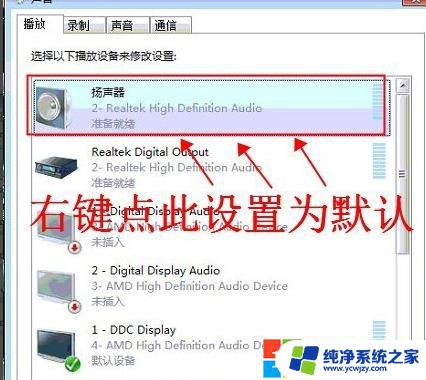电脑话筒怎么设置没杂声
在使用电脑进行语音通话或录音时,经常会遇到麦克风杂音过大的问题,影响了通话或录音的效果,特别是在Win10系统中,设置电脑话筒可能会出现问题,导致杂音频繁。如何解决这个问题,让话筒设置更加清晰,成为了很多用户关注的焦点。通过调整系统设置或者更换麦克风等方法,可以有效降低杂音,提升声音质量。针对具体情况,需要根据个人使用习惯和设备情况进行调整,找到最适合自己的解决方案。
具体方法:
1.打开我们的电脑,右键点击任务栏底部最右边的扬声器图标。在弹出的菜单中选择“声音”选项。
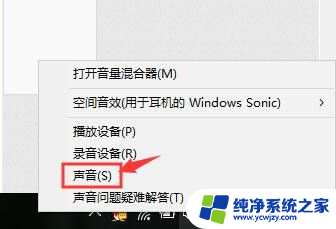
2.也可以点击控制面板页面中的“声音”图标,方法一样。
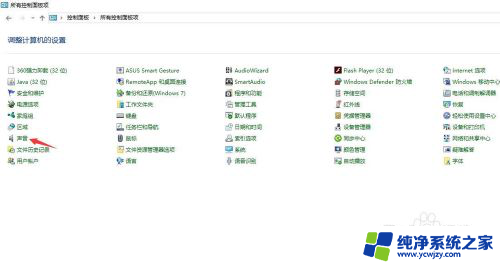
3.在声音页面,切换到“录制”选项卡,右键点击麦克风,在弹出的菜单中点击“属性”选项。
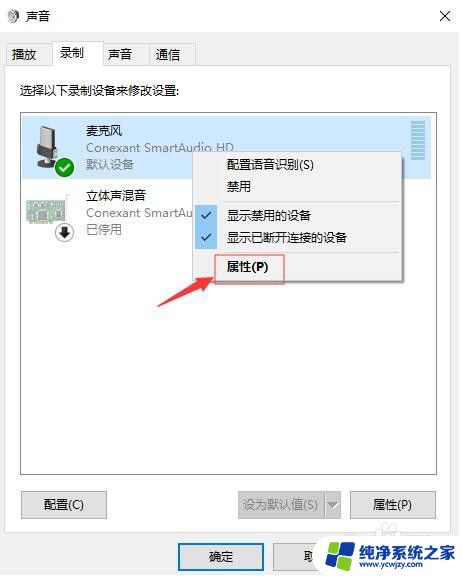
4.在麦克风属性页面,切换到“高级”选项卡。在默认格式下面的选项中选择耳麦适合的质量,一般频率越高,声音越清晰,效果越佳。
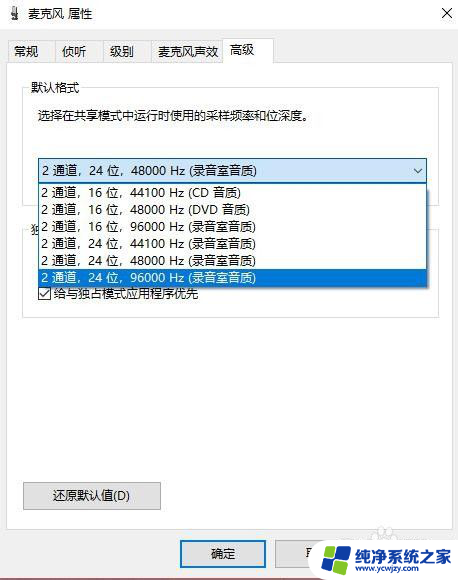
5.然后切换到“级别”的选项卡,里面有个“麦克风加强”的设置项。将滑块移动到最左边,即0db。
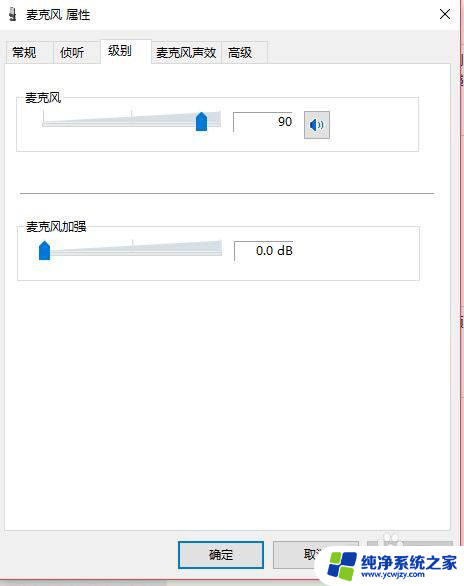
6.最后点击当前页面底部的“确定”按钮,退出当前设置。记得一定要点击“确定”按钮,要不然设置是不生效的。
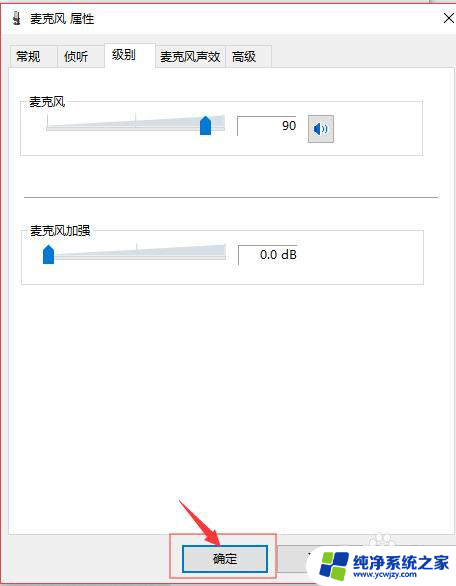
以上就是电脑话筒怎么设置没杂声的全部内容,有出现这种现象的小伙伴不妨根据小编的方法来解决吧,希望能够对大家有所帮助。