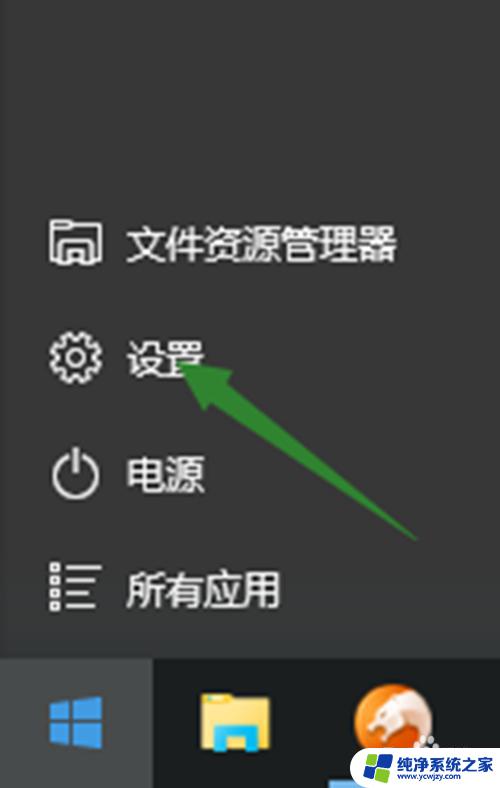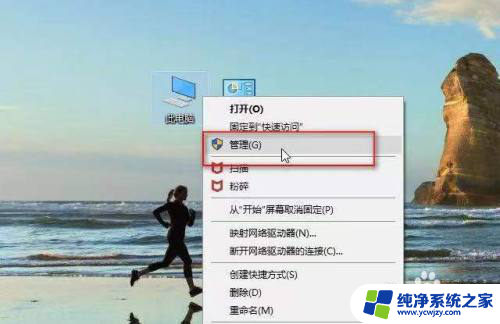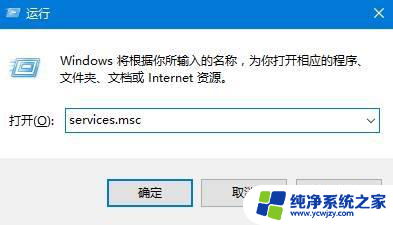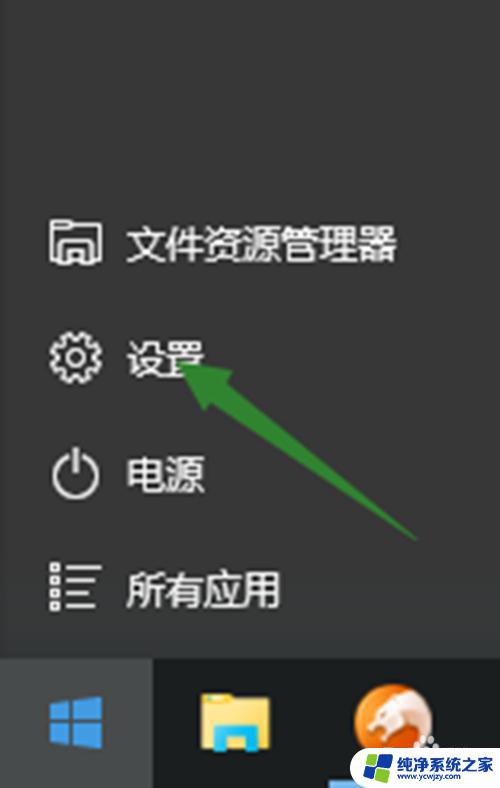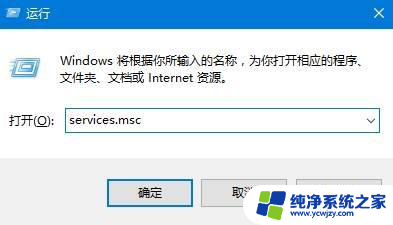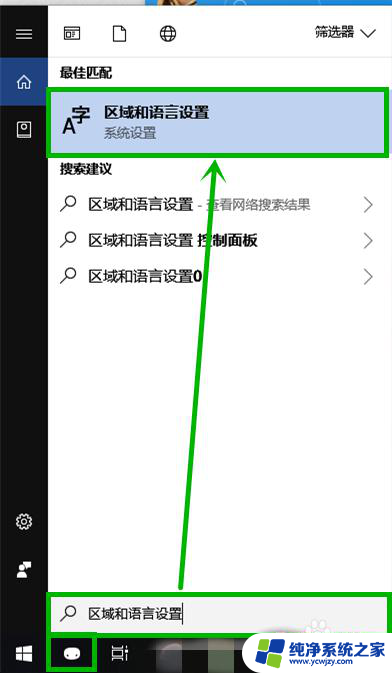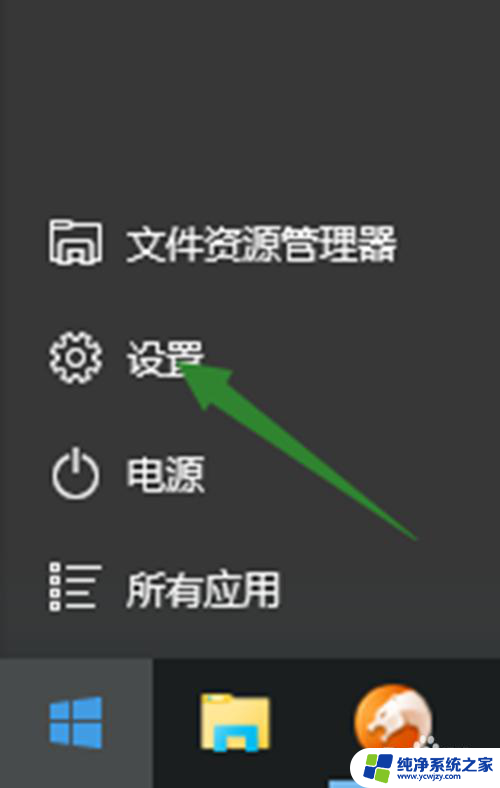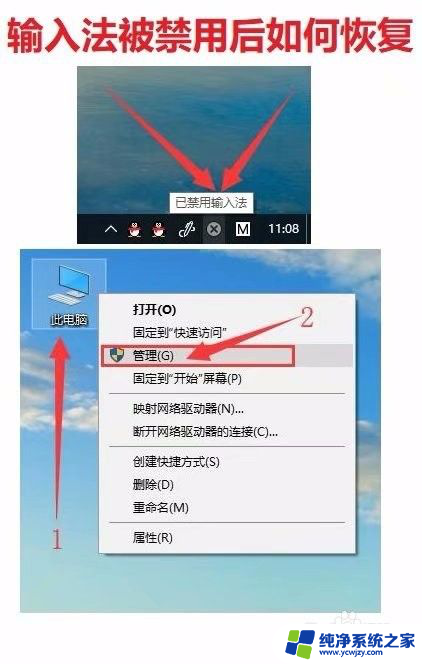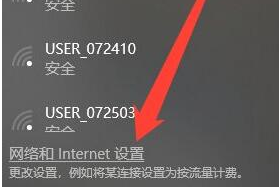电脑usb话筒输入无声 win10声音无法输入解决方法
近年来随着数字化时代的到来,电脑已经成为人们生活中不可或缺的工具,有时候我们会遇到一些令人困扰的问题,比如当我们使用电脑时,发现USB话筒无法输入声音,或者在Win10系统中遇到声音无法输入的情况。这些问题不仅影响了我们的正常使用,也给我们带来了诸多不便。面对这些问题,我们应该如何解决呢?本文将为大家介绍一些解决方法。
具体方法:
1.在开始菜单中依次点击:设置→隐私→麦克风,确定“允许应用使用我的麦克风”项已经打开。如果没有打开,点击打开,问题基本就可解决。
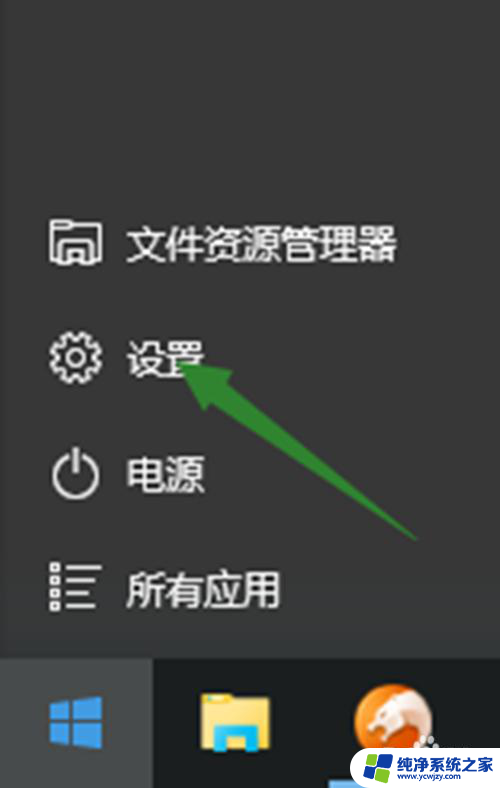
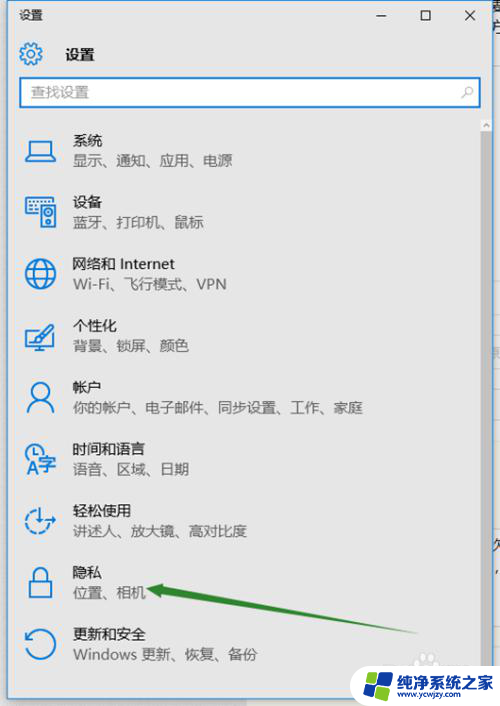
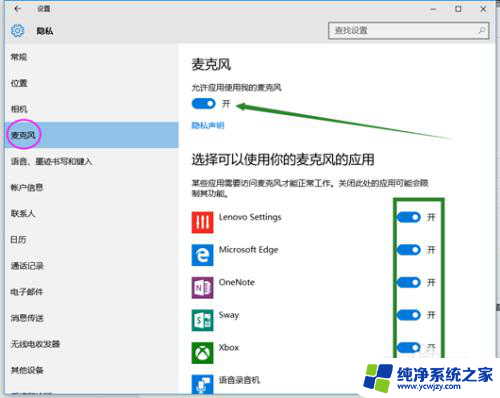
2.在开始菜单处单击鼠标右键选择“设备管理器”进入,选择“音频输入和输出”下的麦克风。查看驱动是否安装原版驱动,是否正常安装,建议将驱动卸载,然后用主板原配光盘安装驱动,或去主板制造商的官网下载原配驱动重新安装。
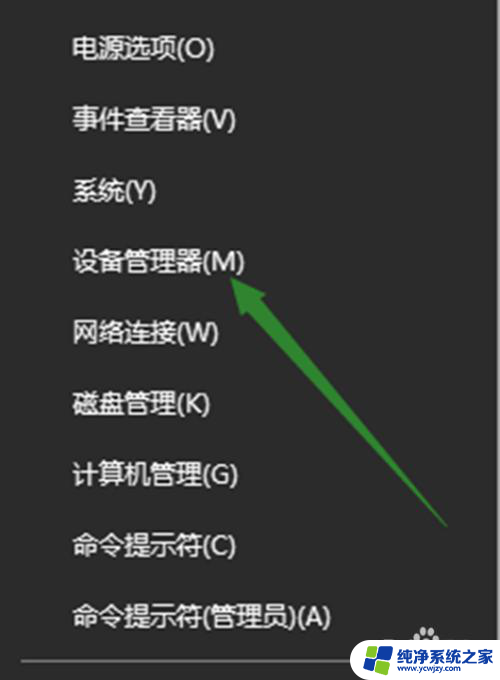
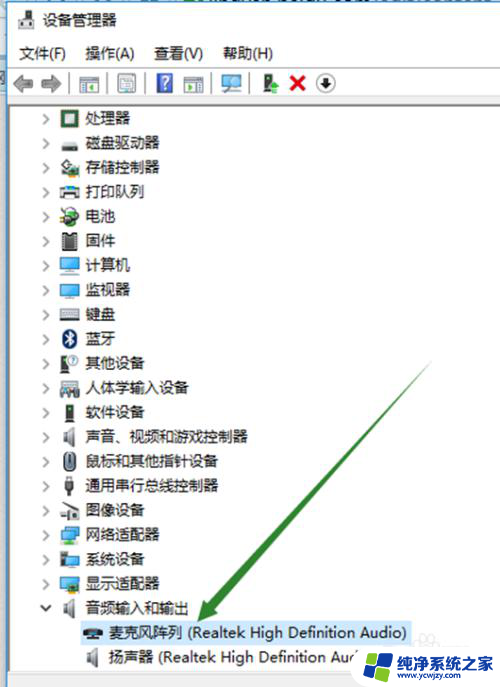
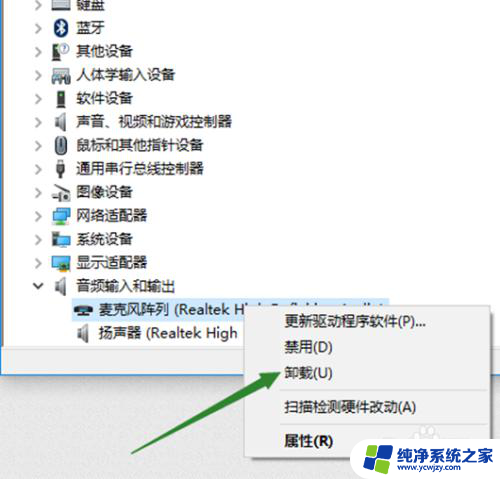
3.在电脑任务栏的音量图标上,点击鼠标右键,然后选择“录音设备”打开进入声音属性窗口,查看麦克风是否是为默认设备。如不是,则设为默认设备。
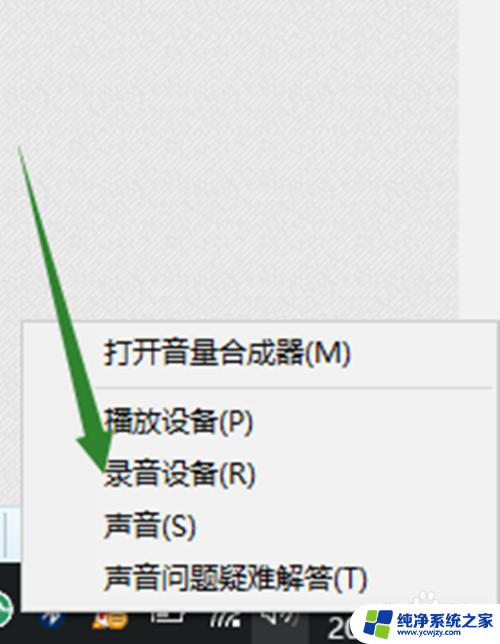
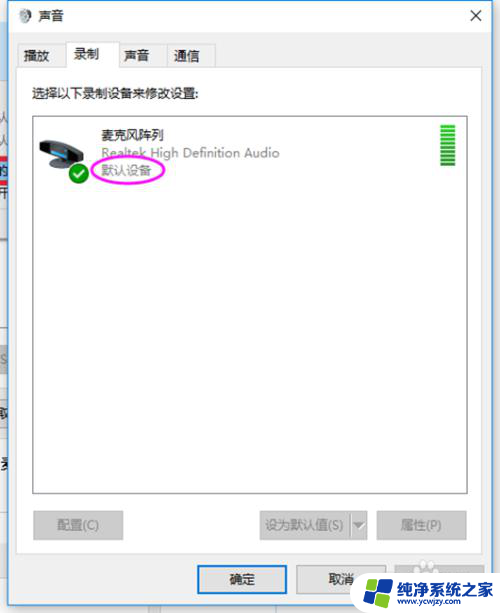
4.在声音属性窗口,选择麦克风。点击右下角的“属性”按钮进入麦克风属性选项框,在"级别“选项下,将”麦克风“和”麦克风加强“下的调试按钮都拖到最右边。确定之后依次退出。
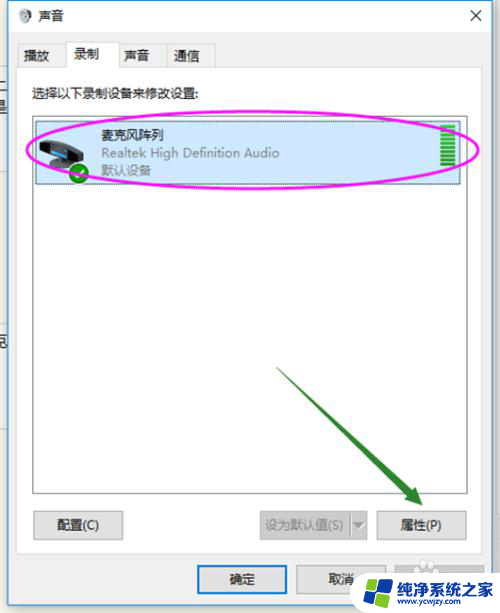
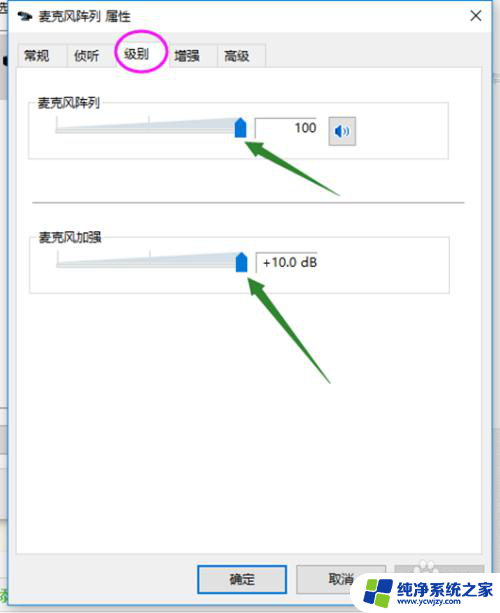
5.测试麦克风:在声音属性窗口,说话时麦克风右边的提示条会有反应。
或者在任务栏搜索栏中输入录音机,打开电脑录音机程序。然后开始录音,看看是否可以正常录音,通过上面的设置,通常是可以使用的。
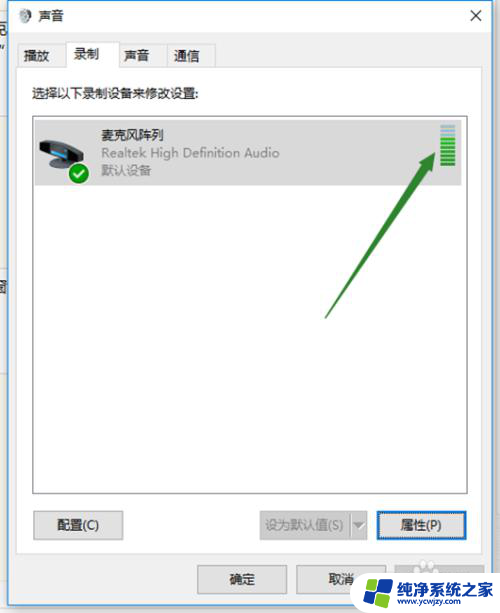
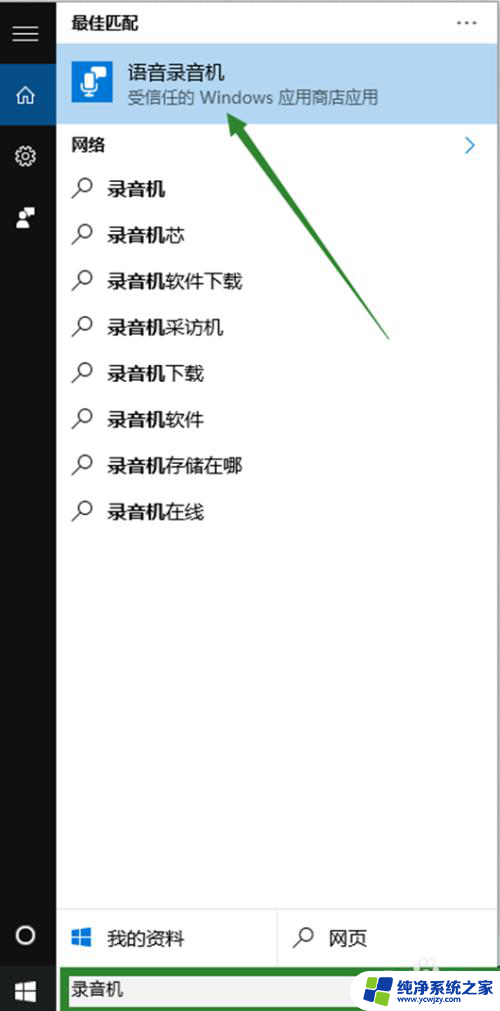
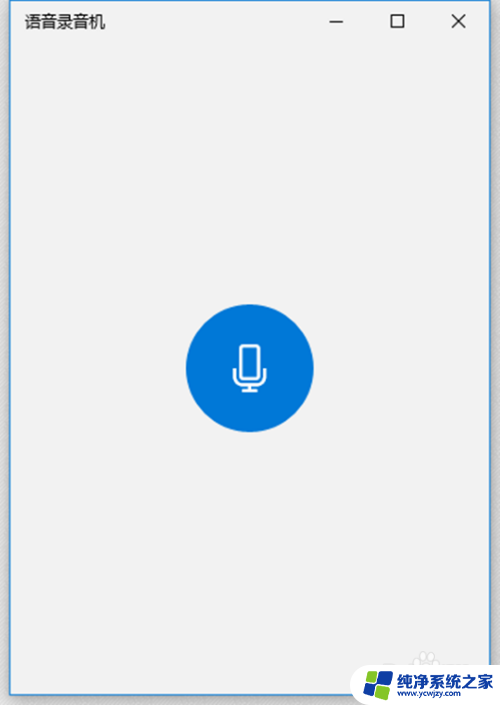
以上就是电脑USB话筒输入无声的全部内容,如果你遇到了同样的问题,可以参考本文中介绍的步骤进行修复,希望对大家有所帮助。