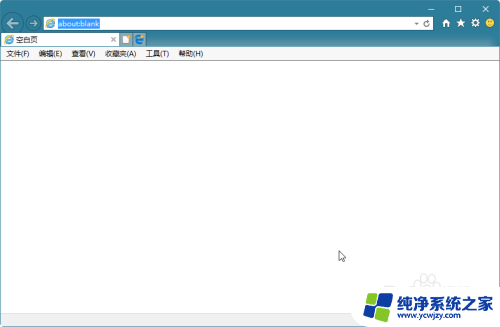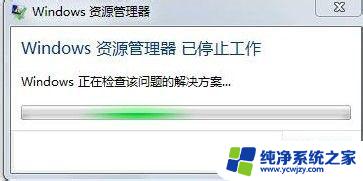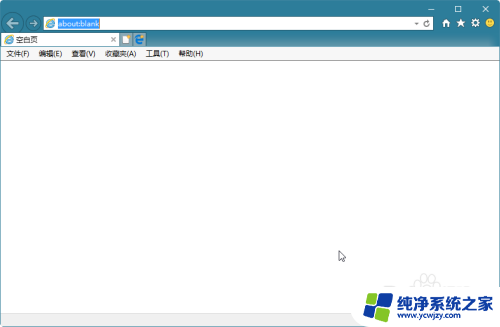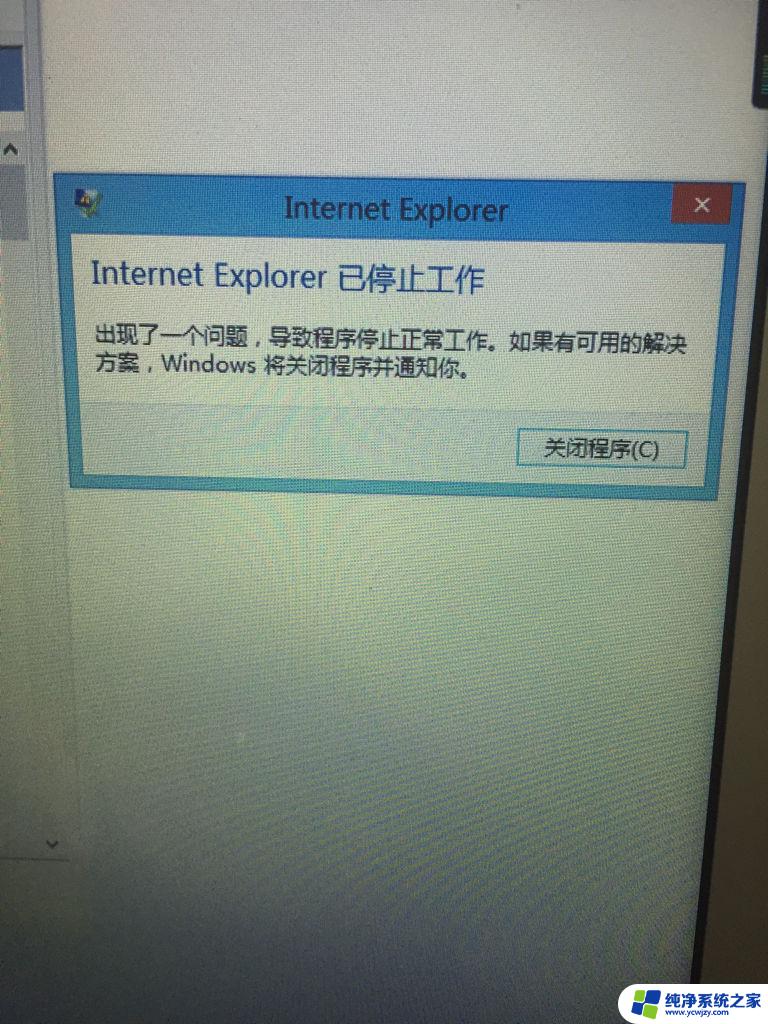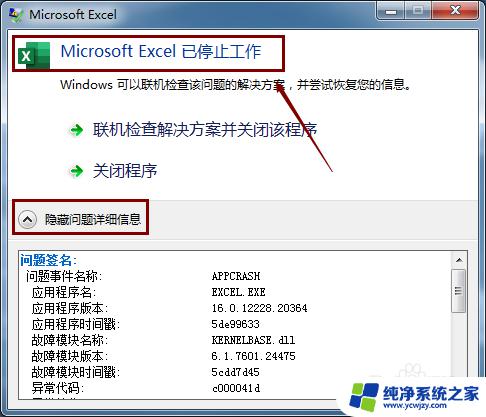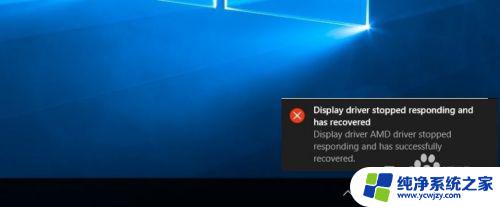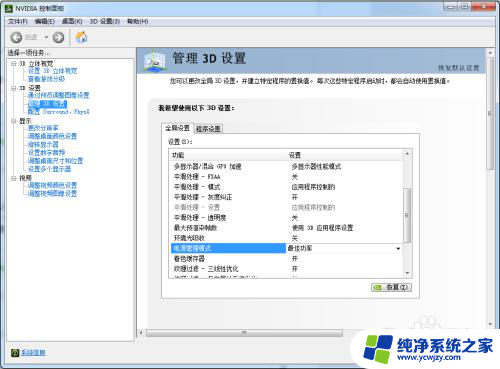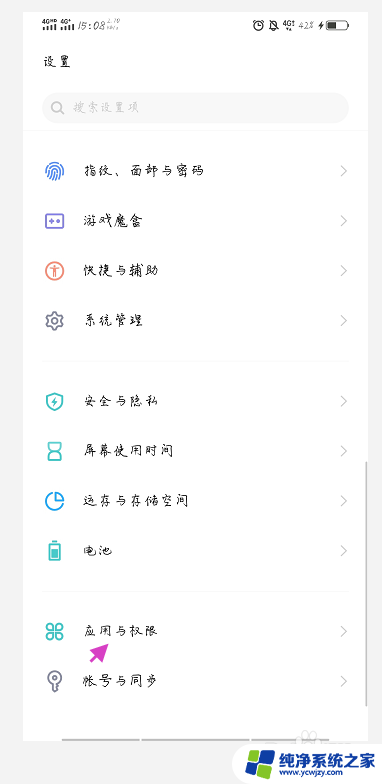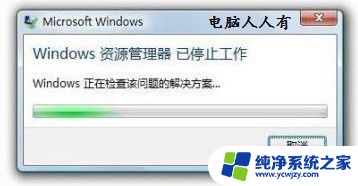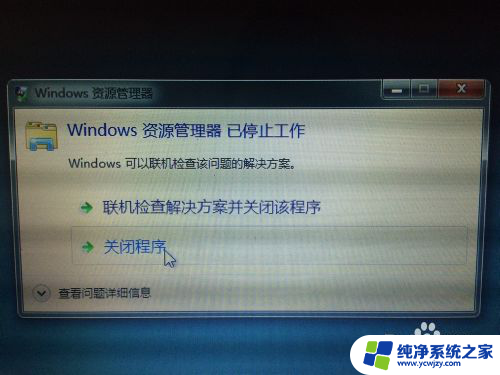pdf adobe reader已停止工作 如何修复打开PDF时出现已停止工作错误
pdf adobe reader已停止工作,在我们日常的电脑使用中,经常会遇到一些问题,其中之一就是打开PDF文件时出现已停止工作的错误,这个错误可能会让我们感到困扰,因为它会影响我们正常阅读和编辑PDF文件的能力。幸运的是Adobe Reader作为一个广泛使用的PDF阅读器,为我们提供了一些修复这个问题的方法。本文将介绍如何修复打开PDF时出现已停止工作错误,让我们能够继续顺利地使用Adobe Reader来打开和阅读我们的PDF文件。
操作方法:
1.打开PDF就出现已停止工作。
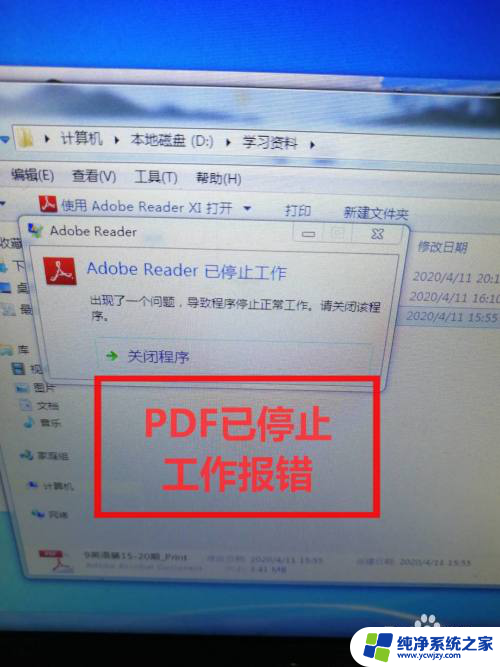
2.首先我们打开“开始”如下图所示

3.在开始界面打开“设置”如下图所示

4.在Windows设置中点击“网络和Internet”如下图所示
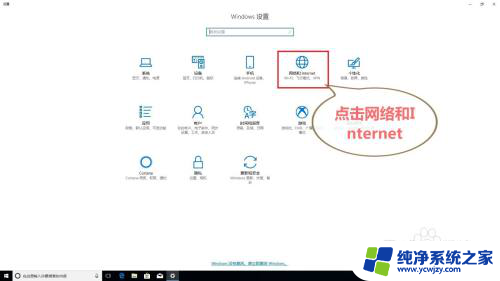
5.在网络和Internet中找到点击“Windows防火墙”如下图所示
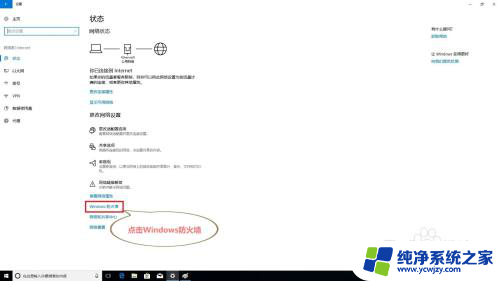
6.在Windows防火墙右侧找到点击“高级设置”如下图所示
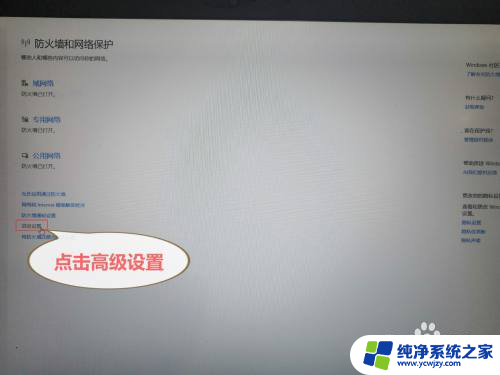
7.然后在点击左侧的“出站规则”在点击右侧的“新建规则”如下图所示

8.在新建规则点击“程序”如下图所示
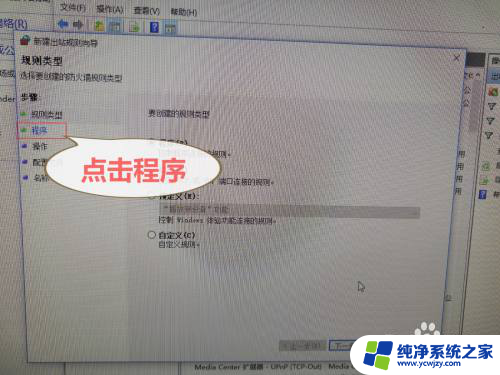
9.在点击程序右侧的此程序路径中的“浏览”如下图所示
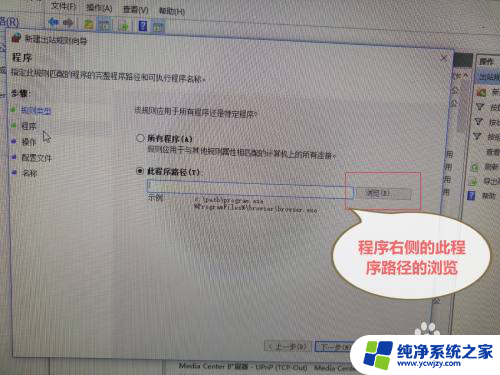
10.在浏览界面选择“C盘”在选择“Program Files(x86)”如下图所示

11.在Program Files(x86)文件下点击“Adobe”文件,如下图所示
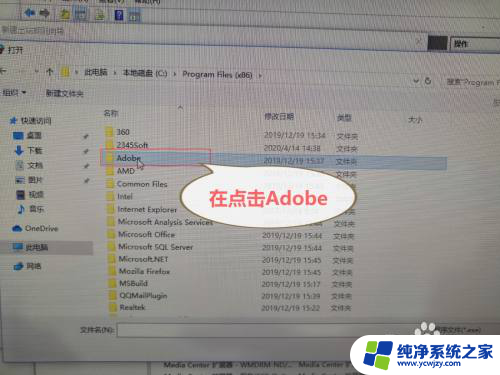
12.在Adobe文件下点击“Reader11.0”文件,如下图所示
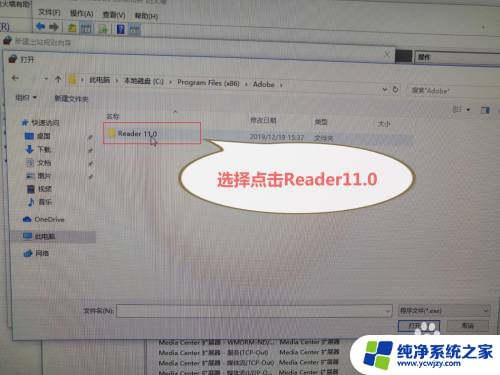
13.在Reader11.0文件下点击“Reader”文件,如下图所示
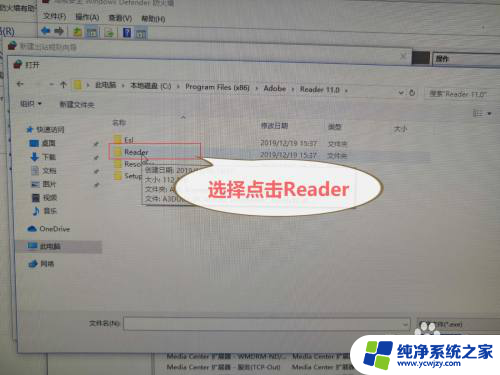
14.然后在Reader文件夹中选择“AxroRd32”文件在选择“打开”,如下图所示
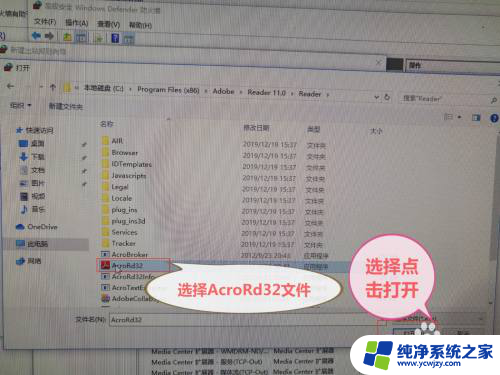
15.然后点击“阻止连接”点击“下一步”,如下图所示
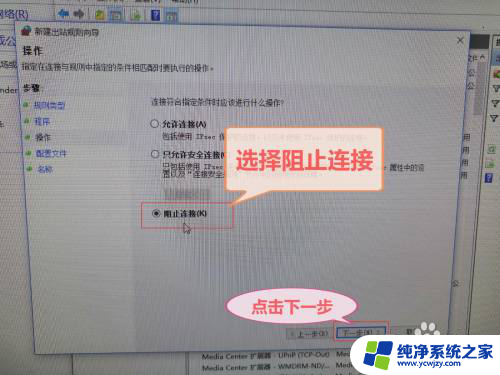
16.然后在点击“下一步”如下图所示

17.然后点击“创建名称”点击“完成”就设置好了。如下图所示
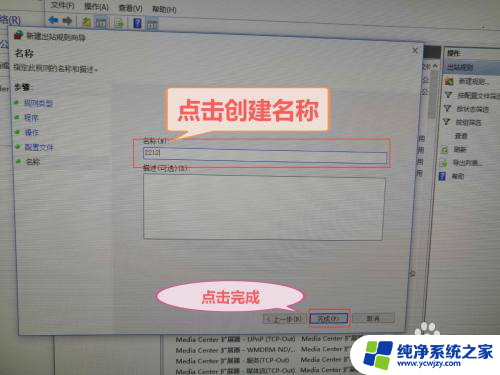
以上就是 Adobe Reader 在工作过程中出现问题的解决方法,如果还有不清楚的用户,可以参考以上步骤进行操作,希望对大家有所帮助。