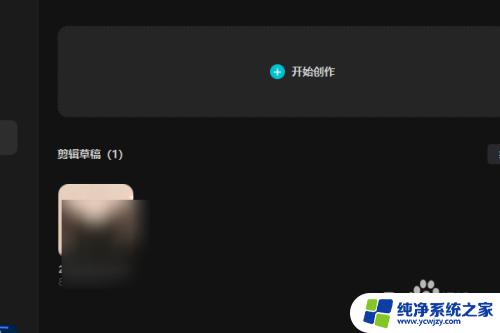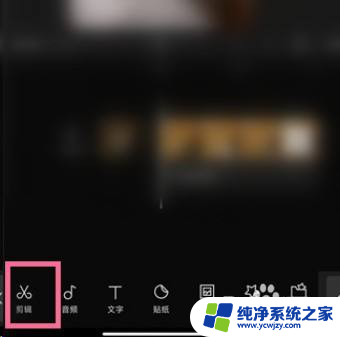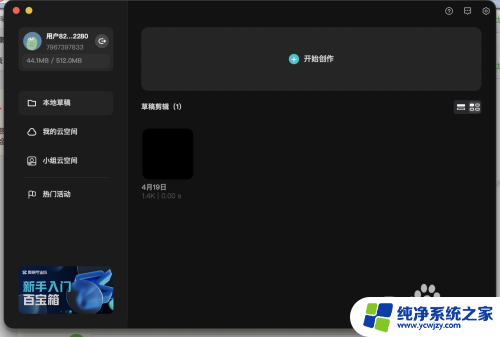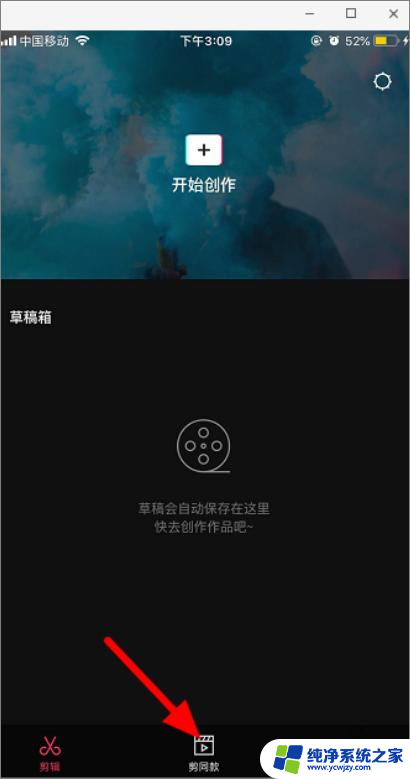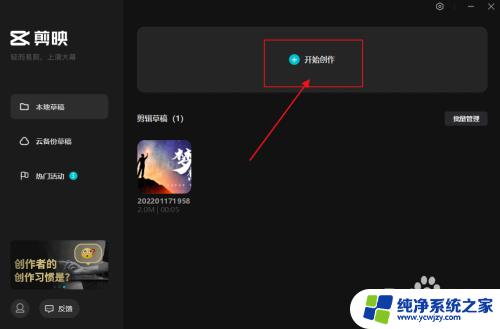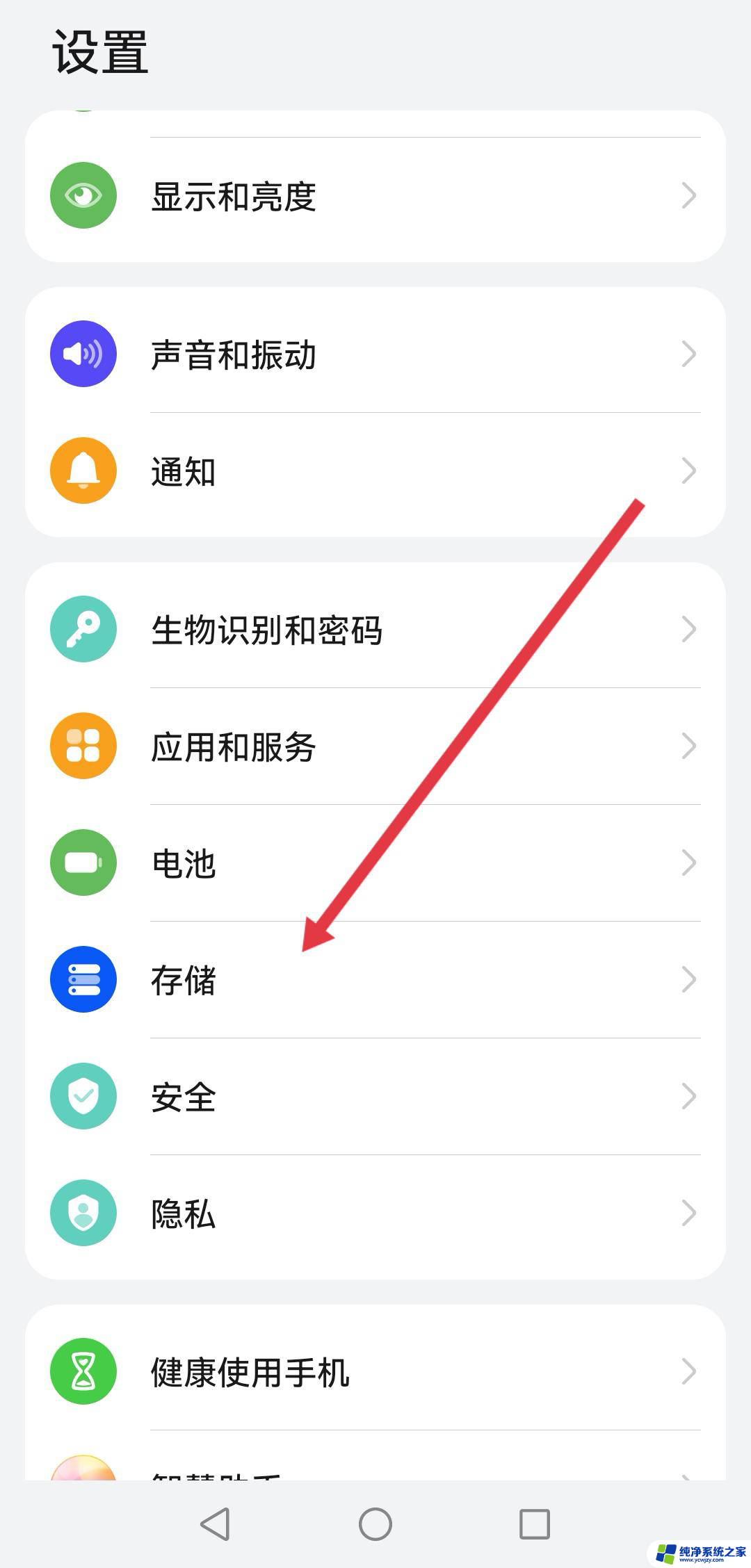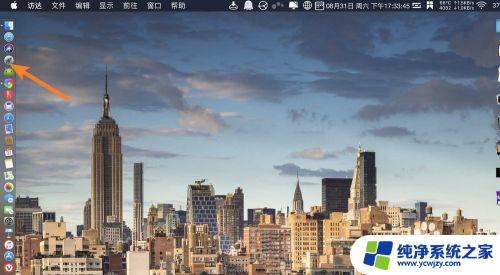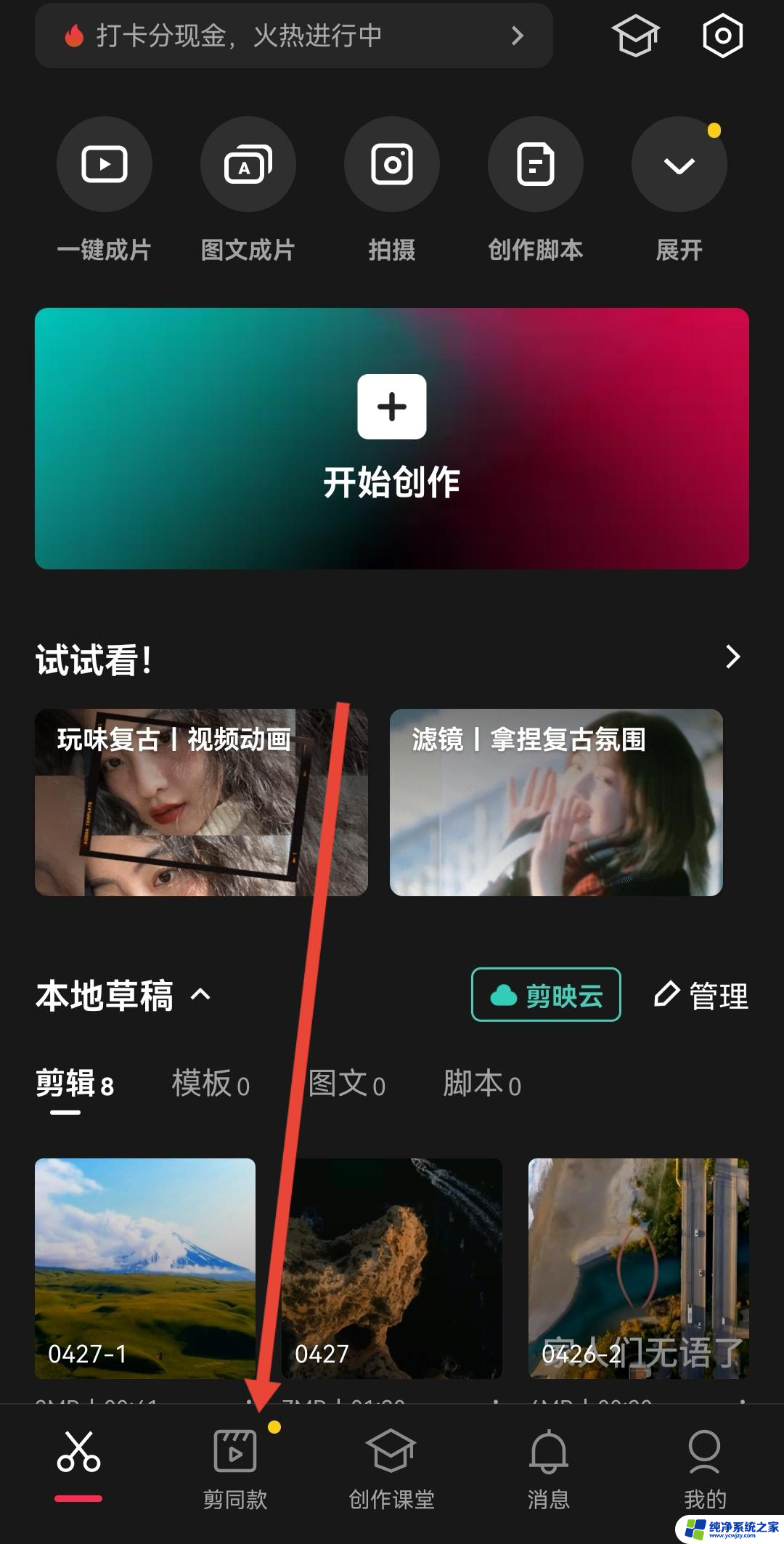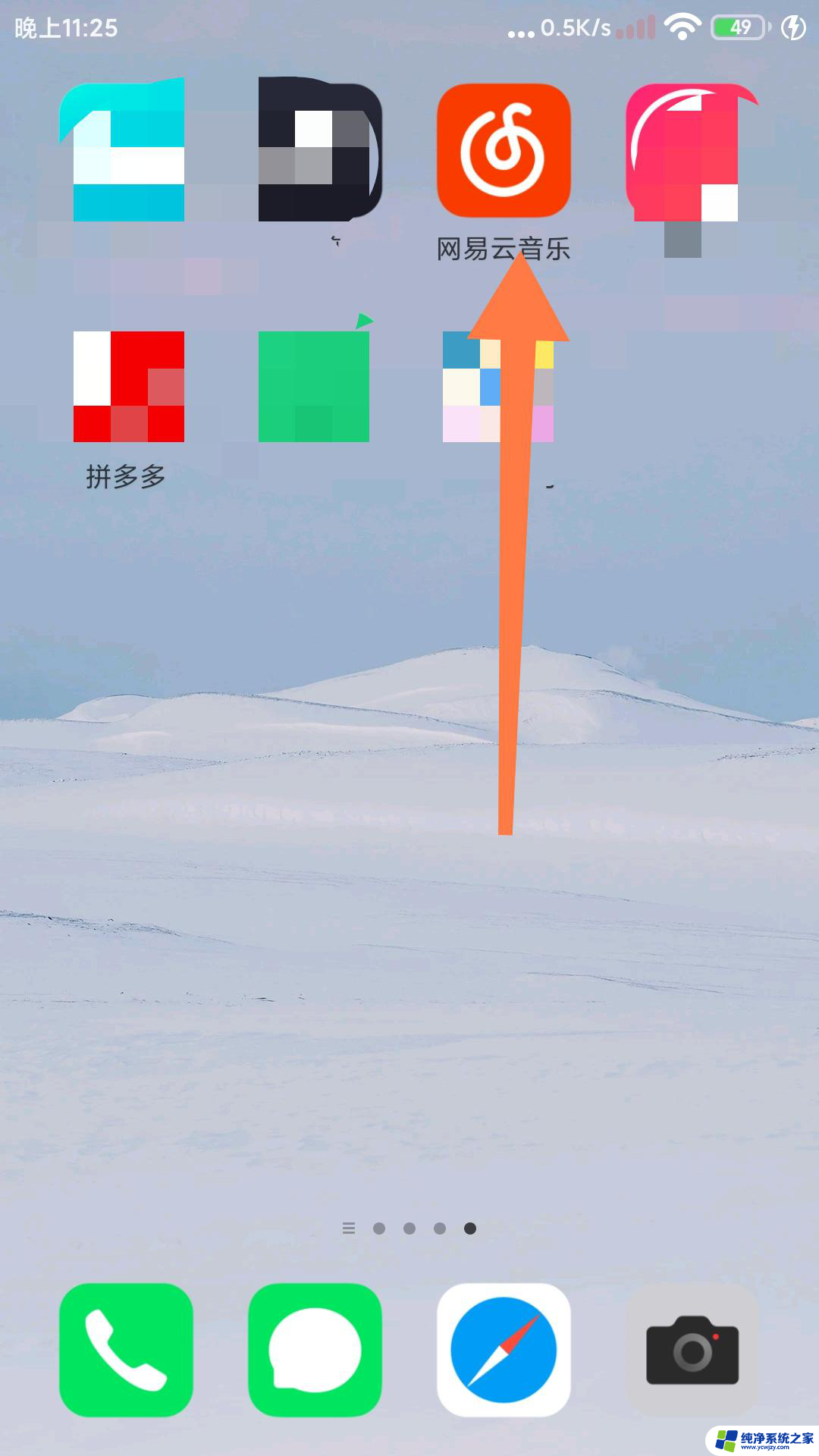电脑版剪映专业版怎么用 剪映电脑版裁剪画面的步骤
更新时间:2024-03-13 12:46:13作者:yang
随着数字媒体的迅速发展,剪辑视频已经成为许多人的日常活动之一,而剪映专业版电脑版的问世,为视频剪辑爱好者带来了更多便利和创作可能性。剪映电脑版的裁剪画面功能使得剪辑过程更加简便,让用户可以轻松地剪辑和裁剪视频画面。接下来我们将一起探讨剪映电脑版的使用方法,以及裁剪画面的步骤,帮助您更好地利用剪映专业版电脑版进行视频剪辑。
方法如下:
1.打开运行剪映电脑版,点击开始创作按钮,开始一个新项目。
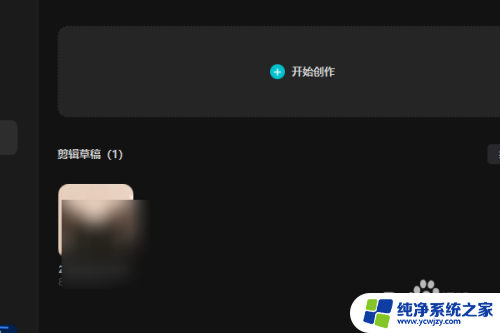
2.点击导入素材按钮,把视频导入到软件中。
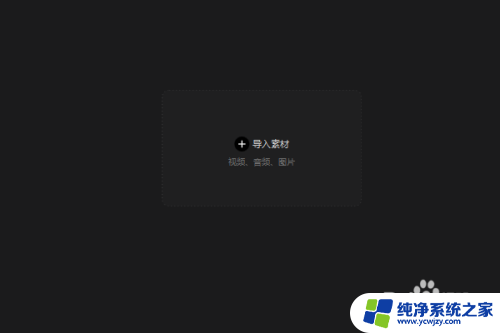
3.导入完成后,点击素材上的+号,把素材加入底部的轨道中。
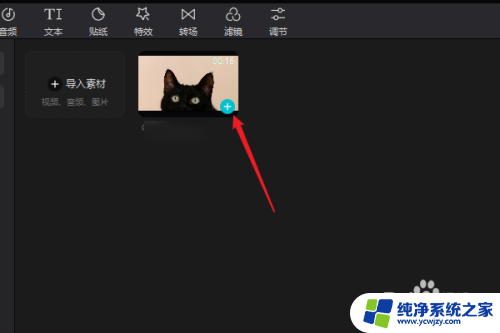
4.在视频片段上右击鼠标打开菜单选择“裁剪”。
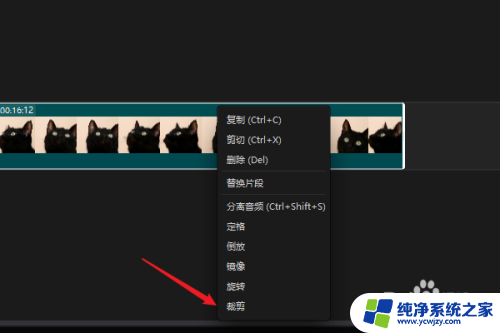
5.打开裁剪窗口,在裁剪框中只要拖动边框就可以改变裁剪的大小。

6.通过左下角的旋转角度,可以对视频画面进行角度调整再进行裁剪。
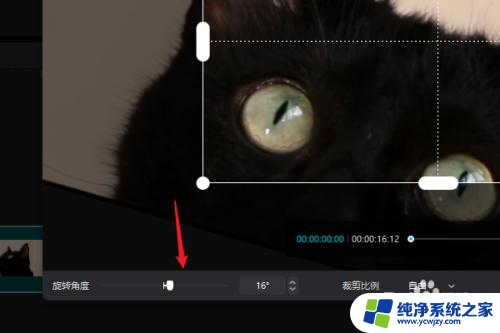
7.点击确定完成裁剪,现在来播放窗口看一下效果。如果觉得裁剪错误了还可以重新进行一次裁剪再点击重置即可。

以上就是电脑版剪映专业版的全部使用说明,请根据小编的方法进行操作,希望这些内容能够帮助到大家。