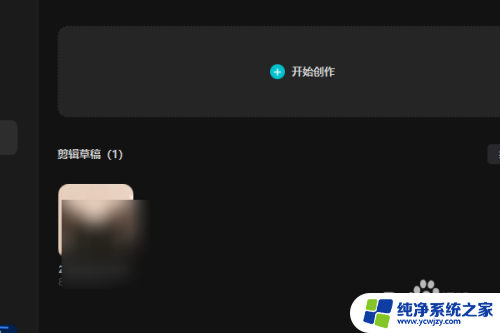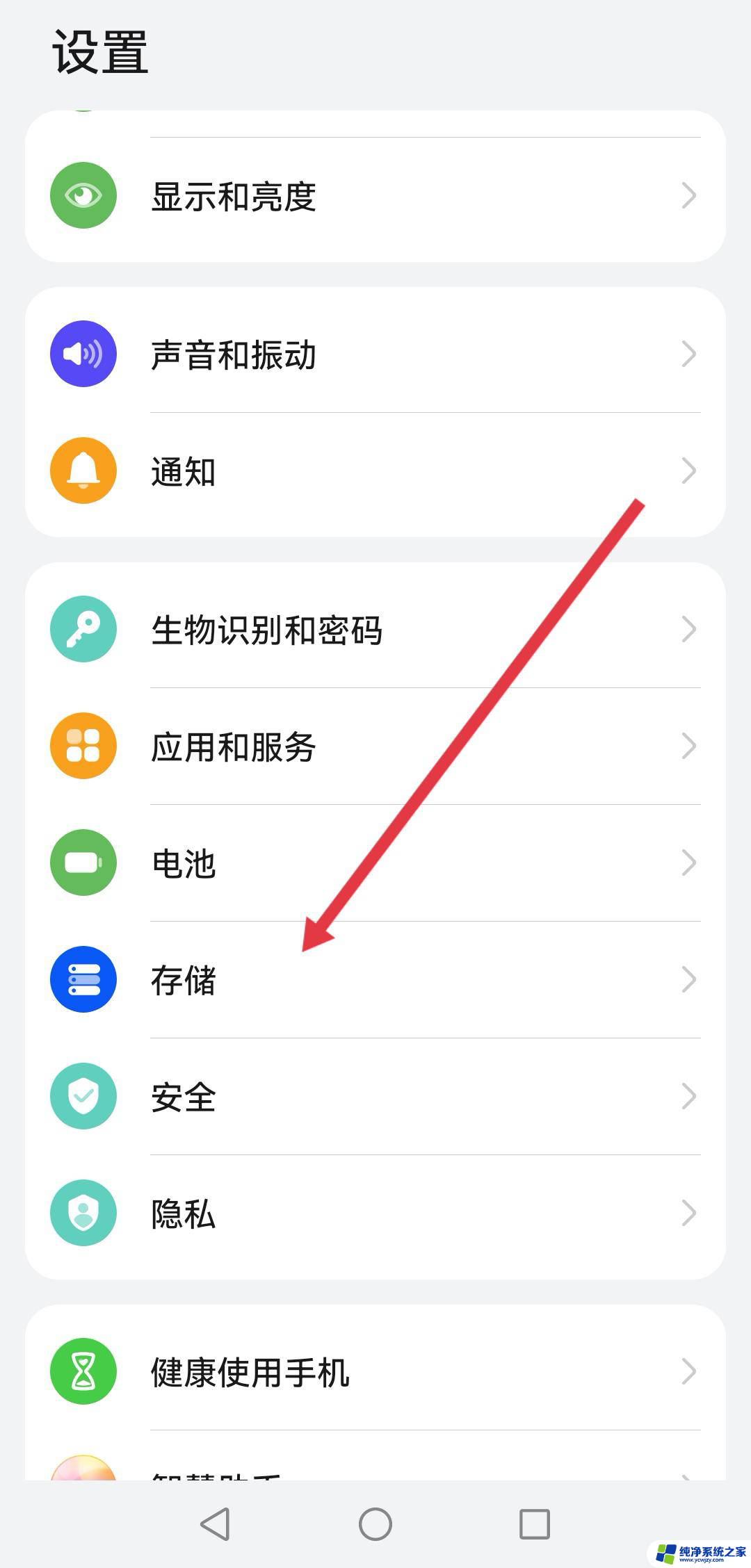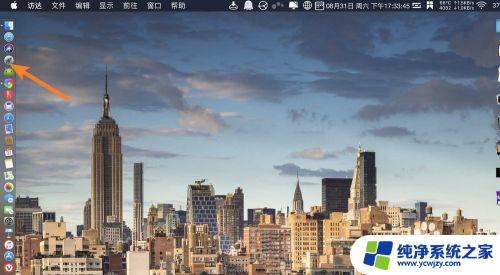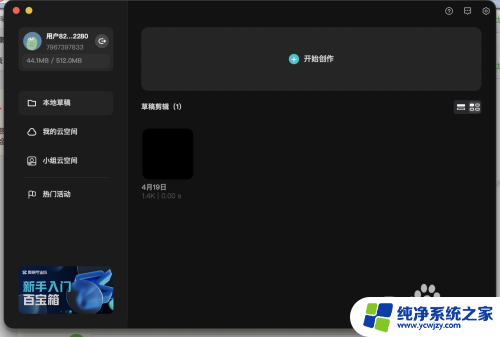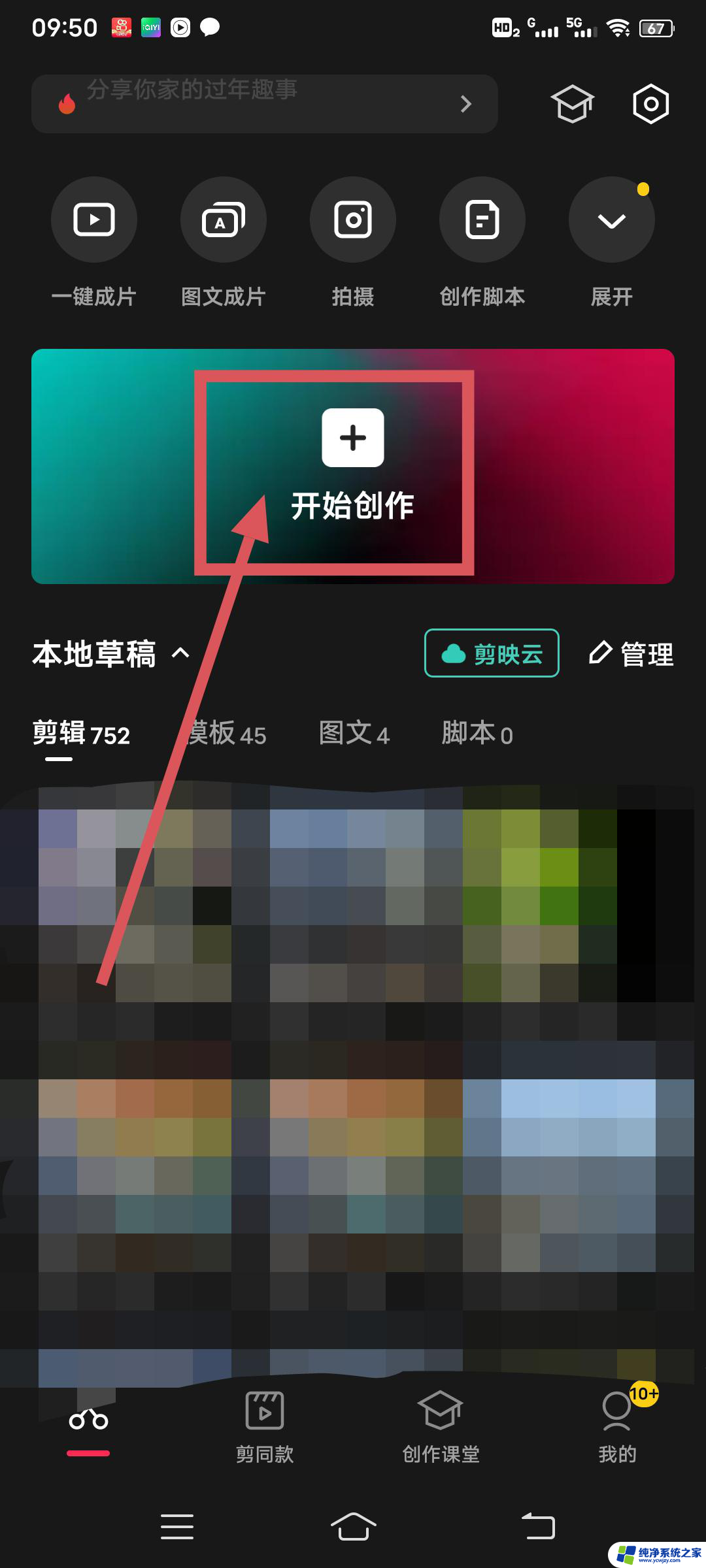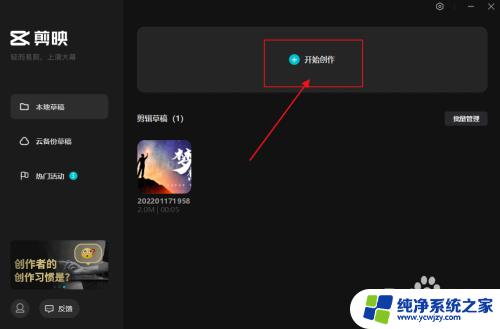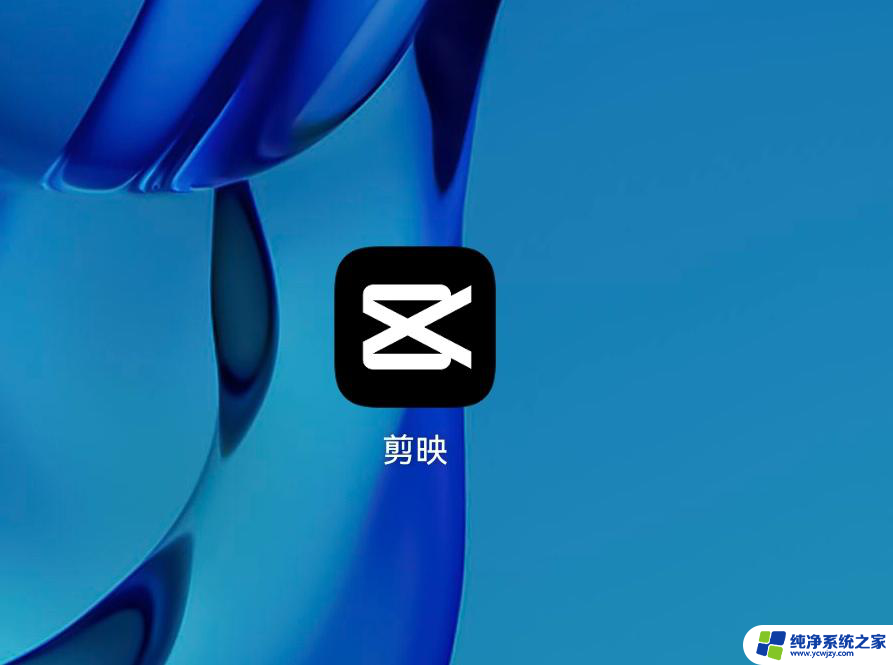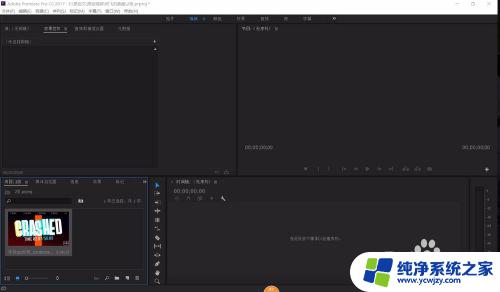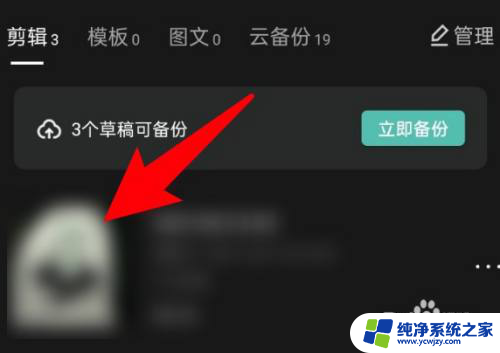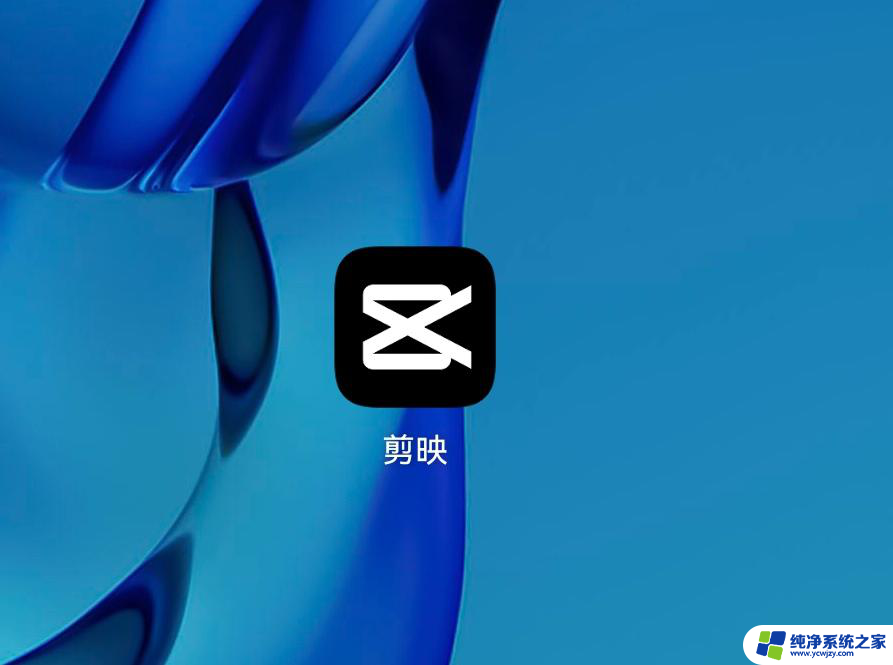剪映电脑怎么裁剪视频 剪映电脑版如何裁剪画面
更新时间:2023-10-14 16:47:52作者:yang
剪映电脑怎么裁剪视频,剪映电脑版作为一款强大的视频编辑软件,为用户提供了便捷的视频剪辑功能,在日常生活中,我们常常会遇到需要对视频进行裁剪的情况,例如想要删除不需要的片段、调整画面的尺寸等。剪映电脑版如何裁剪视频画面呢?通过使用剪映电脑版,我们可以轻松实现对视频的裁剪,不仅可以精确地选择需要保留的画面,还能根据个人需求进行裁剪比例的调整。接下来让我们一起来了解一下剪映电脑版如何裁剪视频画面吧!
操作方法:
1.打开运行剪映电脑版,点击开始创作按钮,开始一个新项目。
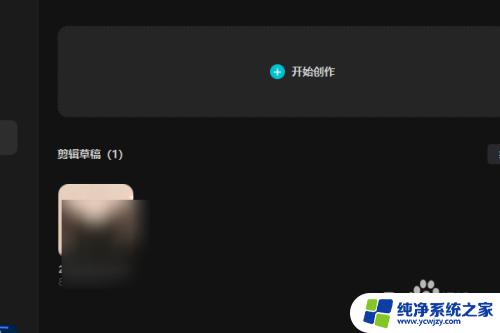
2.点击导入素材按钮,把视频导入到软件中。

3.导入完成后,点击素材上的+号,把素材加入底部的轨道中。
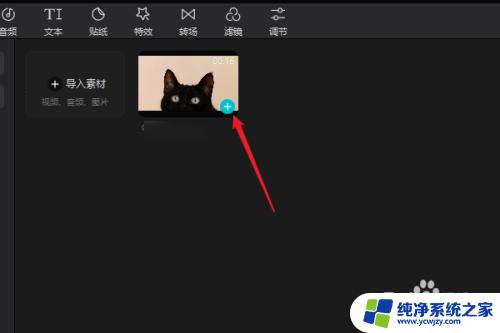
4.在视频片段上右击鼠标打开菜单选择“裁剪”。
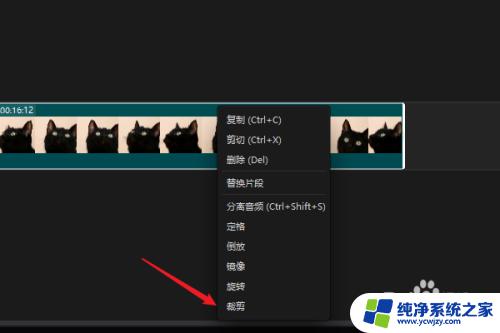
5.打开裁剪窗口,在裁剪框中只要拖动边框就可以改变裁剪的大小。

6.通过左下角的旋转角度,可以对视频画面进行角度调整再进行裁剪。
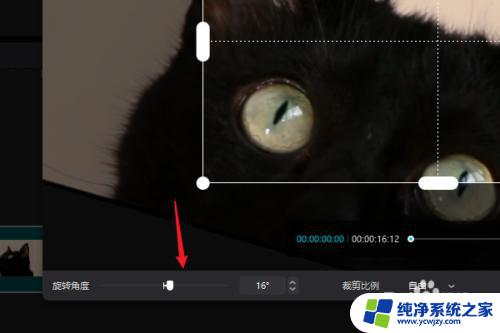
7.点击确定完成裁剪,现在来播放窗口看一下效果。如果觉得裁剪错误了还可以重新进行一次裁剪再点击重置即可。

以上是有关于如何在剪映电脑版中裁剪视频的全部内容,如果您遇到相似的情况,可以按照小编的方法来解决问题。