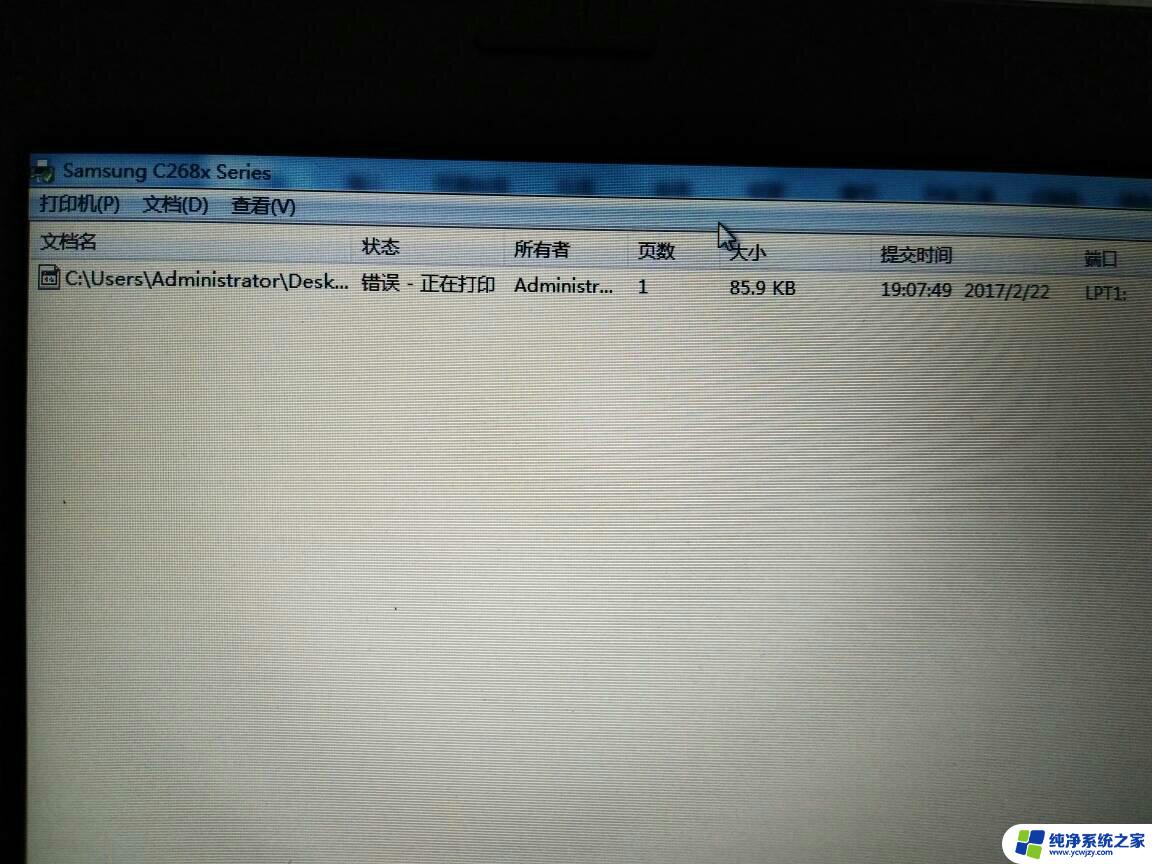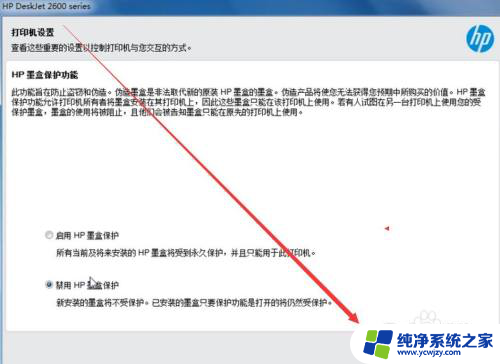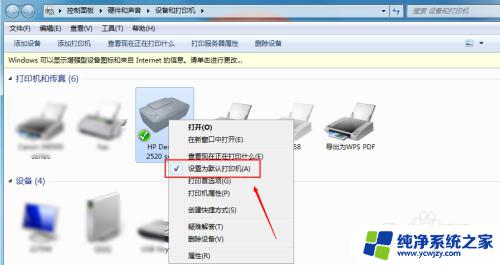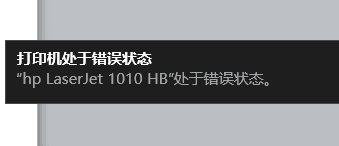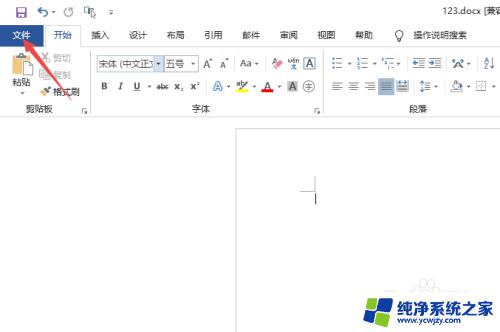点击打印显示文件错误 打印文件时显示打印错误怎么解决
在我们日常生活和工作中,打印已经成为了一项必不可少的任务,有时候我们可能会遇到一些问题,比如当我们想要打印文件时,却突然遭遇到了一些错误提示,如点击打印显示文件错误或打印文件时显示打印错误。这些错误提示不仅让我们感到困扰,还会影响到我们的工作效率。面对这种情况,我们应该如何解决这些打印错误呢?接下来我将为大家介绍一些解决方法,帮助大家顺利解决打印错误的问题。
具体方法:
1.在电脑桌面,找到我的电脑,点击右键。出现一个下拉菜单,点击“管理”选项。
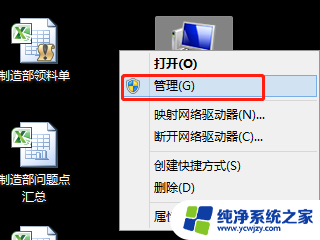
2.进入计算机管理页面,展开“服务和应用程序”,点击“服务”。
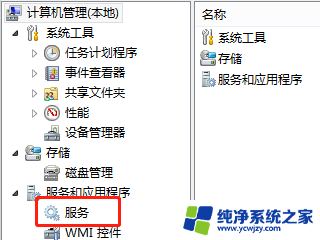
3.在服务列表里找到“print spooler”选项,点击右键。然后在下拉菜单中选择停止选项。
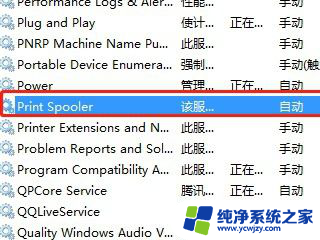
4.用键盘同时按住“win+R”,出现运行选项。再打开后面的对话框内输入“spool”,并点击确定。
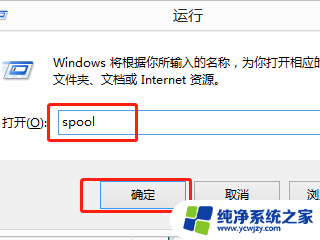
5.将下图表示出来的“PRINTERS”内的文件全部删除。
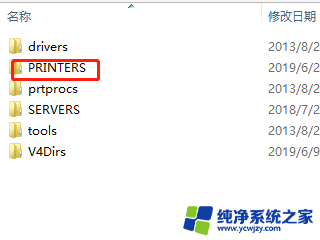
6.重复1-3的步骤,找到“print spooler”选项,点击右键。选择启动选项。
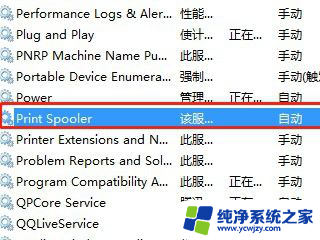
7.最后把打印机的电源断开2分钟,然后把电脑重新启动,便解决问题。
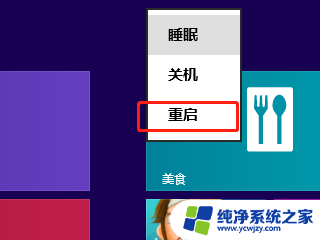
以上就是点击打印显示文件错误的全部内容,碰到同样情况的朋友们赶紧参照小编的方法来处理吧,希望能够对大家有所帮助。