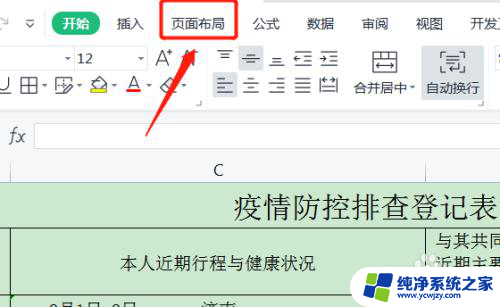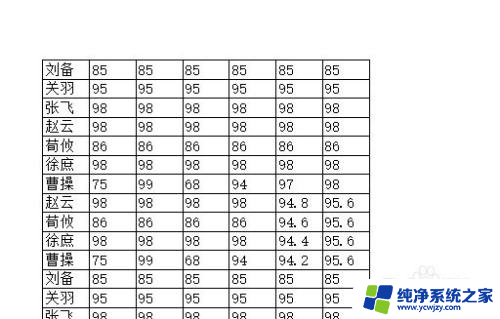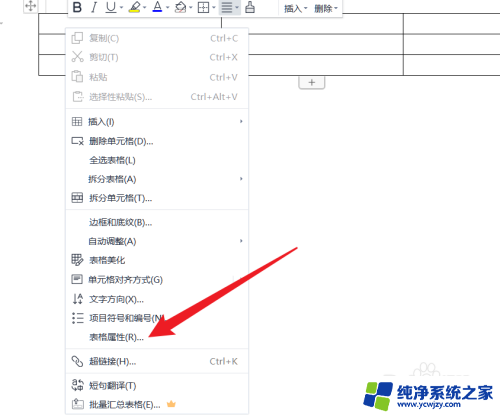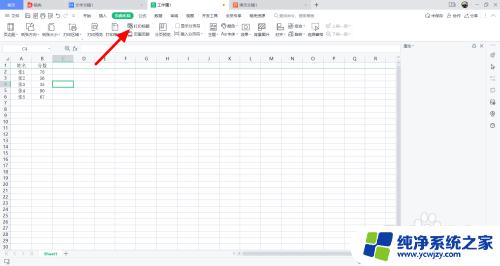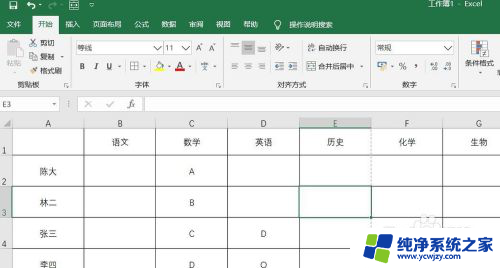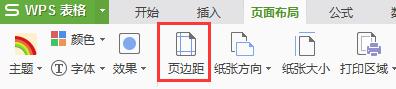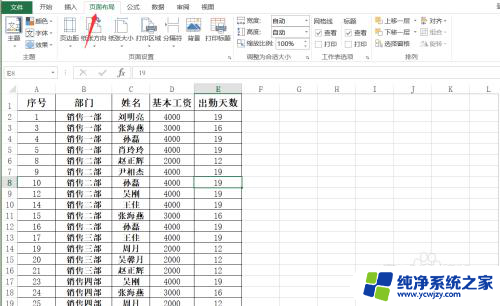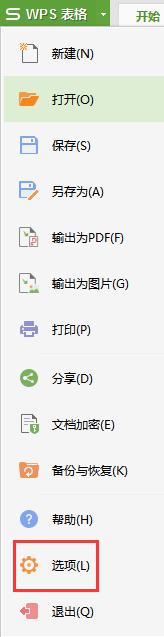设置表头 每一页显示 Excel如何让表头在打印时每页都显示
更新时间:2023-09-25 17:49:23作者:jiang
设置表头 每一页显示,在日常工作中,我们常常需要使用Excel来处理数据和制作报表,而在打印这些报表时,有时会遇到一个问题:表头只在第一页显示,而在后续的页码上却消失了。这样一来阅读起来就会变得困难,也不利于我们对数据的整体把握。如何才能让表头在打印时每一页都显示呢?Excel提供了一种简单的设置方法,让我们来一起探索一下吧。
方法如下:
1.打开excel表格,带表头的文件,页面布局-打印表头
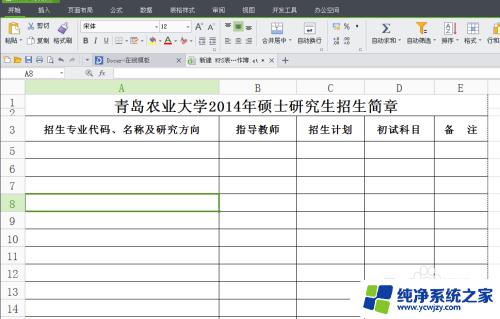
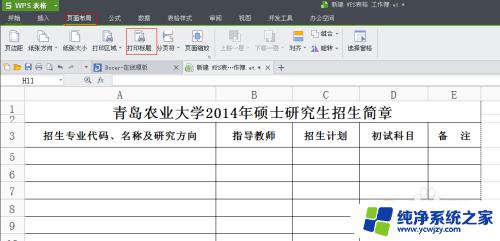
2.出现页面设置-工作表窗口 进行设置 点击顶端标题行右侧的按钮 就行表头的选择
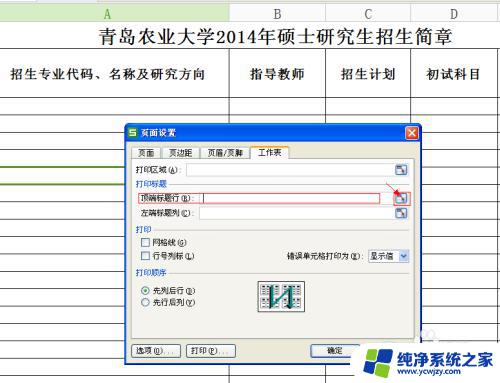
3.出现页面设置的小窗口,用鼠标选择标题和表头两行。上面会出现绿色虚线,然后小窗口里会出现$1:$4的字样 然后点击确定
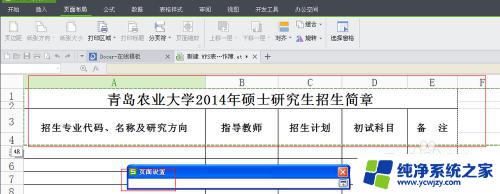
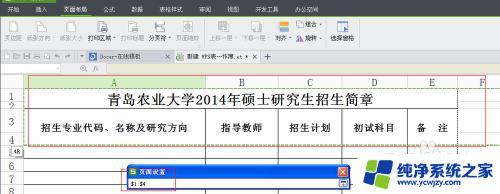
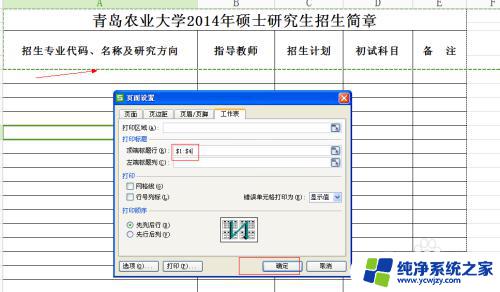
4.点击预览-第一页 第二页都出现的标题和表头,这样打印出来就比较方便阅读了。
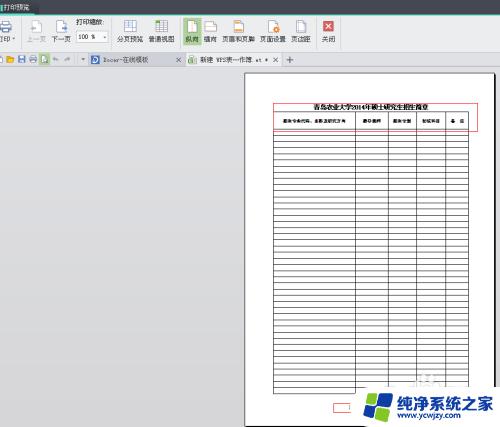
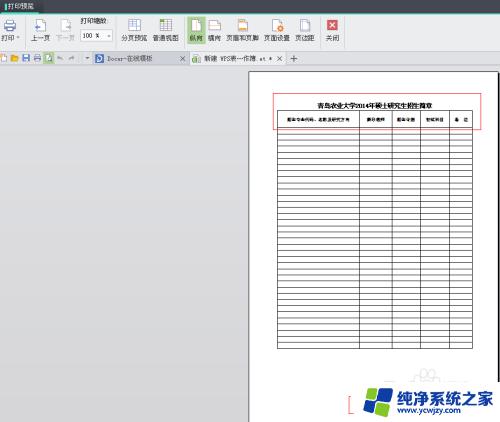
以上是设置表格表头的全部内容,如果您遇到此类问题,可以根据小编提供的方法进行解决,希望这能对大家有所帮助。