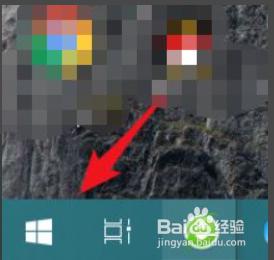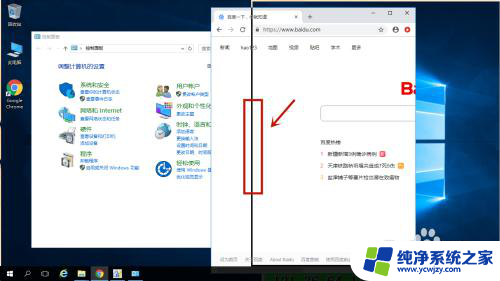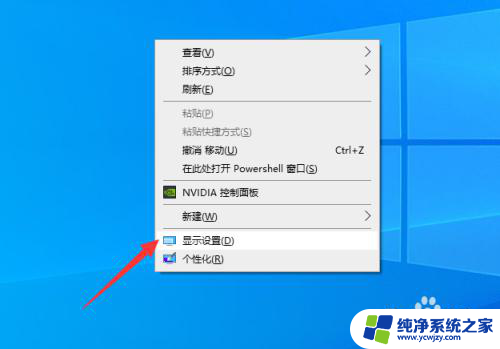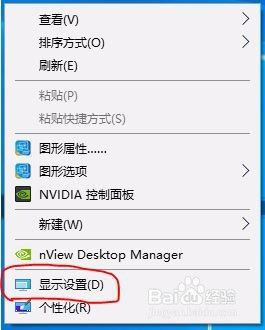电脑两台屏幕分屏 如何设置电脑双显示器
电脑两台屏幕分屏,在如今的数字化时代,电脑已经成为我们生活中不可或缺的一部分,而对于那些需要同时处理多个任务的用户来说,单一屏幕的显示效果往往难以满足需求。于是电脑双显示器成为了一种常见的解决方案。通过将两台屏幕分屏,用户可以同时观看多个窗口或应用程序,提高工作效率和视觉体验。如何正确设置电脑双显示器却是许多人所困扰的问题。本文将介绍一些简单而实用的方法,帮助您轻松实现电脑双显示器的设置。
步骤如下:
1.连接双显示器,就是一个显卡上插入两个显示器插头。现在的显卡一般两个口输出,有的两个接口都是DVI格式;有的是一个VGA,一个是DVI;有的是一个DVI,一个HDMI。

2.将电脑关机,因为插入显卡的接头必须在关机的状态下操作。不可以在开机的状态下操作。

3.首先,我们在桌面的空白处右击。选择“屏幕分辨率”,打开“更改显示器外观”窗口。

4.在弹出的窗口中,会看到两个显示器,如果没有出现两个显示器。则点击“检测”或“识别”,分别给显示器1和2设置合适的分辨率。
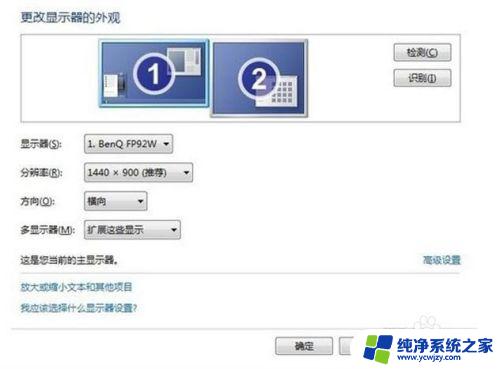
5.在Windows 7和Windows 10系统上,你也可以用快捷键来操作。
按下Win+P,你就可以在“外接显示”菜单中选择“仅电脑屏幕”、“复制”、“扩展”或“仅第二屏幕”。

6. 有两种显示模式,复制模式和扩展模式,复制模式就是两个显示器显示一样的画面。扩展模式就是把两个显示器合并当成一个显示器用,鼠标可以在两个显示器里面移动、

以上就是电脑两台屏幕分屏的全部内容,如果您遇到类似的问题,可以参考本文中介绍的步骤进行修复,希望本文能够对您有所帮助。