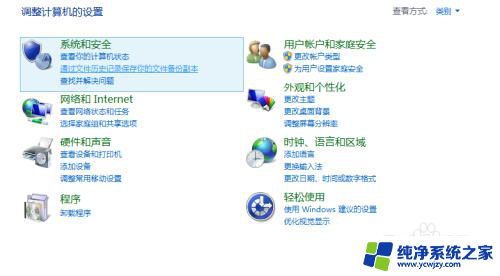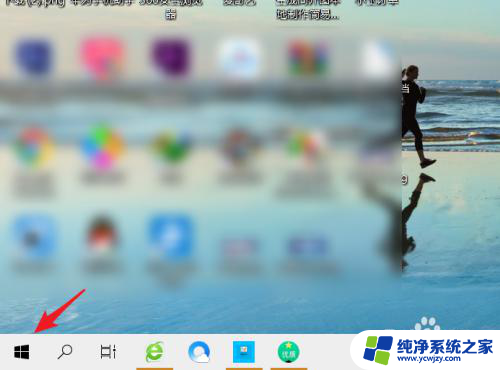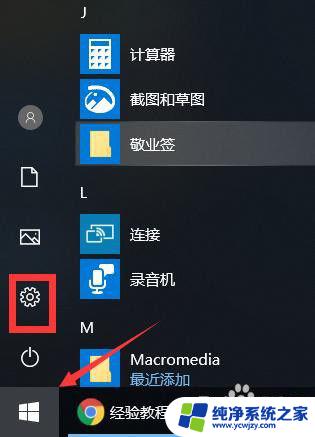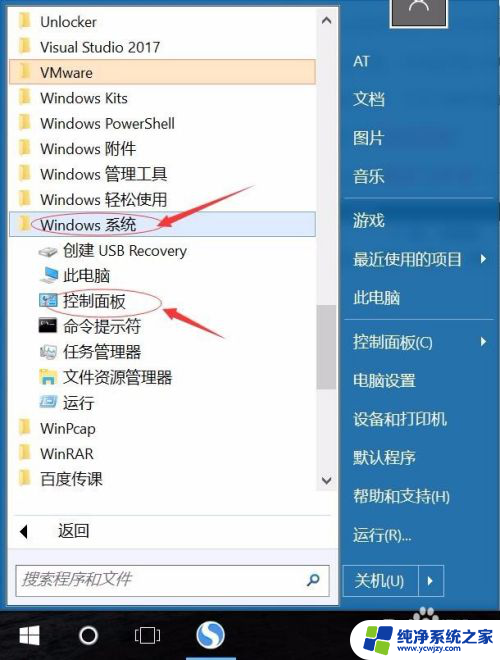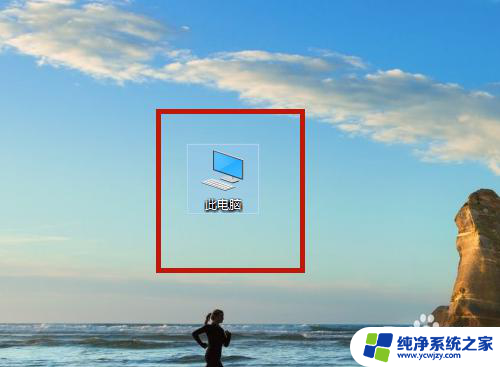触控板失灵怎么解决 笔记本电脑触控板无法使用怎么办
笔记本电脑的触控板在我们日常使用中扮演着重要的角色,有时我们可能会遇到触控板失灵的问题,当触控板无法使用时,我们可能会感到困惑和烦恼。不要担心这个问题通常有解决的办法。在本文中我们将探讨一些常见的触控板失灵原因以及解决方法,帮助您迅速解决笔记本电脑触控板无法使用的困扰。
步骤如下:
1.
第一步,在笔记本电脑的桌面上。找到“控制面板”的小图标;
如果桌面上没有,就去菜单里面寻找。
如下图所示,双击“控制面板”。

2. 触控板失灵不排除驱动的问题,若是,请下载安装触控板驱动。这里不做说明。
第二步,在打开的控制面板的界面中。如下图所示,找到“硬件和声音”。
如下图所示,单击“硬件和声音”。
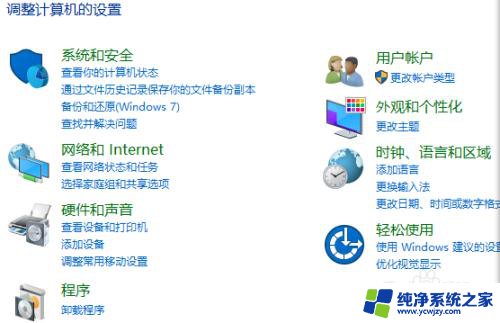
3. 第三步,在打开的“硬件和声音”界面里。找到“设备和打印机”。
在“设备和打印机”下面咋好到“鼠标”。
如下图所示,单击“鼠标”。

4. 第四部,在打开的“鼠标”界面中,找到“装置设定值”。
如下图所示,它在一排的尾部位置。
点击“装置设定值”。
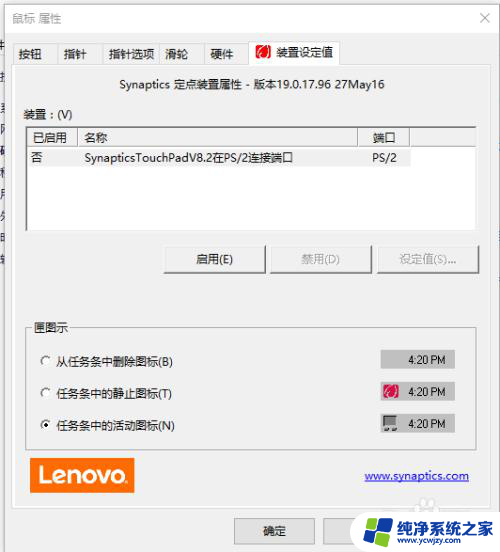
5. 第五步,点击“启用(E)”按钮。
最后,点击“确定”。
至此,设置完成,触控区回复灵敏。
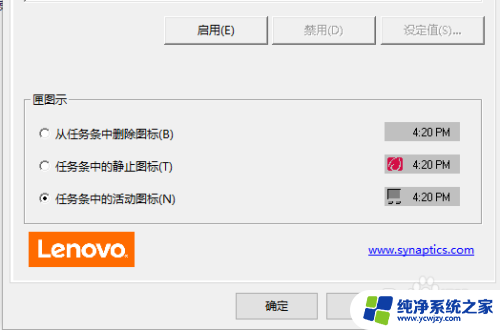
以上就是如何解决触控板失灵的全部内容,如果遇到这种情况,你可以按照以上操作进行解决,非常简单快速。