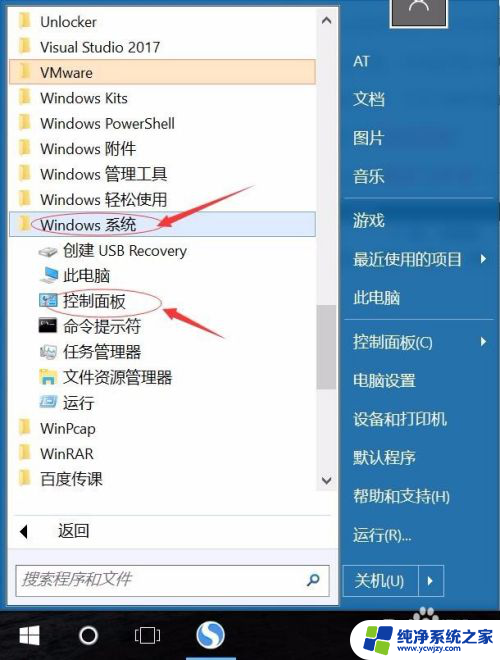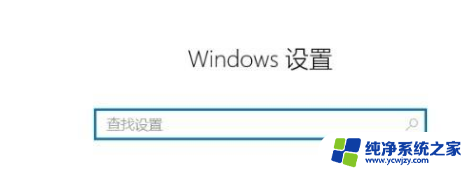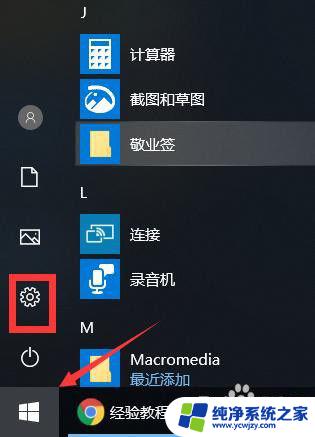触控屏幕失灵笔记本 笔记本电脑鼠标触摸板无法使用的原因及解决方法
随着科技的不断进步,触控屏幕已成为现代笔记本电脑的一项常见功能,有时候我们会遇到触控屏幕失灵的情况,让我们感到困扰。而除了触控屏幕,笔记本电脑的鼠标触摸板也会出现无法使用的问题。究竟是什么原因导致了这些问题的发生呢?又该如何解决呢?在本文中我们将探讨触控屏幕失灵以及笔记本电脑鼠标触摸板无法使用的原因,并提供一些解决方法,让我们能够更好地应对这些问题。
触控屏幕失灵笔记本
原因分析:
1、 触摸板驱动程序受到损坏或被卸载。
2、 笔记本触摸板被关闭,导致触摸板失灵。
3、 电脑中病毒。
4、 笔记本触摸板出现故障(如进水、内部有异物等)。
解决方法:
方法一、被关闭
如果是正常使用电脑的过程中发现这种情况,那么多半是用户误操作关闭了触摸板的功能导致。遇到这种情况,解决办法也很简单,以华硕 飞行堡垒 6 笔记本电脑为例,直接按键盘上的“ Fn+F10 ”即可。如下图:

如果电脑触摸板驱动没有问题,且触摸板没有损坏的情况下,按下“Fn+F10”组合键,就可以打开或关闭触摸板,打开之后就可以正常使用了。
方法二、系统设置
如果按下快捷键之后,触摸板仍然没有被打开。可能是在系统中被用户关闭导致,需要用户自己动手开启,具体操作步骤如下:
1、 点击电脑桌面左下角的开始菜单,选择“ 齿轮 ”图标,进入 Windows系统设置 界面。如下图:
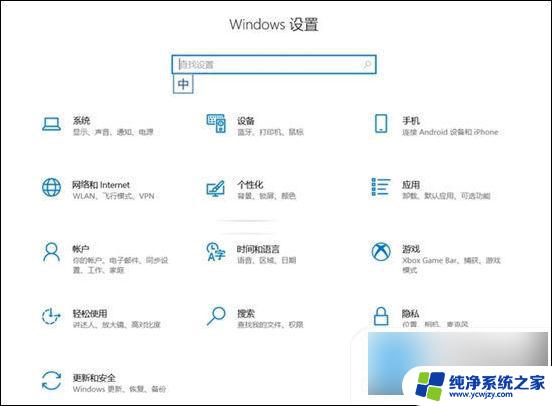
2、 然后依次选择 设备-触摸板 ,将触摸板的“ 开关 ”打开即可。如下图:
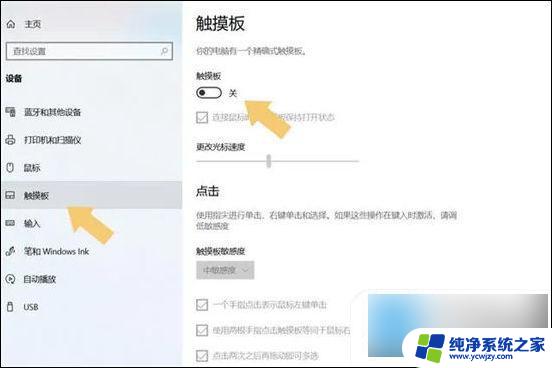
3、 打开之后,电脑的触摸板就会恢复正常,此时使用手指滑动,鼠标就会出现对应的滑动动作了。
方法三、驱动错误
如果是在给笔记本电脑重装完系统之后,发现笔记本电脑的触摸板出了问题,多半是驱动错误导致的,大多数用户使用的电脑系统都是盗版,虽然集成了一些常用的驱动,但一般不包含笔记本电脑触控板的驱动。如果重做完系统之后发现触控板不好使了,使用手指滑过没有反应,可以直接去官方下载驱动。如下图:
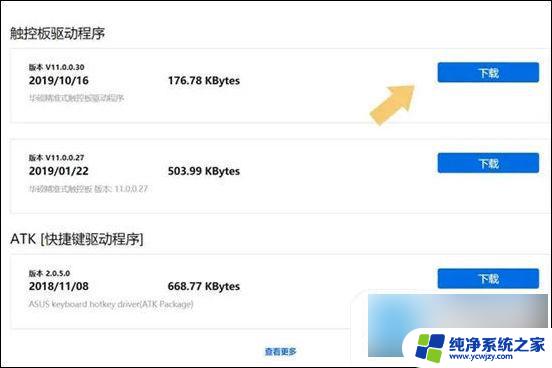
以华硕飞行堡垒 6 笔记本电脑为例,直接去官网下载最新的触摸板(触控板)驱动,然后重新安装之后重启电脑,即可正常恢复。
方法四、损坏
如果尝试上述几种方法之后,问题仍然存在。那么有可能是触摸板损坏导致的,这种情况就不是用户自己能够修复的,如果在质保期内,可直接去官方售后检测、免费更换,如果过了质保期,且动手能力强,可以去网购一个配件,然后回来自己更换,如果动手能力差,那么就直接网购配件,花个手工费,让电脑公司的专业人员帮忙更换,费用非常低,顶多就是几十块钱。
以上是有关触控屏幕失灵笔记本的全部内容,如果有任何问题,请根据小编的方法进行操作,希望对大家有所帮助。