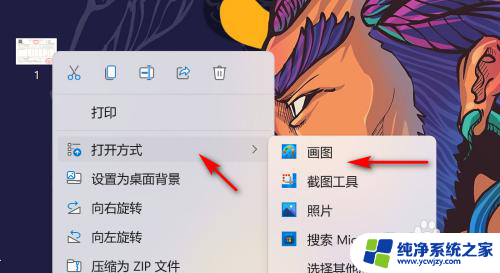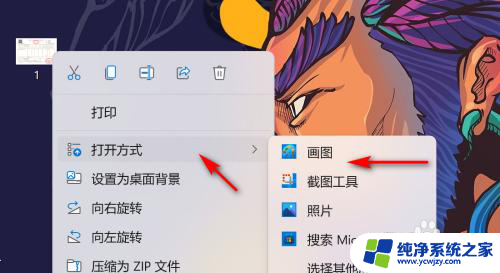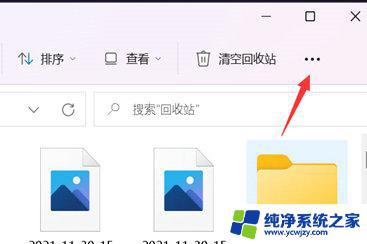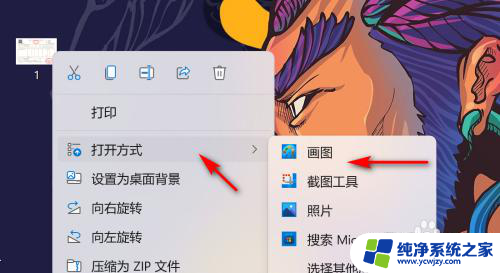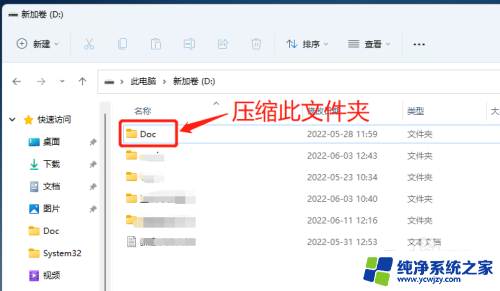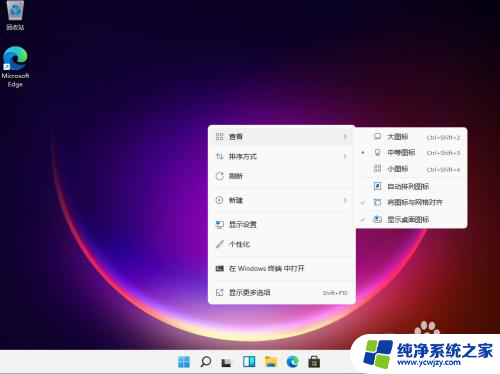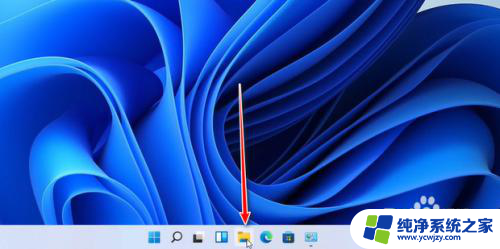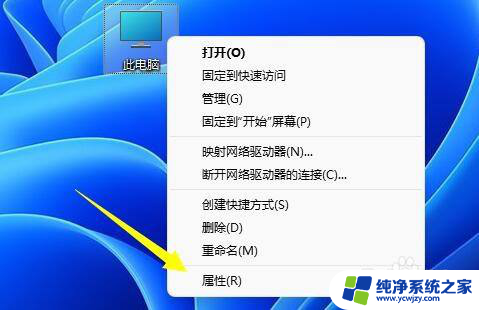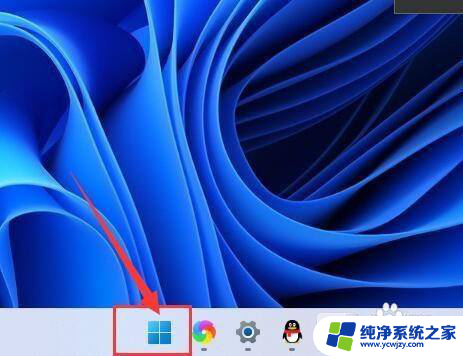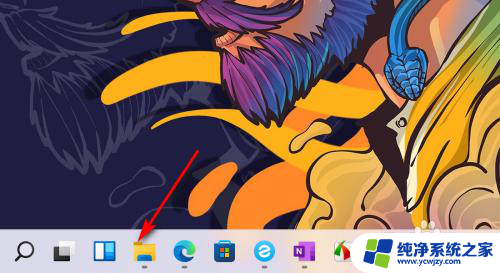win11压缩图片大小 win11电脑如何批量压缩图片大小
更新时间:2024-03-22 12:47:38作者:jiang
随着数字化时代的到来,我们每天都会和大量的图片打交道,由于图片文件通常较大,它们在传输和存储过程中占用了大量的空间。为了解决这个问题,微软推出了最新的操作系统——Windows 11,它提供了一种方便且高效的方法来压缩图片大小。通过Win11,我们可以轻松地将图片进行批量压缩,减小文件大小,提高存储和传输效率。在本文中我们将探讨Win11中的图片压缩功能及其使用方法。无论是作为个人用户还是专业摄影师,这项功能都将对我们的工作和生活带来很大的便利。
具体方法:
1.
打开图片
找到要压缩的图片,点击鼠标右键。打开方式选择【照片】。
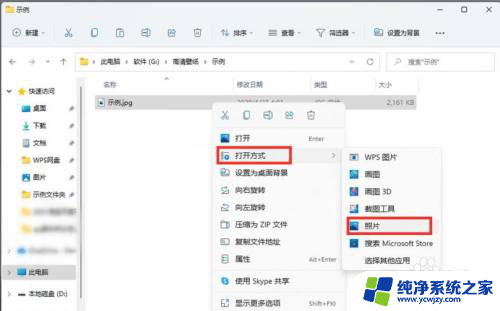
2.打开编辑菜单
点击鼠标右键。
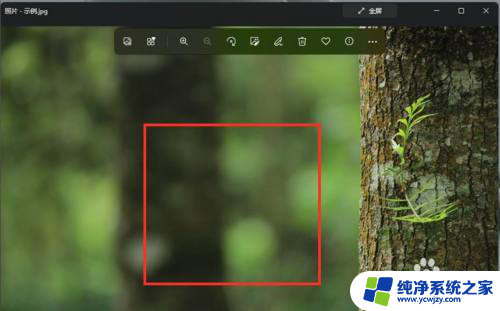
3.打开调整大小
在弹出的菜单中点击【调整大小】。
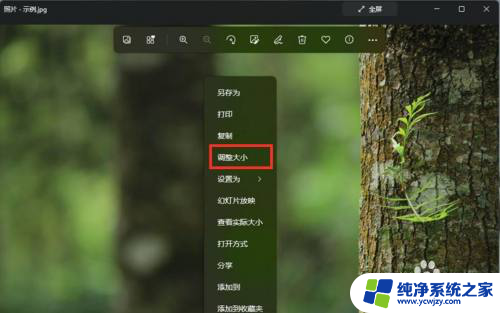
4.
选择自定义尺寸
在弹出的菜单中点击【定义自定义尺寸】。
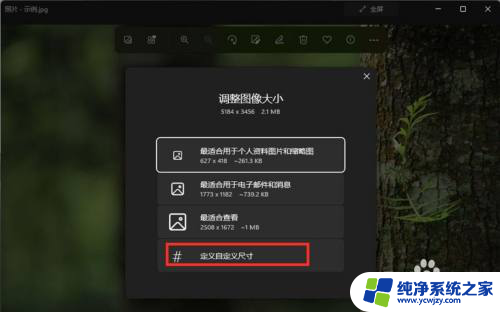
5.压缩图片
拖动【质量】下面的滑块,即可压缩图片;设置完成后,点击【保存】按钮。
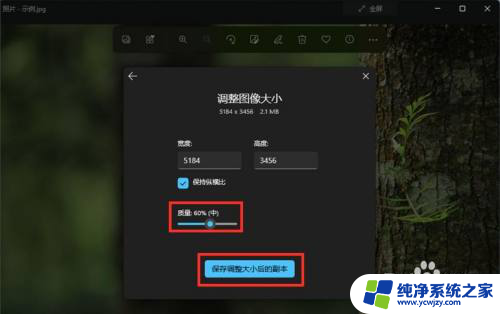
6.
保存图片
在弹出的对话框中点击【保存】即可。
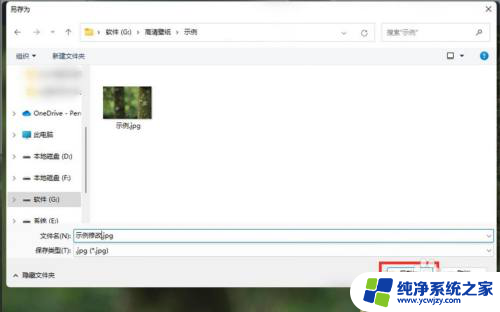
以上就是压缩Win11中图片大小的全部内容,如果您遇到这种情况,可以按照本文所述的方法来解决,希望这篇文章对大家有所帮助。