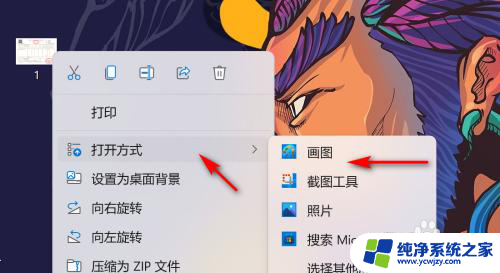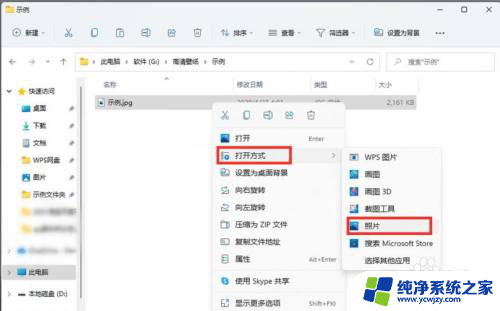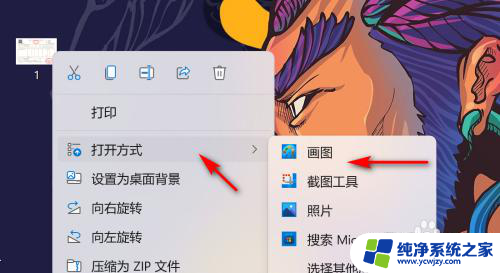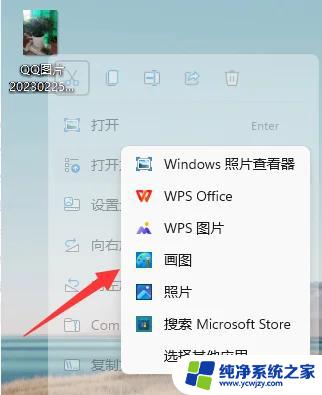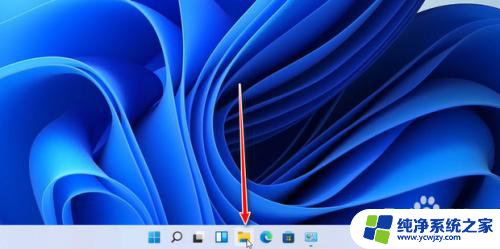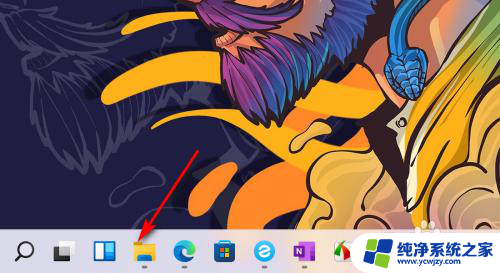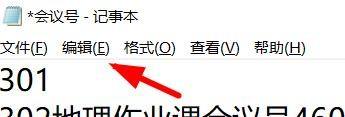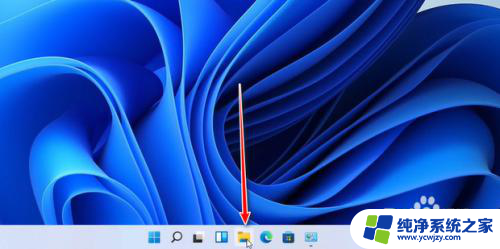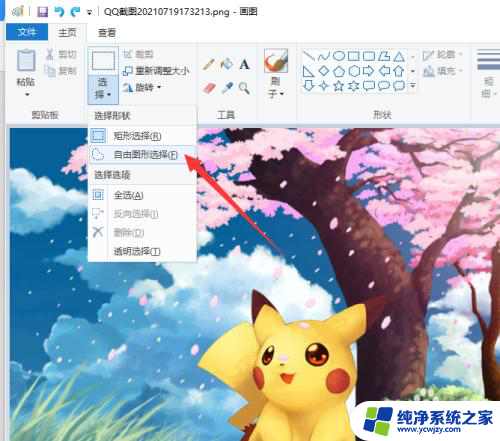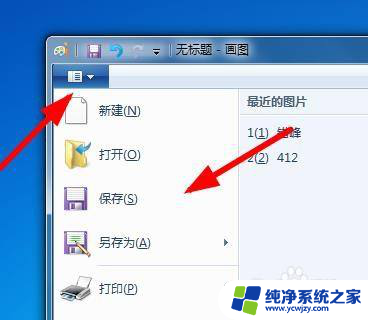怎么在电脑上压缩图片 Win11画图工具压缩图片大小的方法
更新时间:2023-12-23 13:00:53作者:yang
在日常生活中,我们经常会遇到需要压缩图片大小的情况,特别是在电脑上处理图片时,有时候我们需要将图片的尺寸或文件大小进行调整,以便更方便地上传、分享或保存。而在最新的Windows 11操作系统中,画图工具提供了一种简便的方法来压缩图片大小。通过这个功能,我们可以轻松地减小图片的文件大小,同时保持其相对较高的质量。接下来我们将介绍如何利用Win11画图工具来压缩图片,让我们一起来了解吧。
方法如下:
1.首先鼠标右键要压缩的图片,点击打开方式选择画图。
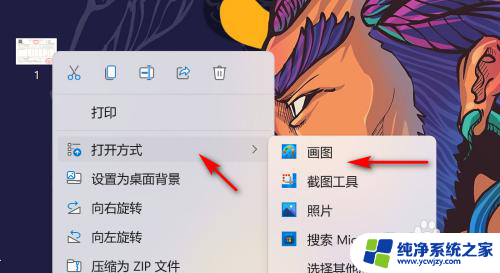
2.然后进入画图工具点击重设大小图标。
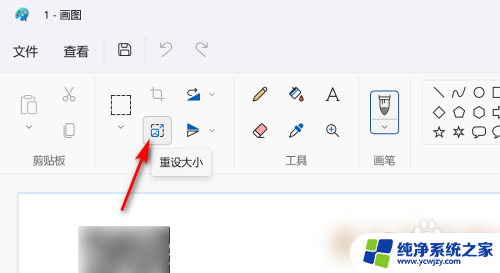
3.接着点击像素,将像素值调低并确定。
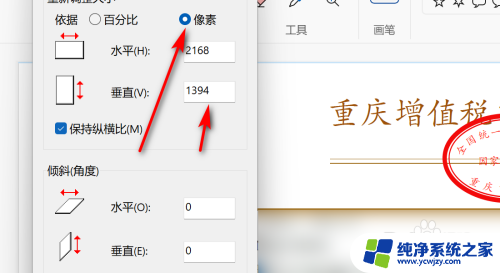
4.最后图片大小被压缩,点击保存即可。
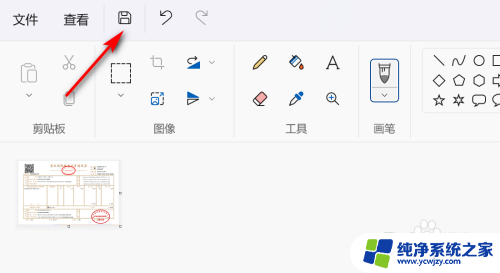
以上是在电脑上压缩图片的全部内容,如果你也遇到了同样的情况,可以参照我的方法来处理,希望对大家有所帮助。