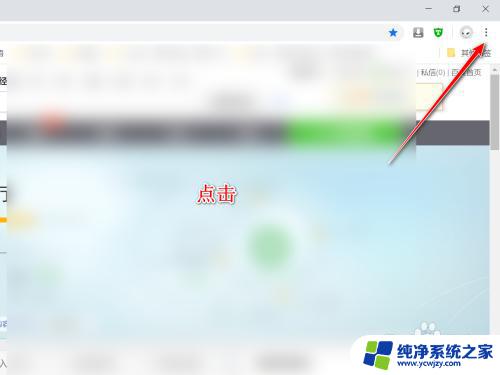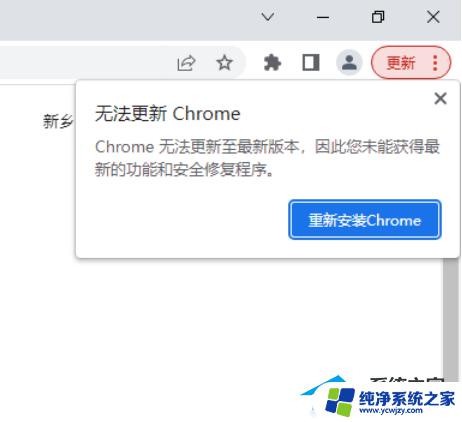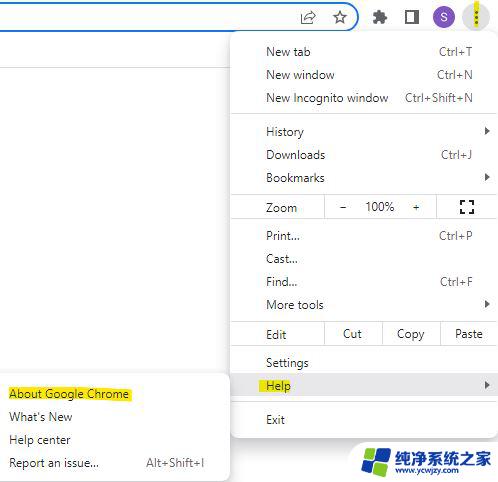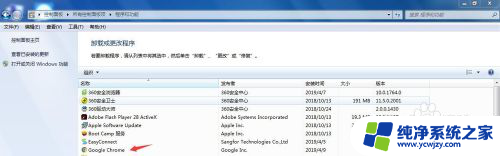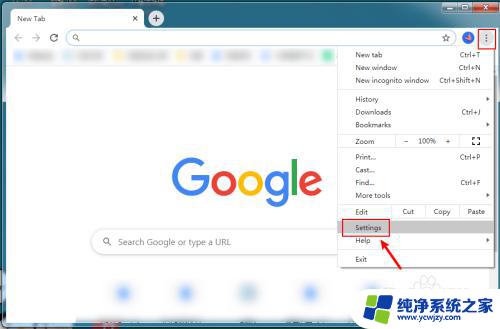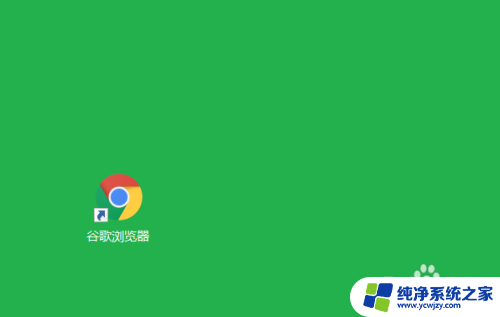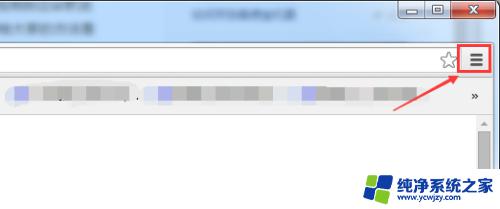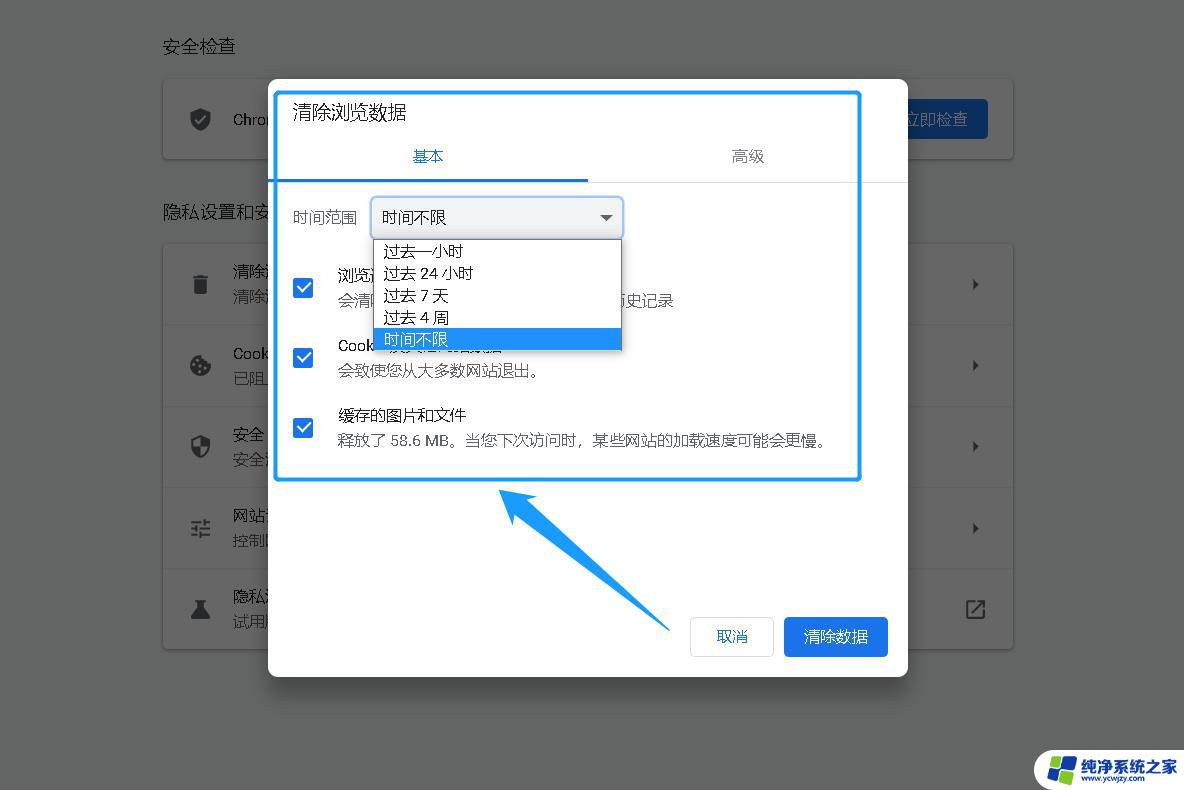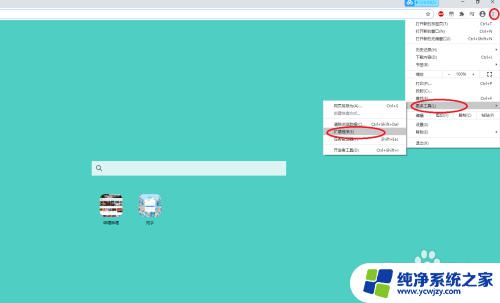谷歌更新不了 解决谷歌浏览器无法更新的简单几步
谷歌更新不了,谷歌浏览器作为全球最受欢迎的浏览器之一,其稳定性和功能一直备受用户青睐,有时我们可能会遇到无法更新谷歌浏览器的问题,这不仅会导致我们无法享受到最新的功能和修复,还可能存在安全风险。幸运的是我们可以通过简单的几步来解决这个问题,让我们一起来了解一下吧。
谷歌浏览器下载2020官方最新版
谷歌浏览器2020官方最新版v86主要集中在提升安全性以及性能优化上,此前更新中围绕密码安全的泄露风险检测。Chrome 86进一步在密码管理器中引入了一个快速更改密码的按钮,提升密码安全性能。谷歌浏览器是一款快速稳定高效的网页浏览器,有需要的小伙伴可以来体验下这款谷歌浏览器下载2020官方最新版。
解决方法如下:
1、先来看一下检查chrome浏览器的时候,弹出的错误提示信息,这时无法对chrome浏览器进行更新升级。
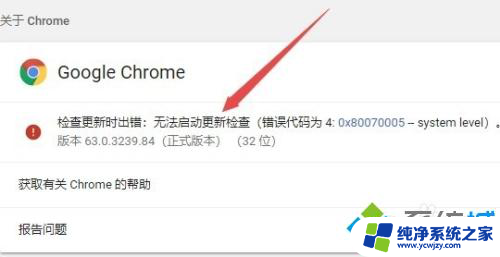
2、右键点击任务栏的空白位置,然后在弹出菜单中选择“任务管理器”菜单项。
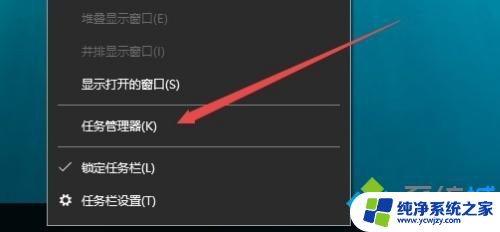
3、在打开的任务管理器窗口中,依次点击“文件/运行新任务”菜单项。
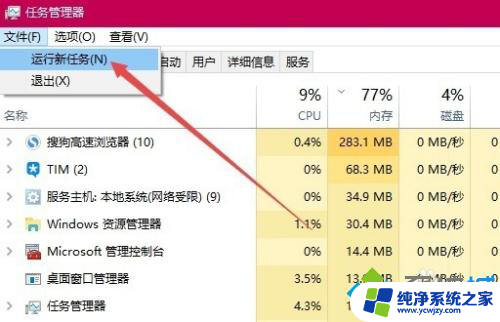
4、在打开的Windows运行窗口中,输入命令services.msc,然后点击确定按钮。
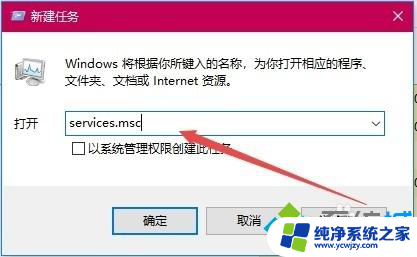
5、这时会打开Windows10的服务窗口,在服务列表中找到Google更新服务一项。然后右键点击该服务项,在弹出菜单中选择“属性”菜单项。(一共有两个Google服务项,可随意先选择其中一个)。
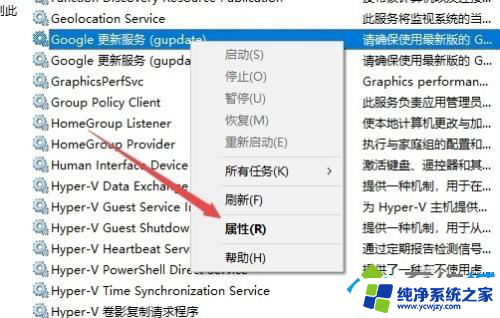
6、这时会打开Google更新服务窗口,在这里点击“启动类型”下拉菜单,在弹出菜单中选择“自动”菜单项。
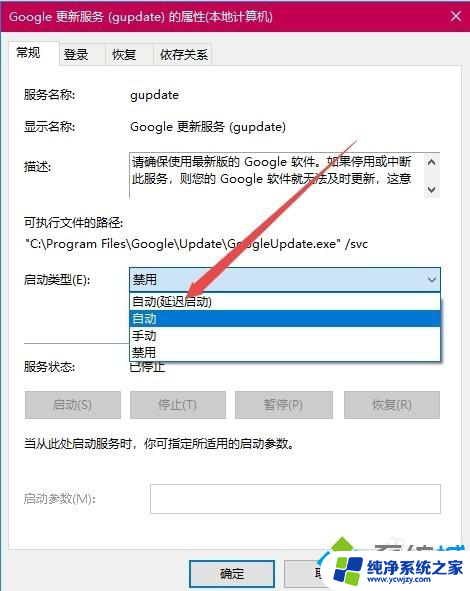
7、点击窗口中右下角的应用按钮后,再点击“启动”按钮,启动该服务的运行。(如果弹出无法启动也不用着急,可先点确定跳过,一会重新启动计算机后会自动 启动的)。
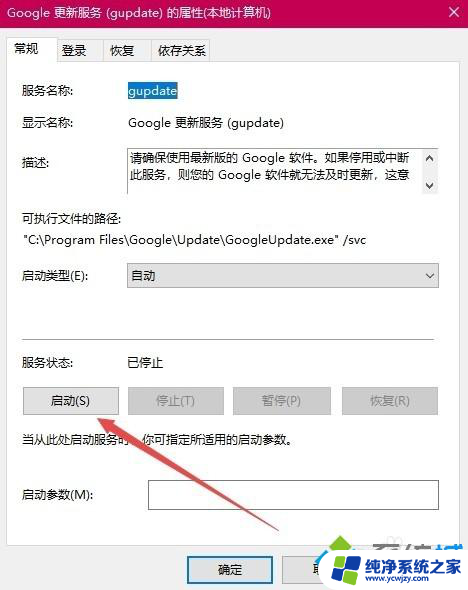
8、接下来用同样的方法再启动另外一个Google更新服务项。
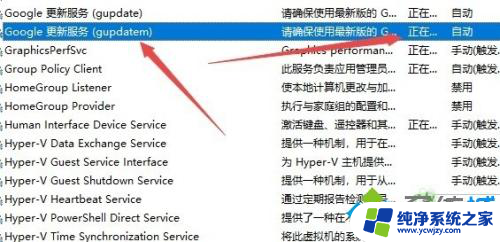
9、这时再次打开Chrome浏览器的更新窗口,发现现在Google可以自动更新了。
以上是谷歌无法更新的全部内容,如果有这种情况,请根据小编的方法解决,希望这对大家有所帮助。