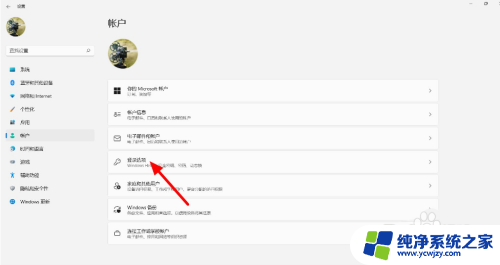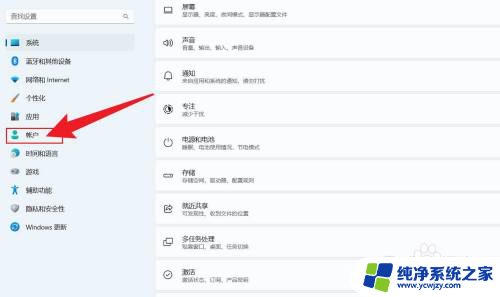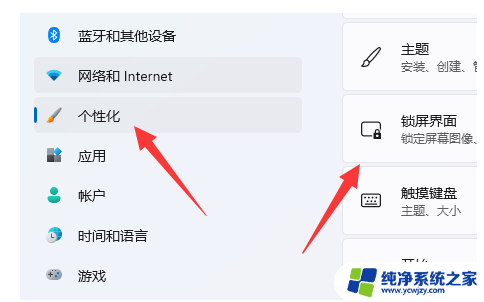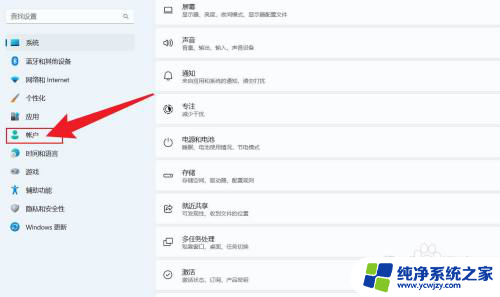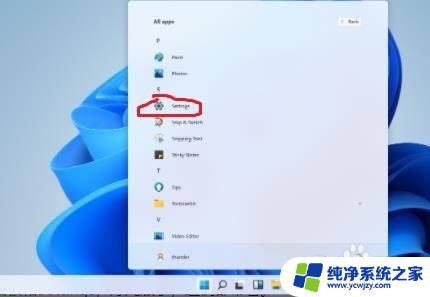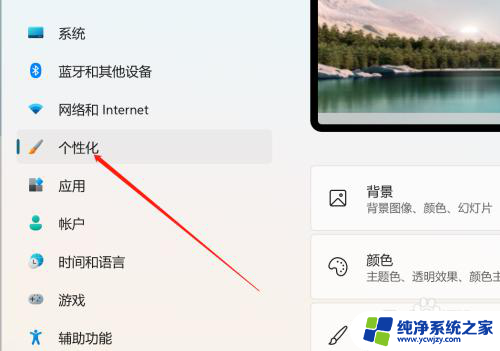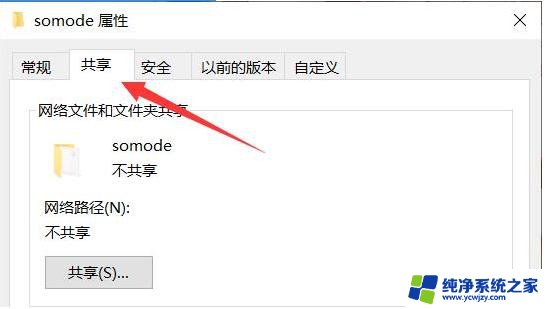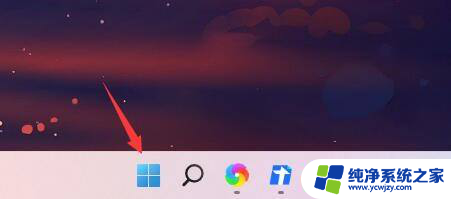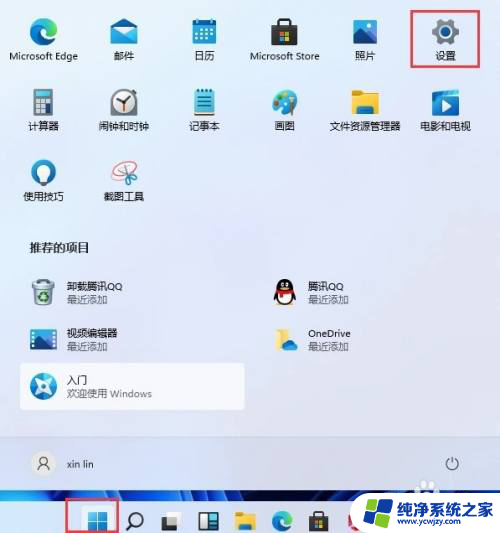win11设置图片锁屏密码 Win11如何设置图片密码
更新时间:2024-02-15 12:48:45作者:jiang
Win11是微软最新推出的操作系统,它带来了许多新的功能和改进,其中之一就是图片锁屏密码的设置,相比传统的数字或文字密码,图片密码更加直观、个性化且安全性更高。通过选择自己喜欢的图片并在其上设置特定的手势,用户可以轻松地解锁设备。Win11如何设置图片密码呢?接下来我们将详细介绍这一操作系统的新功能,以及如何利用图片密码来保护我们的设备和隐私。
具体方法:
1.在电脑桌面按下win+i进入设置,点击帐户。
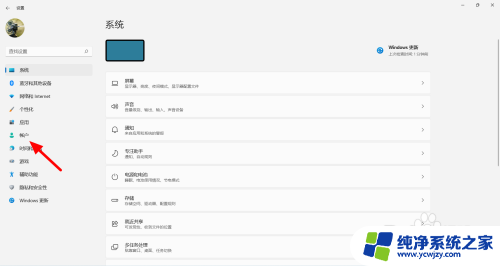
2.在帐户界面,单击登录选项。
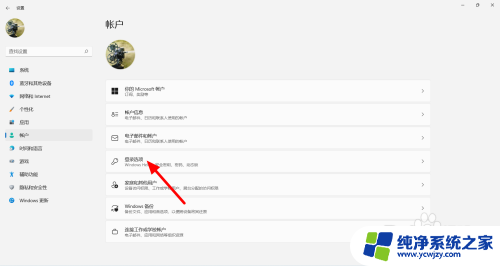
3.在登录选项界面,单击图片密码。
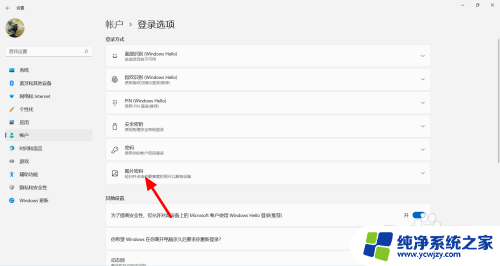
4.出现选项,单击添加。
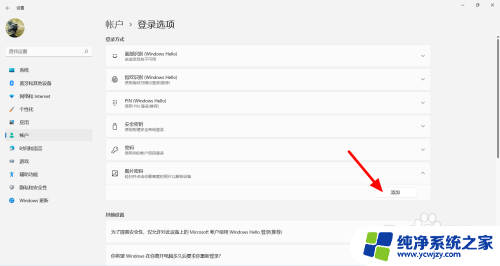
5.输入密码,单击确定。
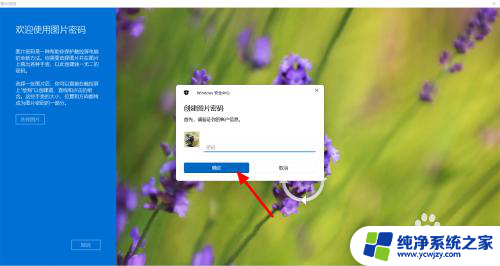
6.在设置界面,点击选择图片。

7.选择图片,单击打开。
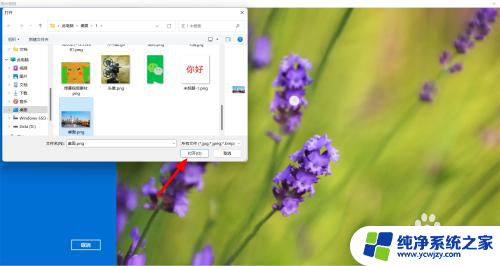
8.完成导入,点击使用此图片。

9.点击图片三个位置,可以是任意位置。

10.按顺序点击之前点击的位置。

11.点击完成,这样就设置图片密码成功。

以上就是win11设置图片锁屏密码的全部内容,有需要的用户可以根据这些步骤进行操作,希望对大家有所帮助。