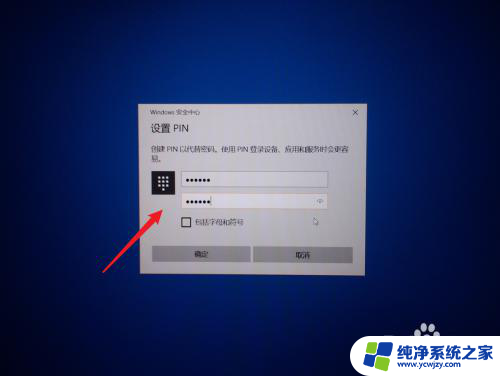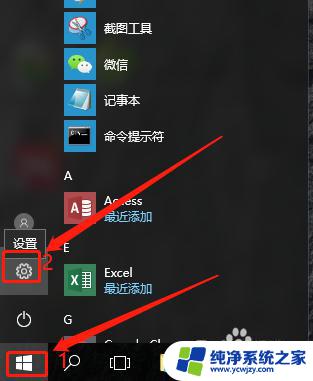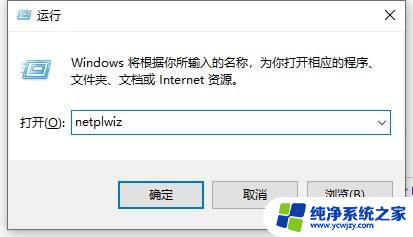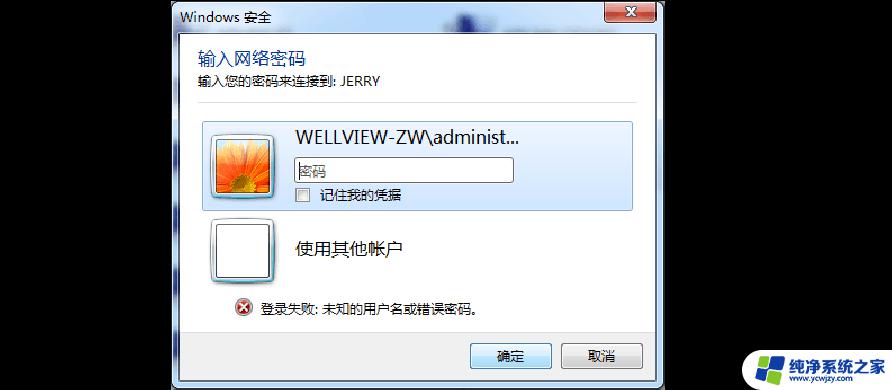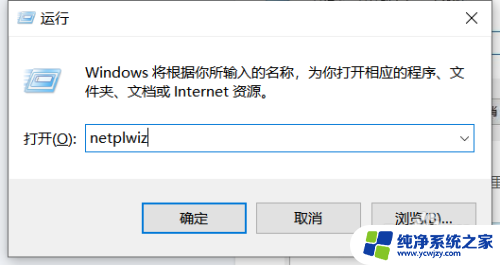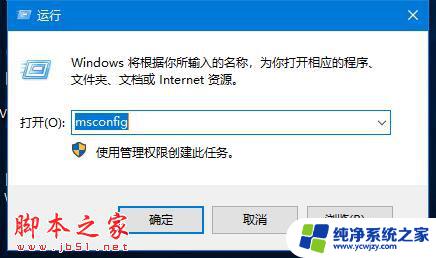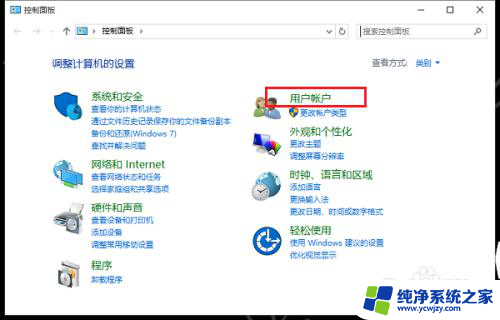win10怎么输入网络账号密码
更新时间:2024-04-23 12:48:17作者:jiang
在Win10系统中,添加网络用户名和密码是非常简单的操作,我们需要打开设置并找到网络和Internet选项。然后点击已知网络下的管理Wi-Fi设置,在弹出的窗口中选择要连接的网络,点击连接,输入密码并保存。这样下次连接该网络时就不需要重复输入密码了。通过这个简单的步骤,我们可以方便地管理网络账号密码,让上网更加便捷快捷。
具体方法:
1.打开win10系统电脑,在桌面上的网络这个图标上点右键再点击【属性】。
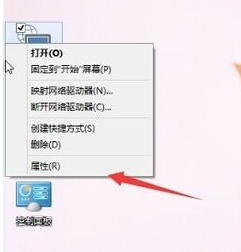
2.进入网络和共享中心后,点击【设置新的连接或网络】。
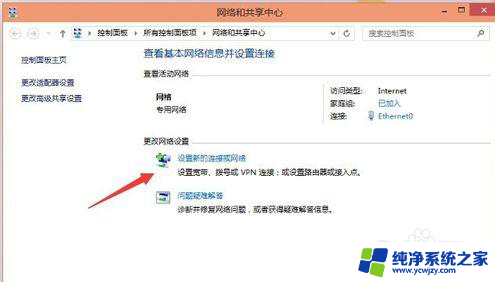
3.选择一个连接选项,选择【连接到Internet】再点击【下一步】。
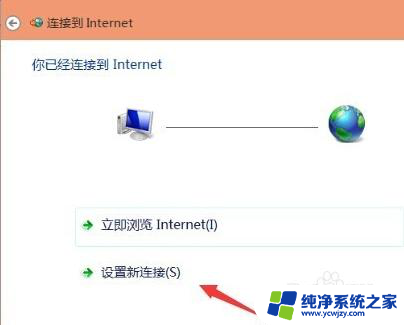
4.如图所示选择【宽带PPPOE】。
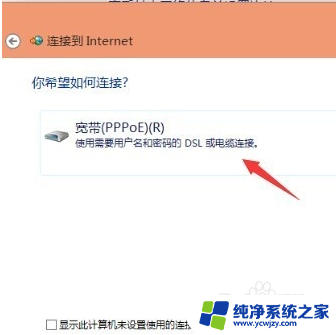
5.输入ISP运营商给你的账号和密码。然后再点击【连接】。
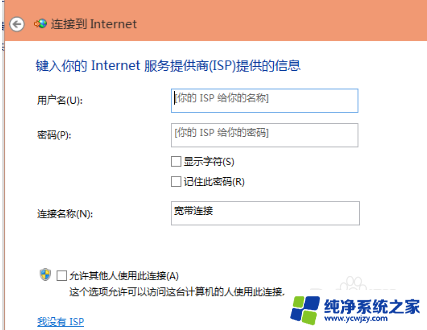
6.正创建Internet连接,如图所示创建宽带连接成功。
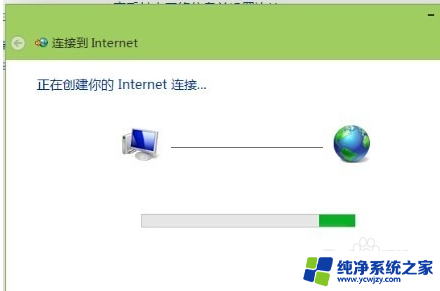
以上是关于如何输入网络账号密码的全部内容,如果你遇到这种情况,可以根据我的方法来解决,希望对大家有所帮助。