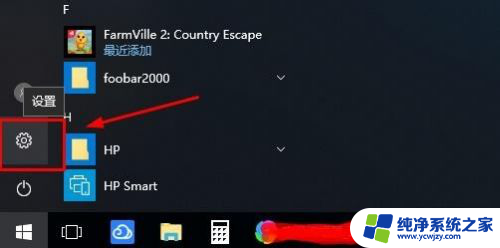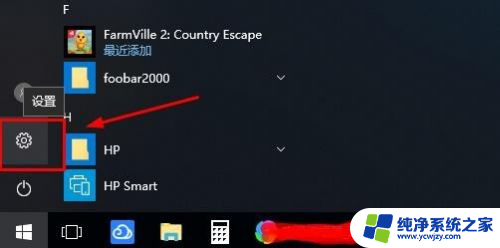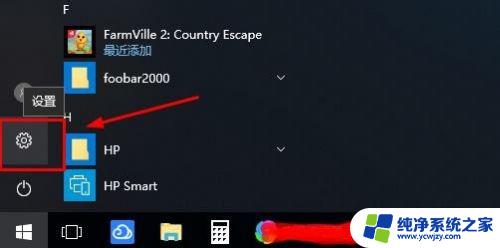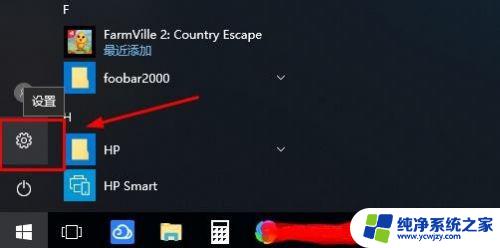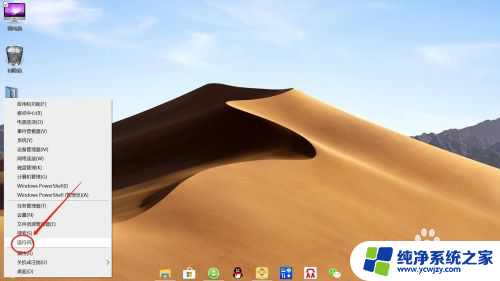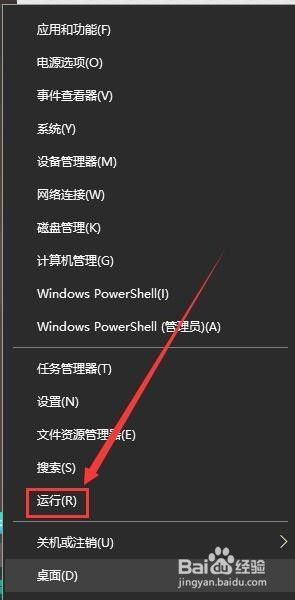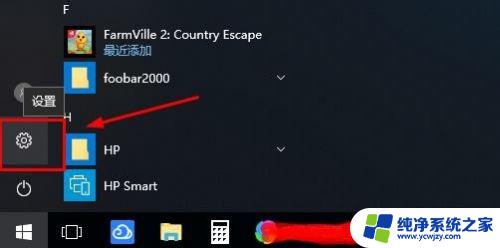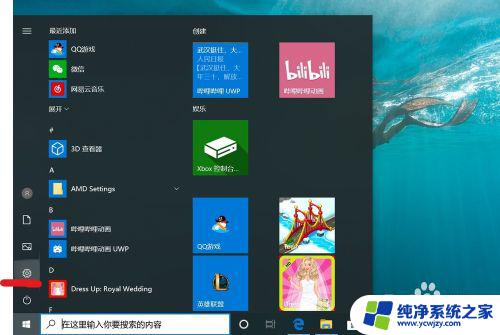win10怎么用账号密码给电脑联网 win10取消登录密码
更新时间:2024-03-26 10:02:09作者:yang
随着科技的不断进步,我们的生活也变得越来越依赖于电脑和网络,在使用电脑时,联网是我们每天必不可少的一项操作。而对于Win10操作系统的用户来说,联网的方式有很多种,其中使用账号密码进行联网是一种常见的方式。有时候我们可能会觉得输入登录密码过于繁琐,想要取消这一步骤。Win10怎么用账号密码给电脑联网?又该如何取消登录密码呢?下面就让我们一起来了解一下吧。
方法如下:
1.按Win + R打开“运行”框,输入“netplwiz”。单击“确定”按钮,打开“用户帐户”对话框。
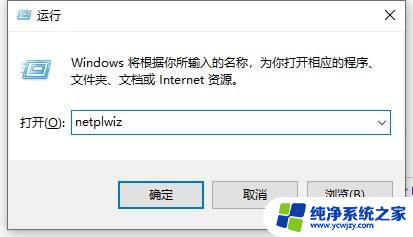
2.取消选中“要使用本计算机,用户必须输入用户名和密码”选项。
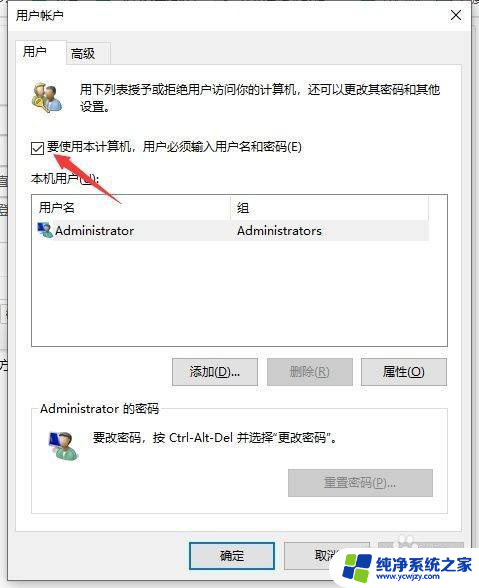
3.击“应用”,弹出对话框。确认用户账户并输入其密码,指定的用户将用于自动登录Windows 10。
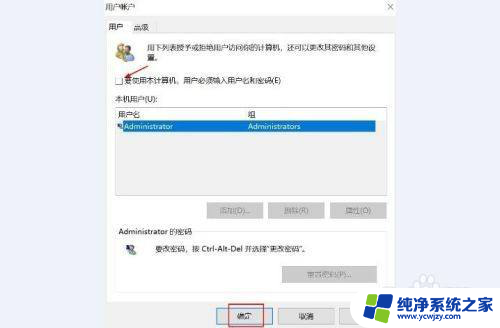
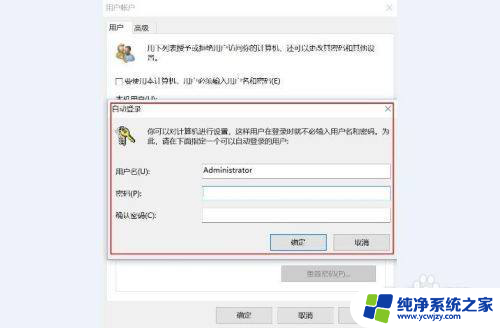
4.重新启动计算机,将绕过Windows 10登录屏幕,并使用你输入密码的用户账户自动登录。
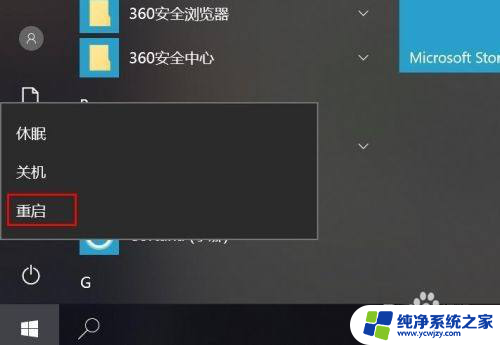

以上就是Win10如何使用账号密码将计算机连接到互联网的全部内容,如果你也遇到了同样的情况,请参照本文的方法进行处理,希望对大家有所帮助。