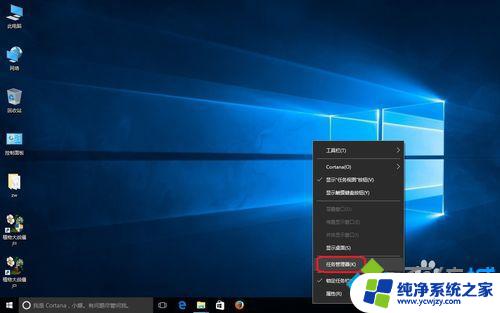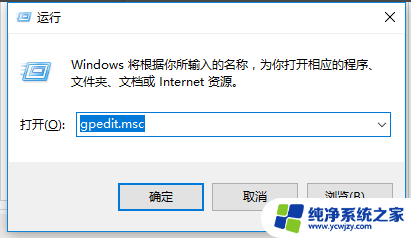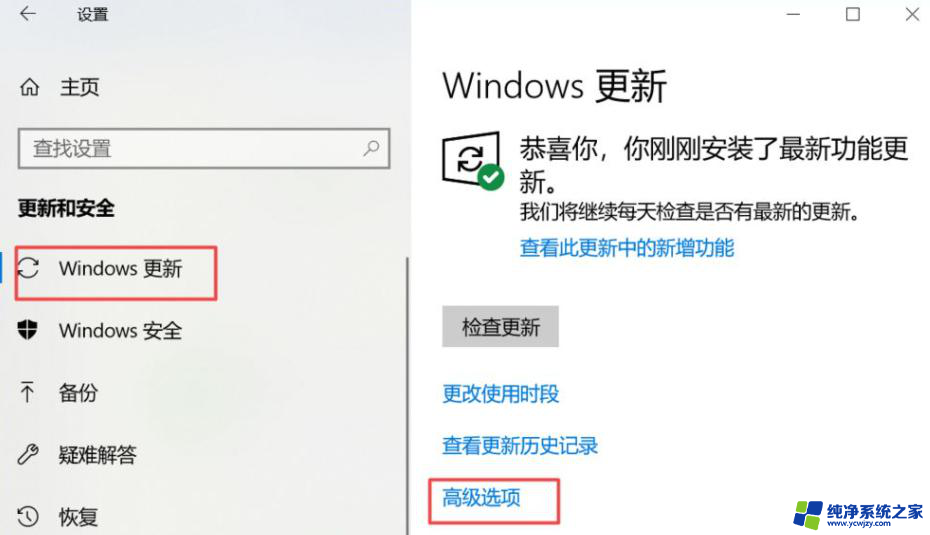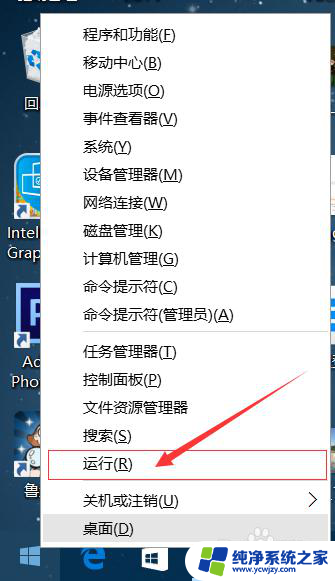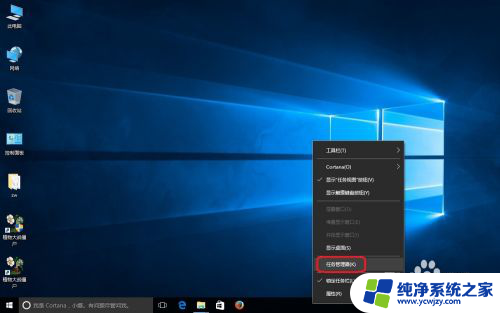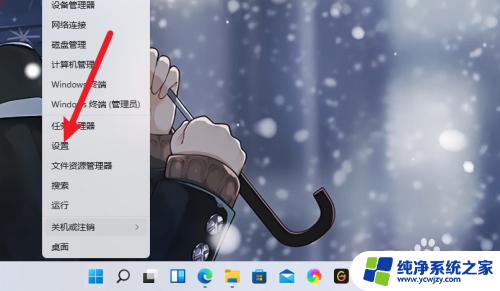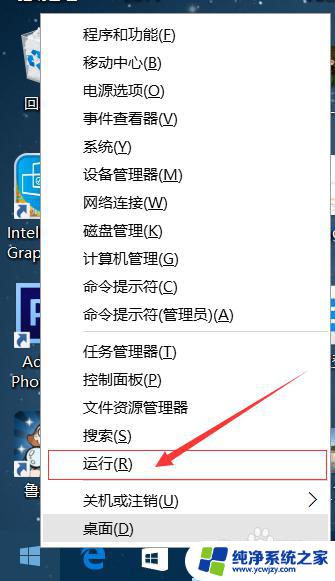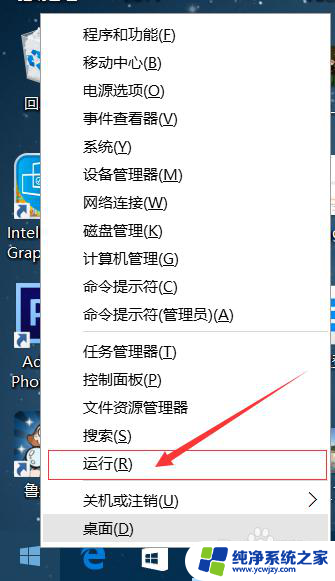windows10家庭版怎么关闭系统更新
在使用Windows 10家庭版操作系统时,系统更新是非常重要的一项功能,可以帮助用户保持系统的稳定性和安全性,有时候用户可能希望手动控制系统更新的时间,或者暂时关闭系统更新。针对这种需求,Windows 10家庭版提供了关闭自动更新的选项,让用户可以自行决定是否进行系统更新。接下来我们将介绍如何在Win10家庭中文版中关闭自动更新的步骤。
步骤如下:
1.WIN10隔不了多长时间就会提示你要更新,关机时提示,开机时也在提示,非得让它更新完了你才可以进入系统。更糟糕的时更新多了,电脑就卡了慢了,甚至不稳定了,蓝屏了都有。我们这样来关闭它的自动更新:点击“此电脑”,右键点击“管理(G)”
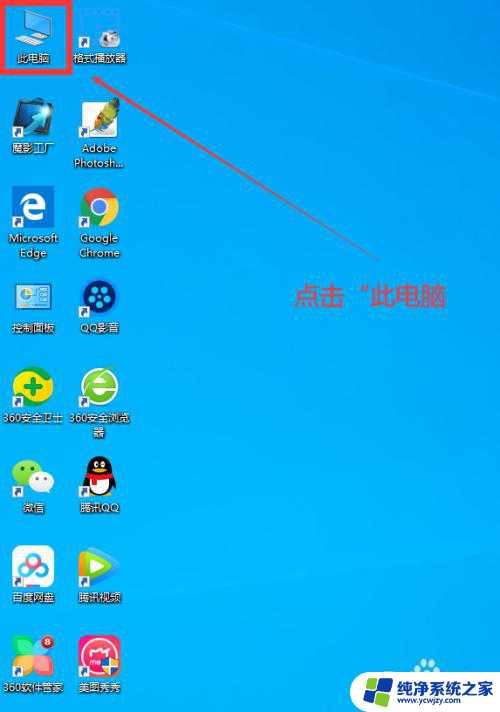
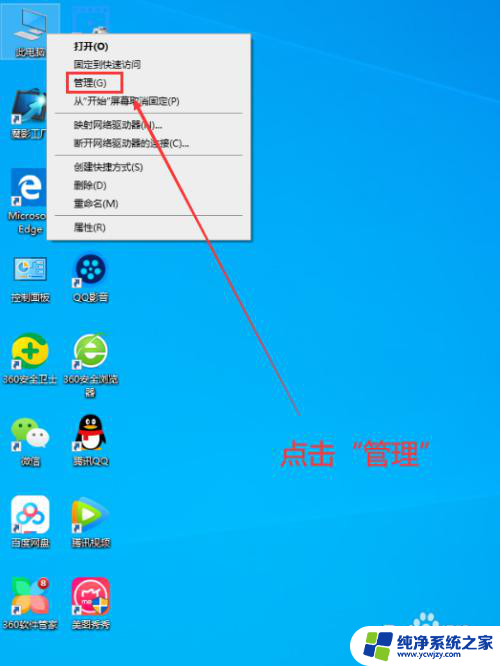
2.进入计算机管理后,点击最下方的"服务和应用程序"。然后在右侧双击"服务",进去寻找系统更新的对应项目“Windows Update"
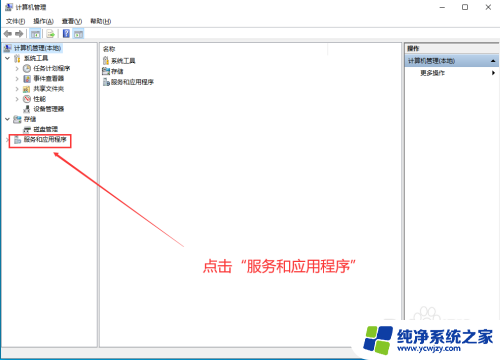
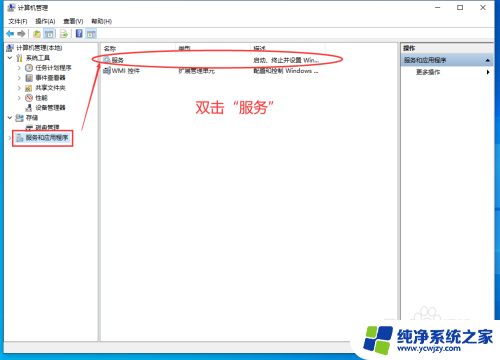
3.滚动滑轮,在下方找到“Windows Update",双击进去,在"常规”,将“启动类型”改为“禁用”,然后点击下方的”停止“,再点击"应用",最后确定。
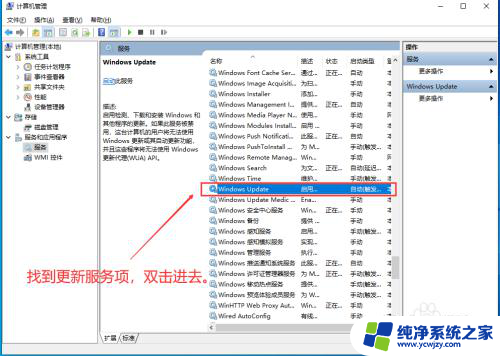
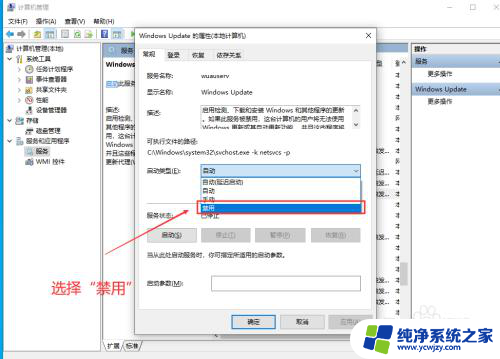
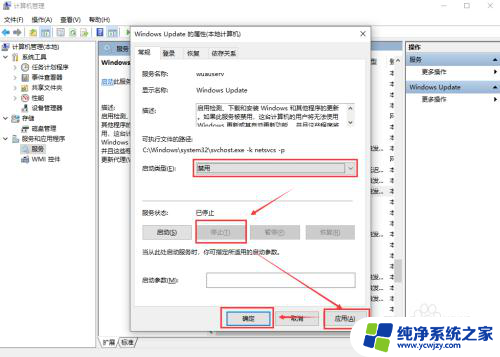
4.再一次进入“Windows Update",将"恢复“的"第一次失败、第二次失败、后续失败"均改为"无操作",在下方的重置失败计数改为9999天。最后确定。OK
~~~完成~~~这样它就不会再自动更新了。给你省去不少麻烦。如果你想要恢复自动更新,就重复以上的操作进去做相应的改动就OK了。
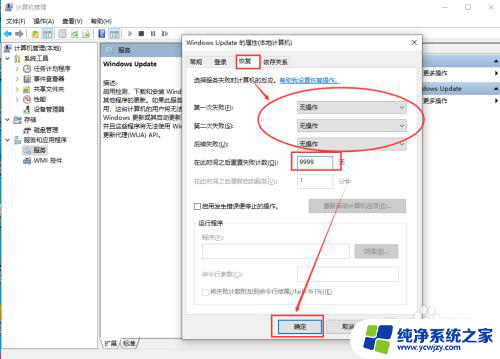
以上就是如何关闭Windows 10家庭版系统更新的全部内容,如果你也遇到了同样的情况,请参照我的方法来处理,希望对大家有所帮助。