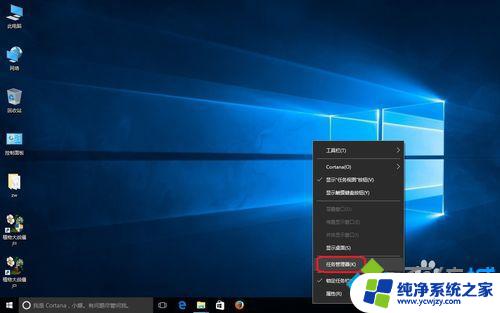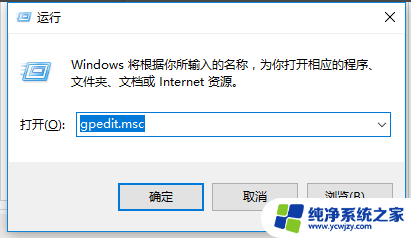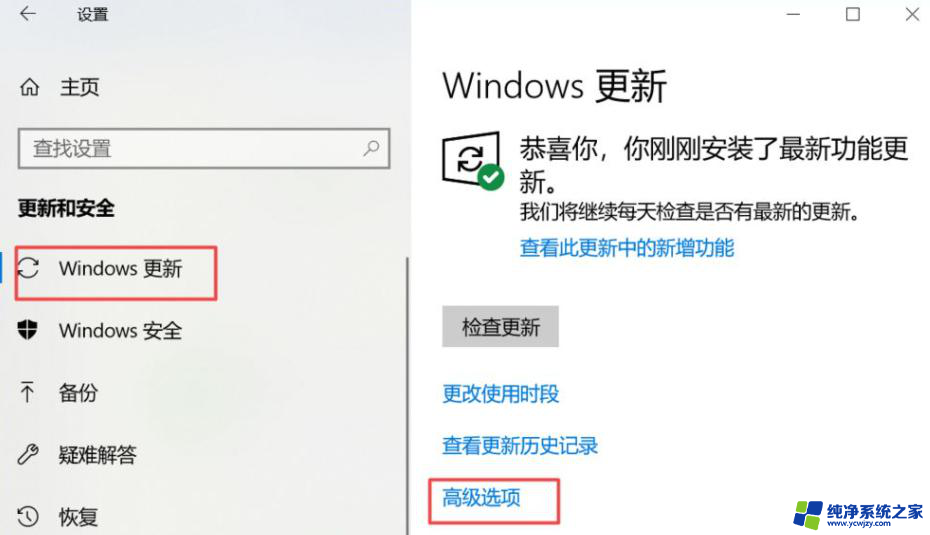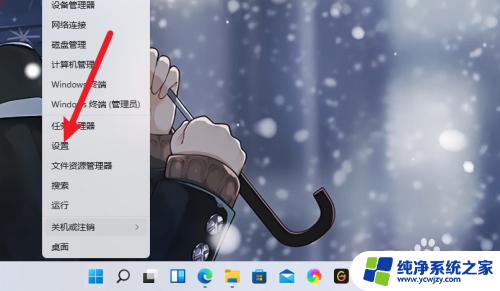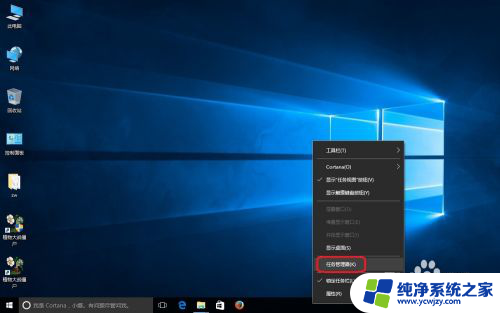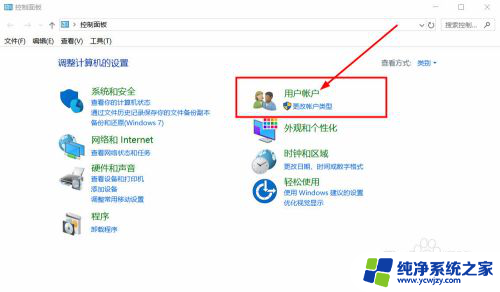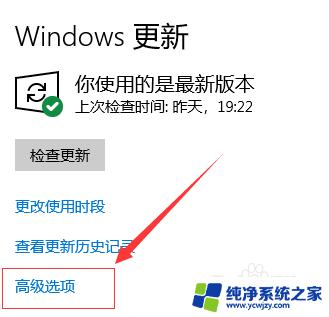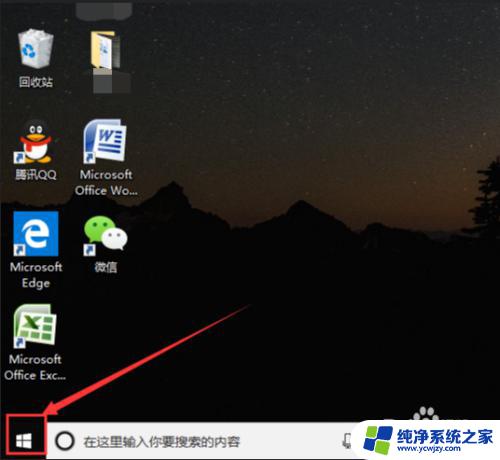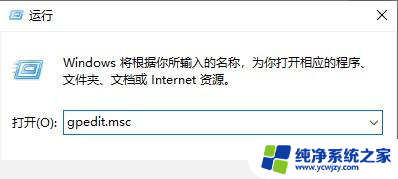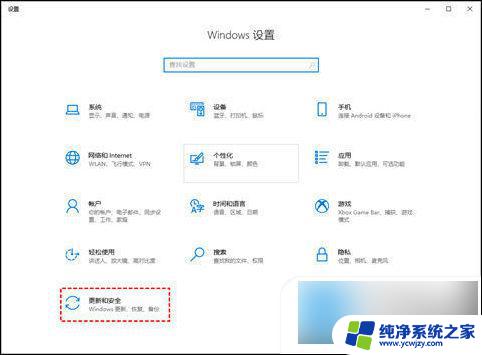win10家庭版如何停止更新 Win10家庭版如何关闭自动更新
在使用Windows 10家庭版时,我们可能会遇到自动更新带来的一些困扰,有时我们正在处理紧急工作,突然间电脑自动进行更新,这不仅浪费了时间,还可能导致数据丢失。如何停止Win10家庭版的自动更新呢?有没有一种方法可以关闭这个功能呢?在本文中我们将探讨Win10家庭版如何停止更新以及如何关闭自动更新,帮助您更好地掌控电脑的更新行为。
操作方法:
1.我们在键盘上按Win+R键打开运行对话框,以便输入服务命令打开。

2.在运行对话框中输入services.msc,然后点确定打开本地服务。
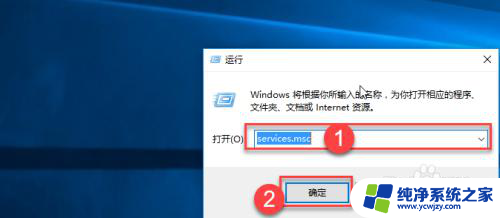
3.在服务窗口中找到名称为Windows Update的服务名。
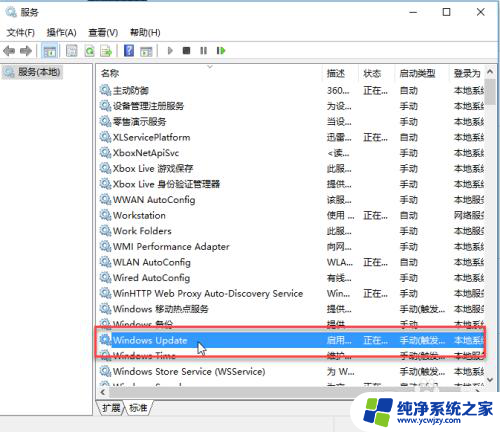
4.我们双击这个Windows Update打开,在服务状态下可以看到现在是运行状态。
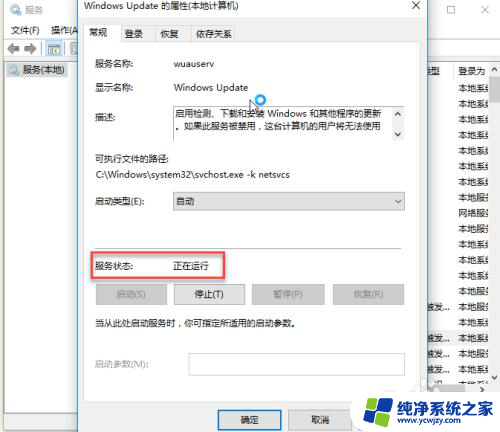
5.只要这个服务不运行就不会进行更新,我们点击停止。
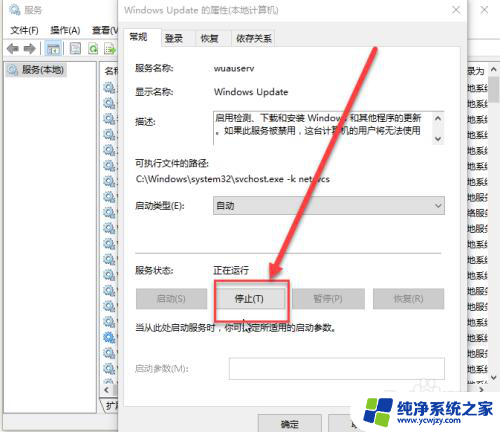
6.停止后只对这次启动有效,下次启动时又会自动运行。所以我们还要把启动类型设置为禁用。
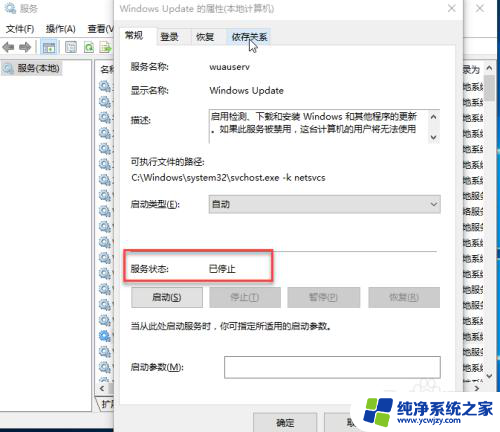
7.在启动类型中,点击选择列表中的“禁用”。
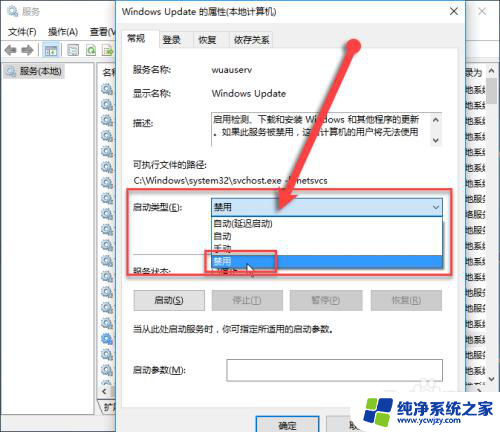
8.然后再点击底下的确定保存操作就可以了。这样就完成了禁用自动更新操作。
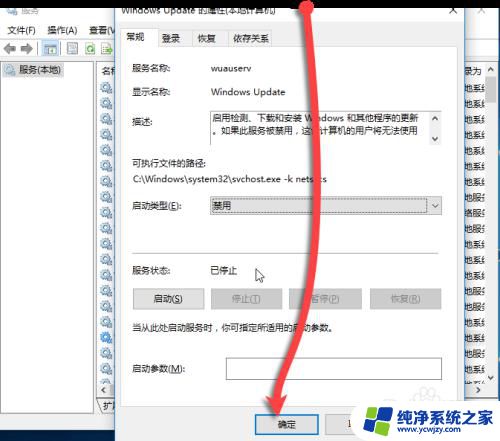
9.其他版的WIN10要从组策略中禁用,可以参考这个引用链接。这里就不再重复了。
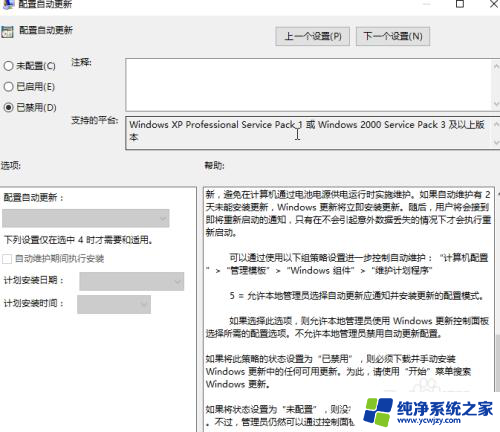
以上就是win10家庭版如何停止更新的全部内容,有出现这种现象的用户可以尝试根据以上方法解决,希望对大家有所帮助。