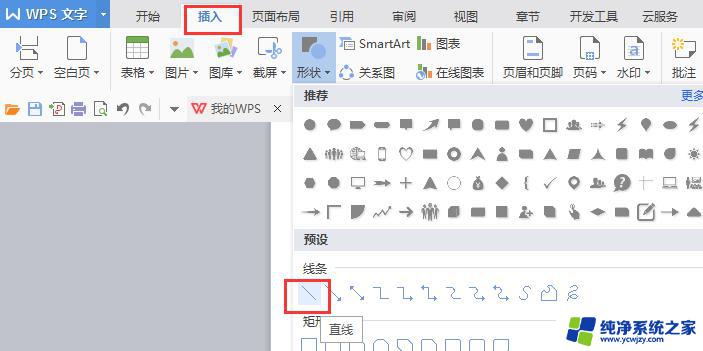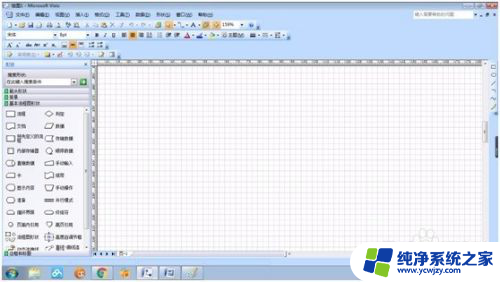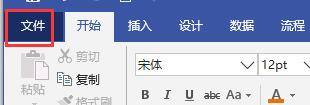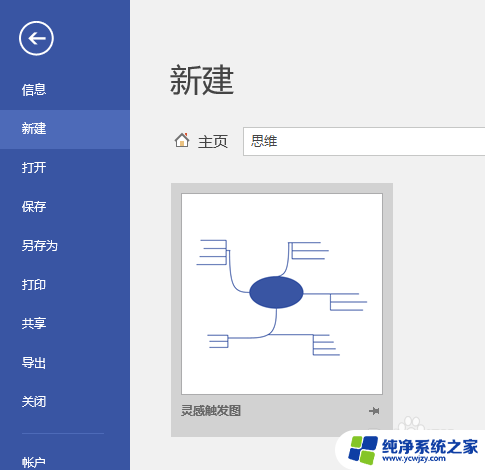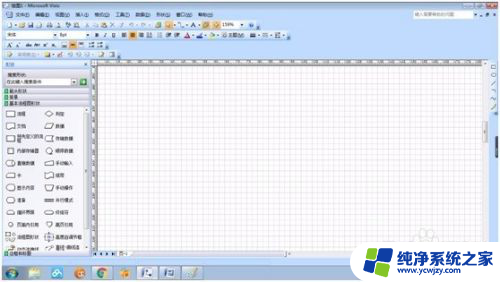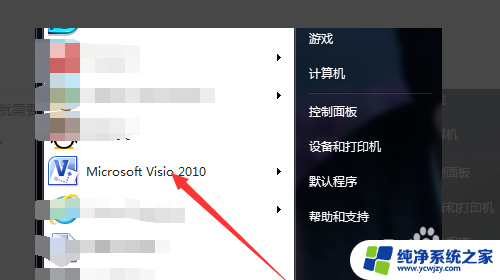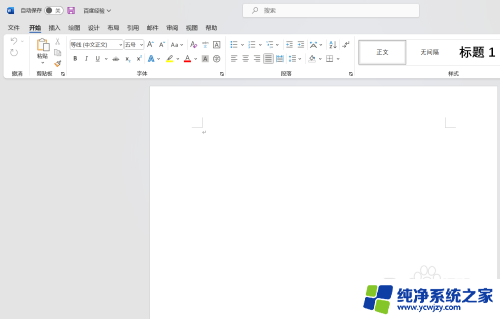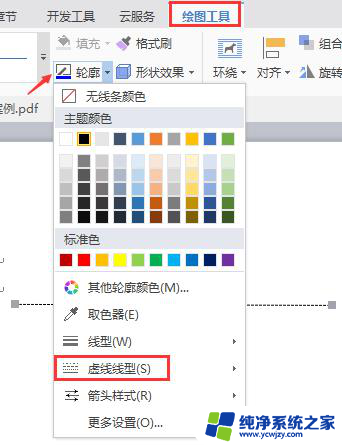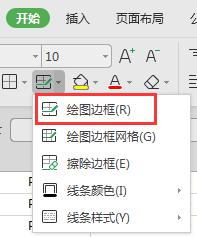visio虚线怎么画 Visio如何绘制虚线
Visio是一款强大的绘图工具,可以满足各种绘图需求,在绘制图表或流程图时,有时我们需要使用虚线来表示某些特定的关系或连接。如何在Visio中绘制虚线呢?Visio提供了简便的方法来实现这个需求。通过选择所需的线条样式,我们可以轻松地将实线转换为虚线。Visio还允许我们自定义虚线的样式和间隔。无论是绘制流程图、示意图还是其他类型的图表,Visio都能够帮助我们有效地展示信息。下面将详细介绍如何使用Visio绘制虚线,让我们一起来探索吧!
具体方法:
1.首先在电脑上打开Microsoft Visio 2010软件,并选择任意模板进入绘图区域。如下图所示。
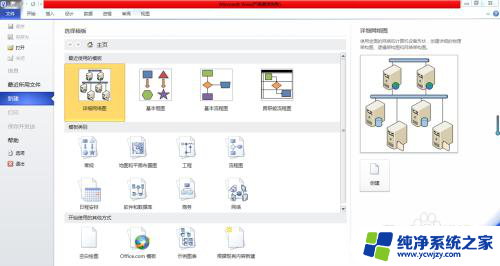
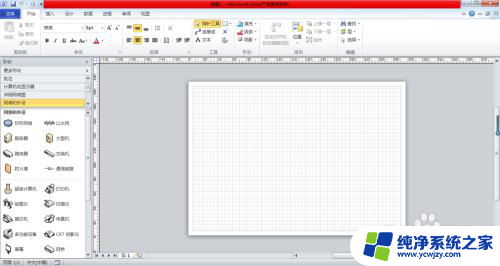
2.点击正上方的【开始】菜单里的【指针工具】,选择【折线】,首先在绘图区域里绘制一根直线,如下图所示。
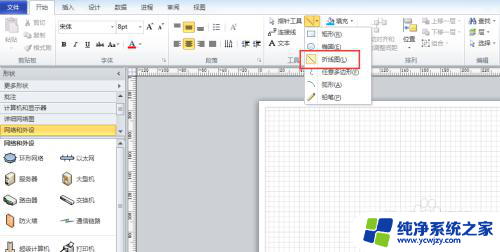
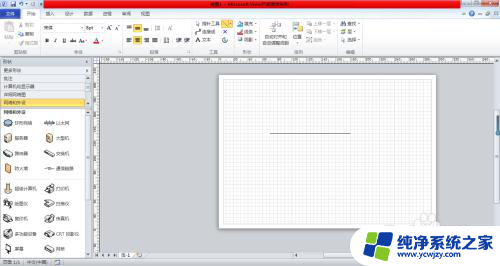
3.接下来可以选定已绘制的直线,然后点击【开始】菜单里的【线条】选项。选择【虚线】,可选择默认的虚线线条,如下图所示。
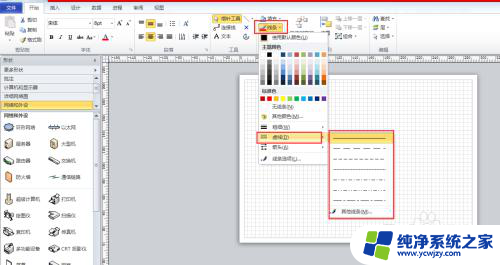
4.除了这种方法之外,还可以选定该直线。点击鼠标右键弹出下拉菜单,在下拉菜单里选择【格式】,在【格式】选项里找到【线条】选项,如下图所示。
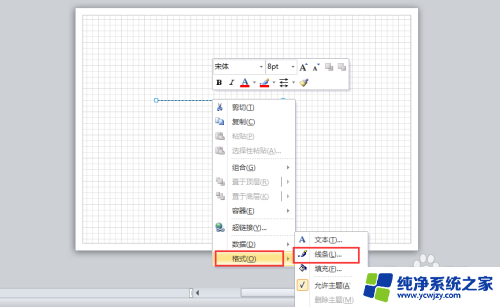
5.点击下拉菜单里的【线条】选项,弹出线条设置窗口,在该窗口下可以设置虚线类型,如下图所示。
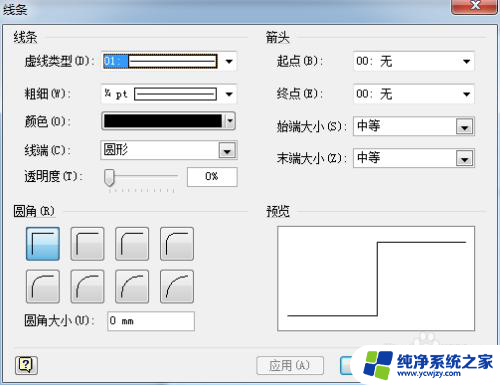
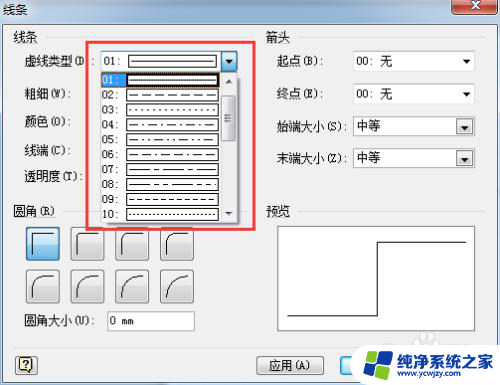
6.选择好虚线类型后,在右下方的预览里可以看到虚线的效果图,如下图所示。
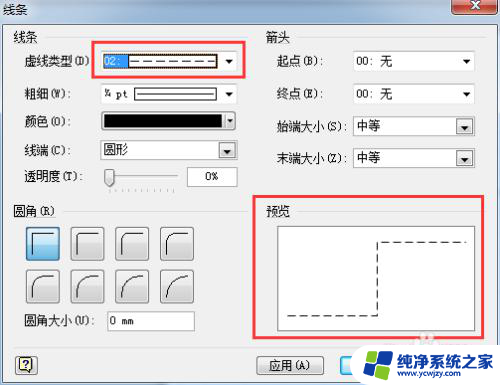
7.接下来点击【确定】按钮并关闭线条对话窗口,此时已绘制的直线就变成虚线了,虚线绘制完毕,如下图所示。
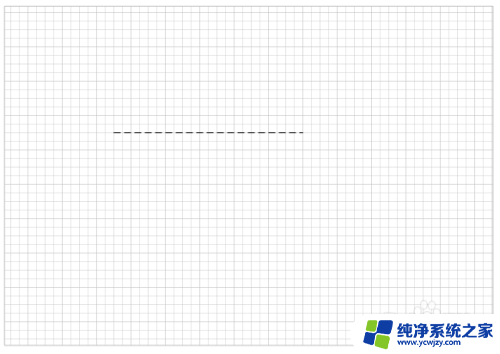
以上就是如何绘制visio虚线的全部内容,如果你遇到了这种情况,不妨根据我的方法来解决吧,希望对大家有所帮助。