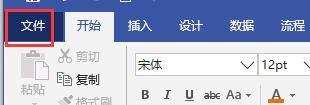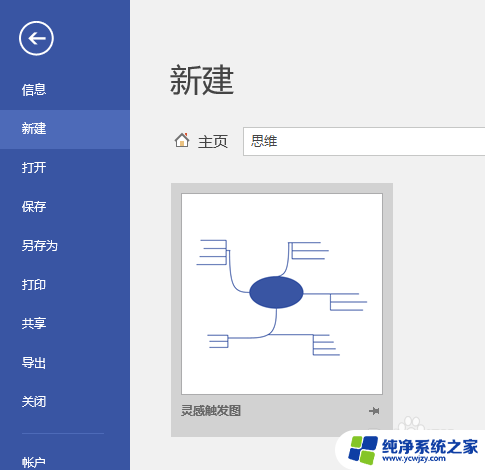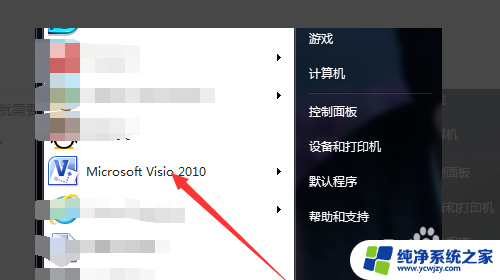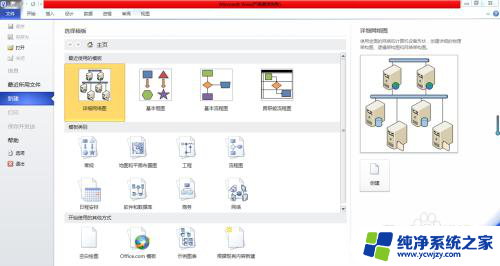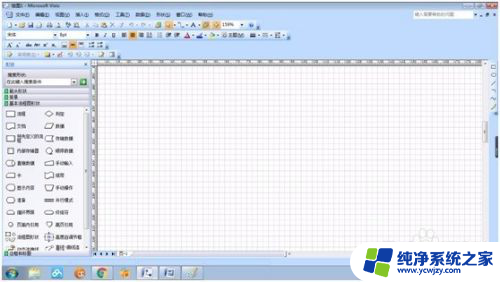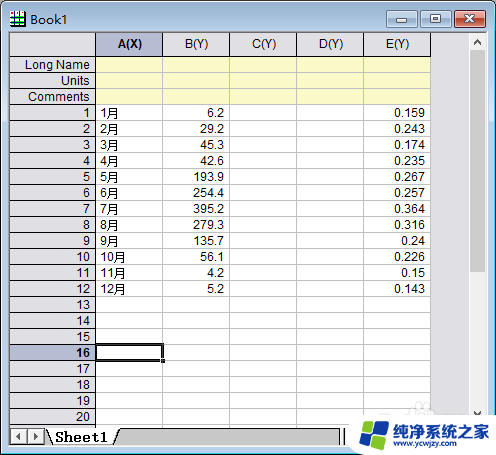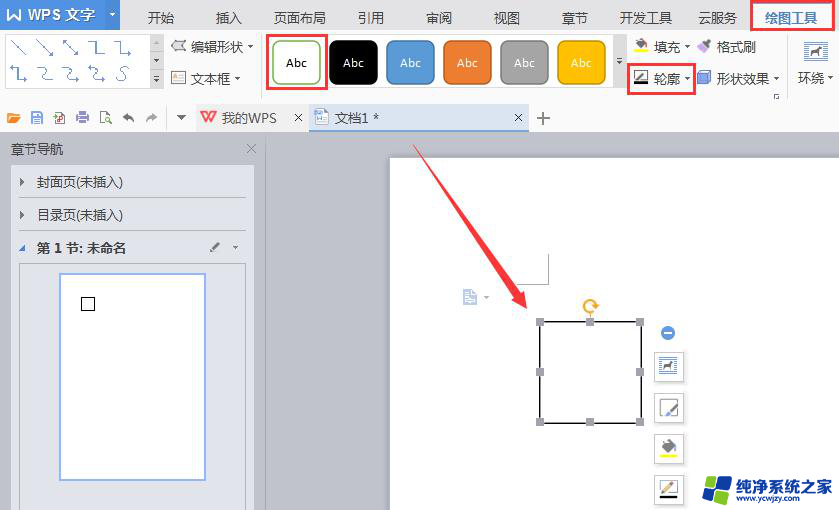visio如何画网格 使用Visio快速绘制网格状图案的方法
Visio是一款功能强大的绘图工具,它不仅可以绘制各种图形和流程图,还可以帮助我们快速绘制网格状图案,无论是制作平面设计、建筑图纸还是进行数据分析,网格图案都起到了至关重要的作用。使用Visio绘制网格非常简单,只需几个简单的步骤就能得到精确的结果。本文将介绍如何使用Visio画网格,帮助读者掌握这一实用技巧。无论您是初学者还是有一定经验的绘图者,本文都将为您提供有用的指导,让您能够轻松应用Visio绘制出符合要求的网格图案。
操作方法:
1.新建一个visio文件,打开后点击菜单栏【文件】。
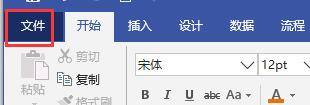
2.点击新建,选择“基本框图”。点击创建。
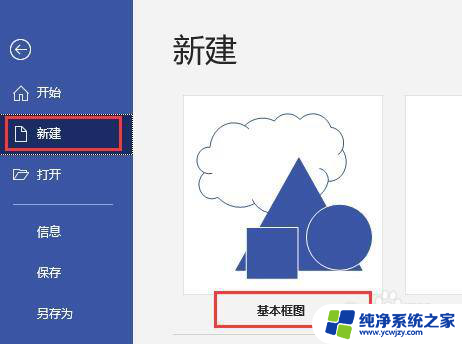
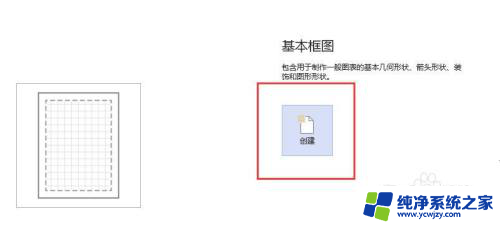
3.从左侧形状窗口中基本形状中选中正方形拖动到绘图页面中,按住形状上的空心圆圈将正方形调小一些。
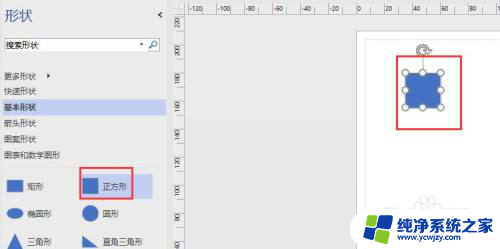
4.选中该正方形,点击菜单栏中【视图】,在视图下找到宏,点击【加载项】。
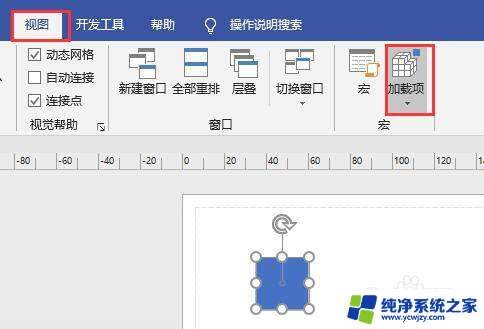
5.鼠标放置在“其他Visio方案”,显示二级列表中点击选择排列形状。
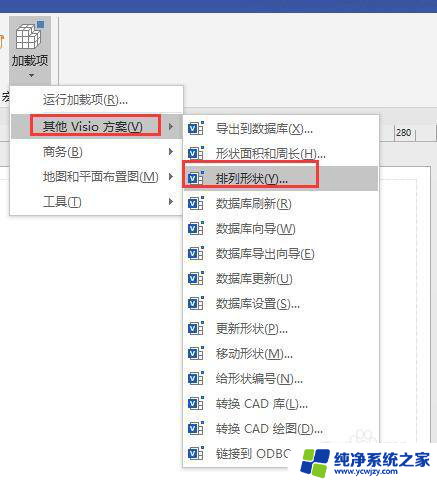
6.弹出排列形状对话框,布局中行和列的间距值就是选中正方形的边长值。
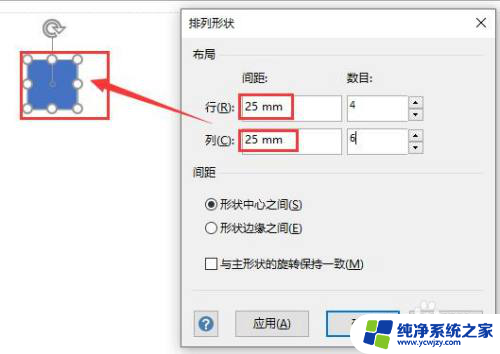
7.将行间距的数值加上负号,表示行向下排列。设置行和列的数目,间距类型选择形状中心之间。即两个形状中心的间距是我们设置的数值,这个数值正好是正方形的边长,则排列后正方形是正好连接在一起的。
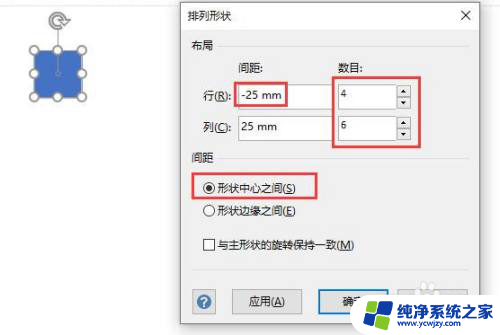
8.点击确定按钮,生成效果如图所示。还可以间隔一个选中一个正方形,设置不同的填充颜色。
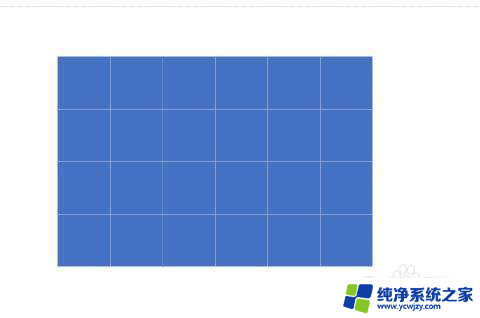
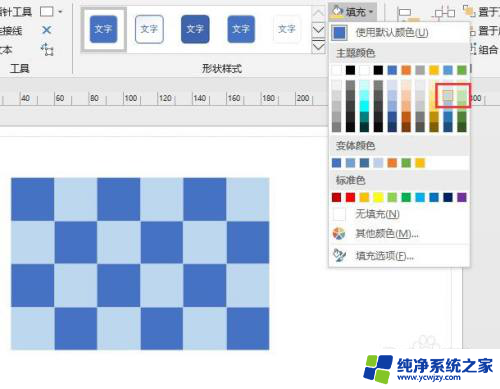
9.采用同样的方法也可以使用其他形状生成类似网格图案。也可以选中所有形状,点击菜单栏【开始】中的【更改形状】。直接更改形状。
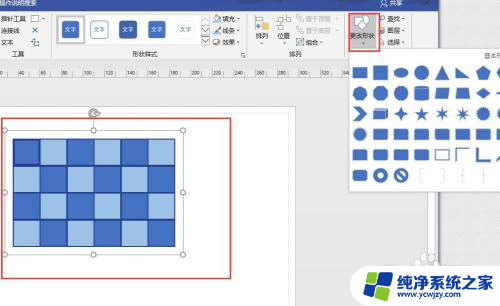
以上是关于如何在Visio中绘制网格的全部内容,如果遇到这种情况,您可以按照以上步骤解决问题,非常简单快速。