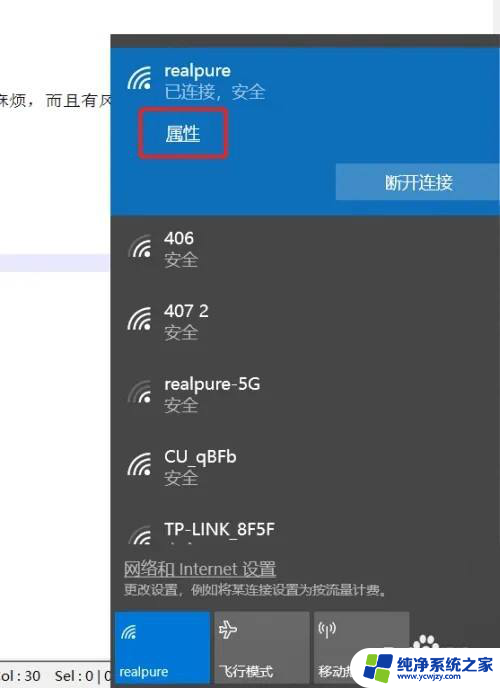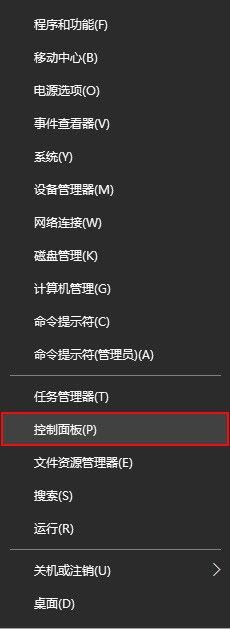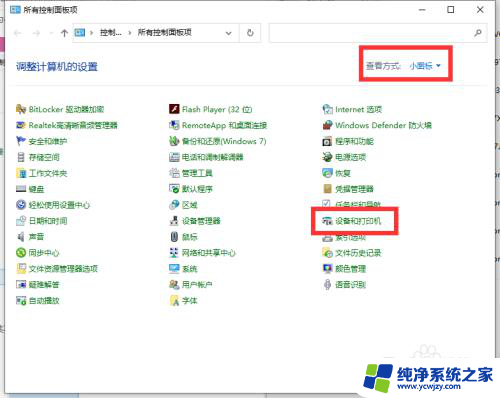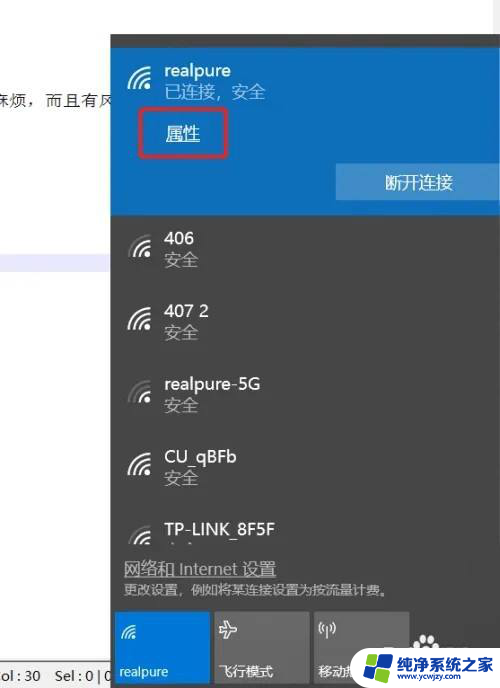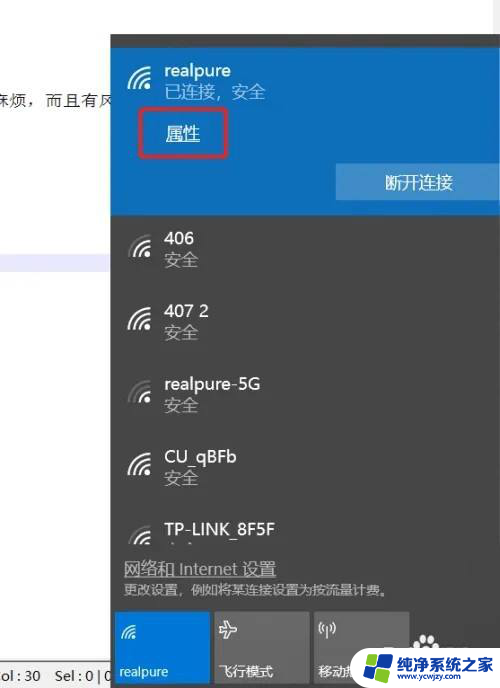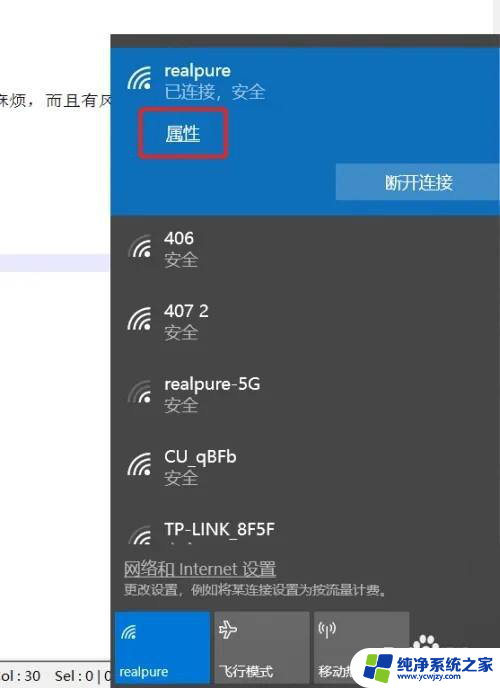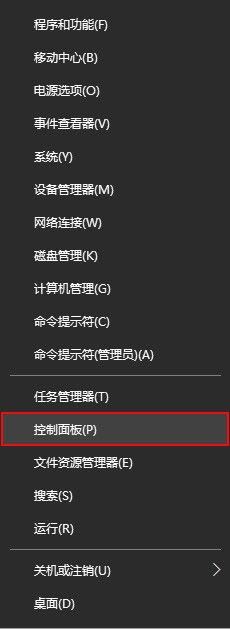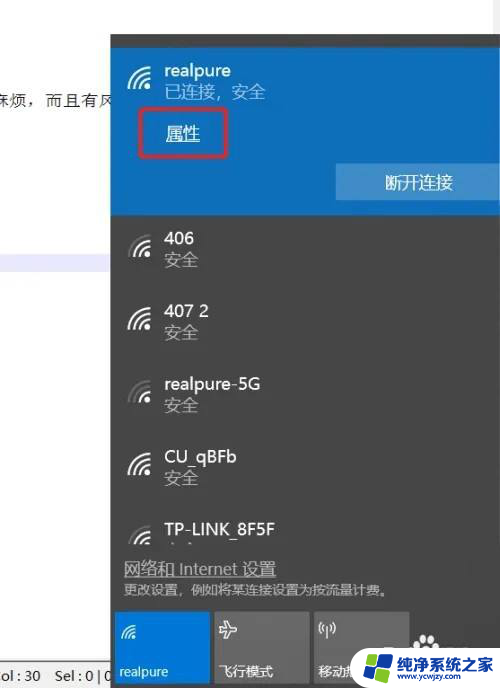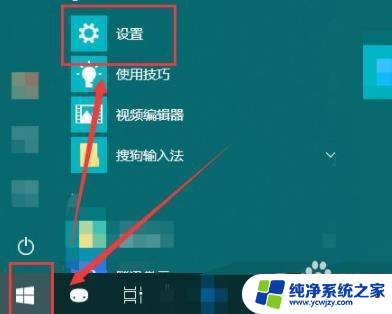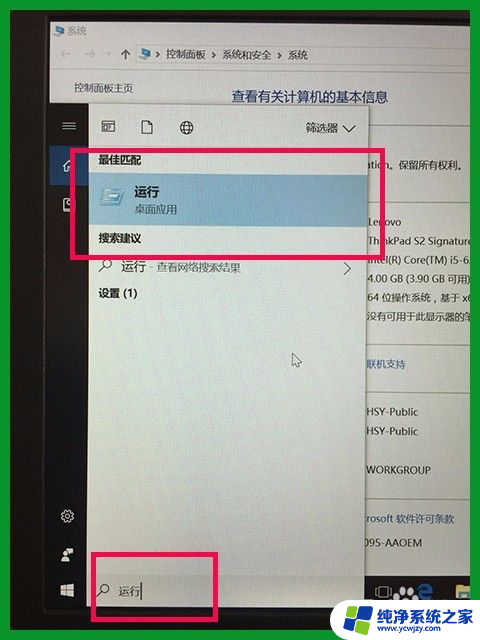win10家庭版添加不了共享打印机 Win10家庭版共享文件设置方法
Win10家庭版系统在添加共享打印机时可能会遇到一些问题,如无法找到共享打印机或添加失败等,而在Win10家庭版系统中设置共享文件也需要一些技巧和步骤。本文将详细介绍Win10家庭版添加共享打印机和设置共享文件的方法,帮助用户顺利完成相关操作。愿本文能为您解决困扰,让共享打印机和文件设置更加方便快捷。
操作方法:
1.打开网络设置,选择更改适配器设置,选择Win10专用网络。
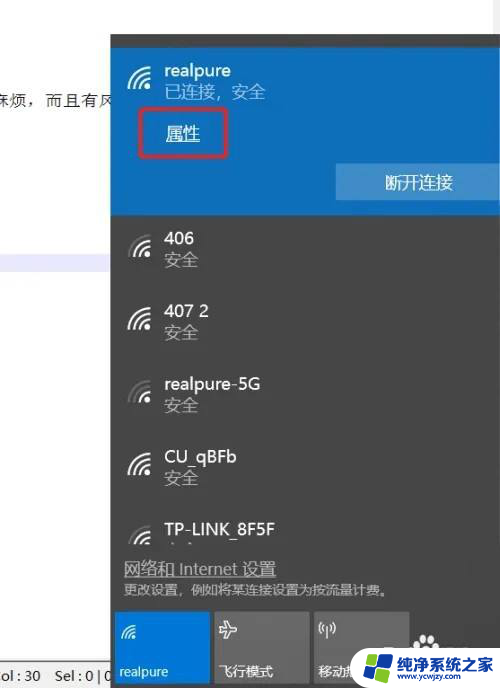
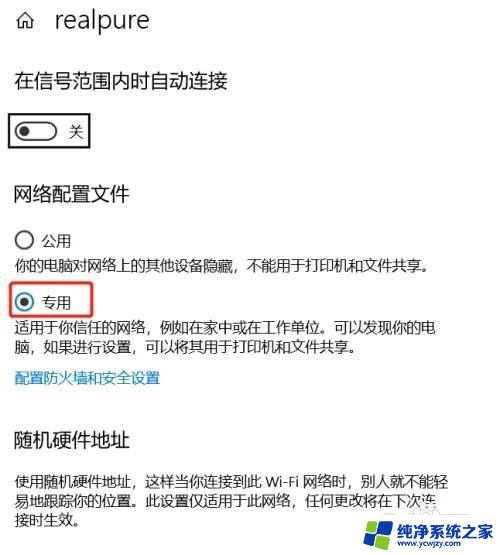
2.1、依次打开控制面板\网络和 Internet\网络和共享中心,
2、点击左侧导航栏的更改高级共享设置。
3、启用网络发现,启用文件和打印机共享。
4、划重点——家庭组链接,选择使用用户账户和密码连接到计算机。
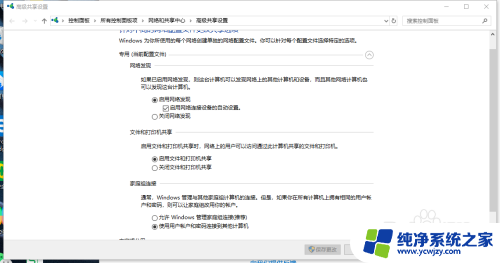
3.新建一个用户,以Win10家庭版新建用户”共享打印机“进行说明。
1、依次打开控制面板\用户账户,
点击“管理其他账户”。
2、点击在电脑设置中添加新用户,
3、点击将其他人添加到这台电脑
4、点击我没有这个人的登录信息
再点击添加一个没有Microsoft账户的用户,弹出添加用户界面,输入用户名、密码、安全问答,确定完成新建用户。
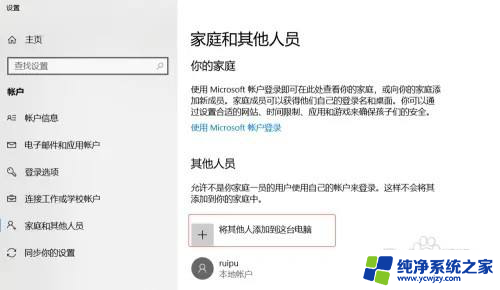
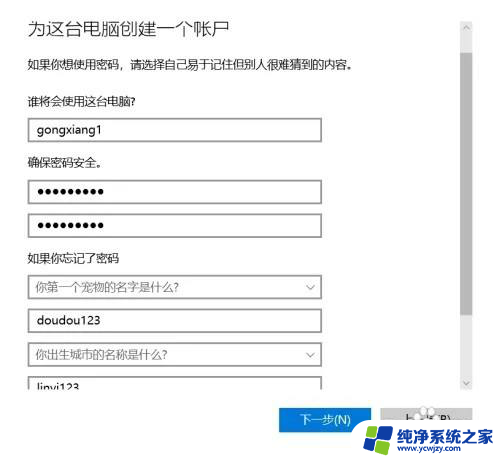
4.在win7或者xp打印机上单击开始,在搜索栏输入Win10的IP 地址,就能加载打印机了。或者在局域网找到目标Win10电脑进入后连接打印机。
以上就是win10家庭版添加不了共享打印机的全部内容,碰到同样情况的朋友们赶紧参照小编的方法来处理吧,希望能够对大家有所帮助。