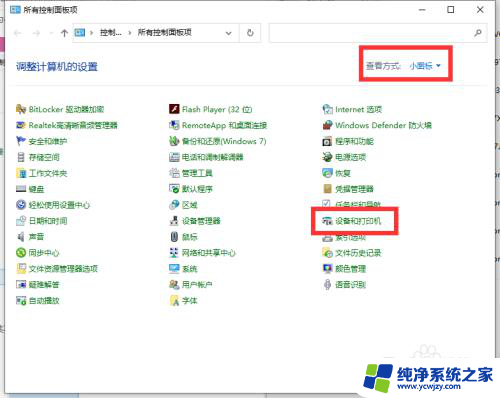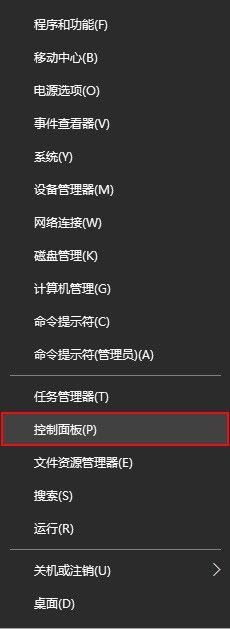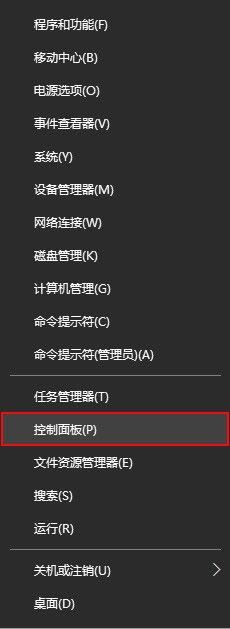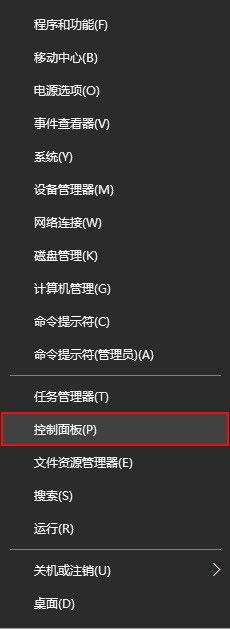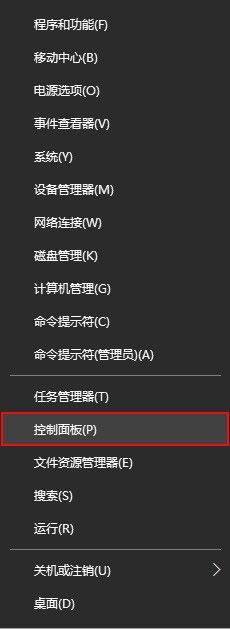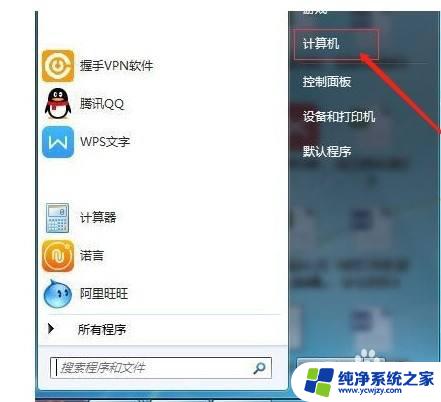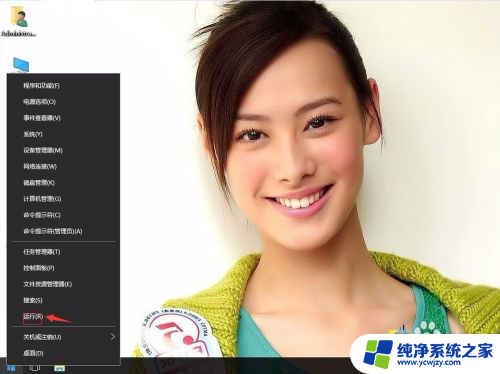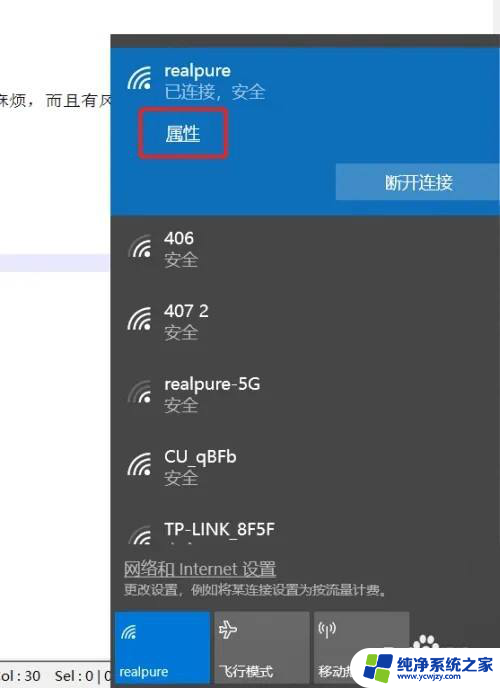win10家庭版打印机共享怎么设置 Windows10如何设置共享打印机
win10家庭版打印机共享怎么设置,在现代社会打印机已经成为我们生活和工作中不可或缺的一部分,特别是在家庭环境中,多个人员共享一台打印机的需求越来越常见。而在Windows10家庭版中,实现打印机的共享设置也是一个备受关注的问题。我们该如何在Windows10系统中设置共享打印机呢?在本文中将详细介绍Windows10家庭版打印机共享的设置方法,以帮助大家更好地解决这一问题。无论是在家庭还是在办公环境中,共享打印机的设置都能够提高工作效率,节省成本是一个非常实用的功能。
步骤如下:
1.右键单击”开始“图标——”控制面板“——,以类别方式在”家庭组和网线网络“。
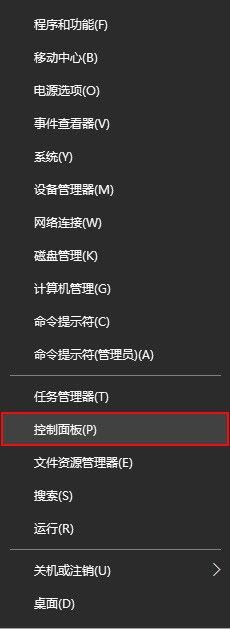
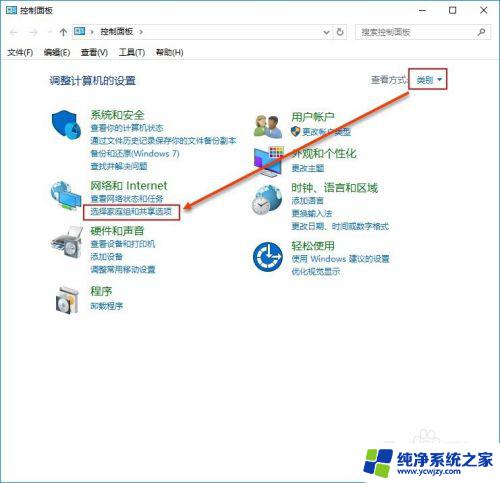
2.选择”更改高级共享设置“在选中"启用网络发现"和"启用文件和打印机共享"。点击保存更改以确定修改。
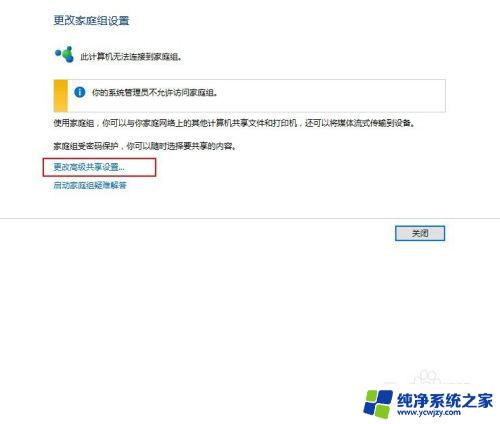
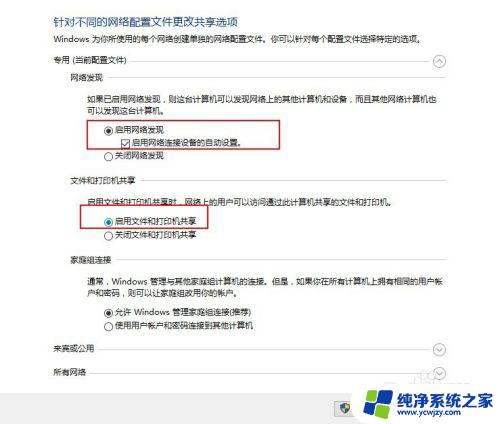
3.同样在控制面板选择”查看设备和打印机“在需要共享的打印机右键单击后选择”打印机属性(P)“。
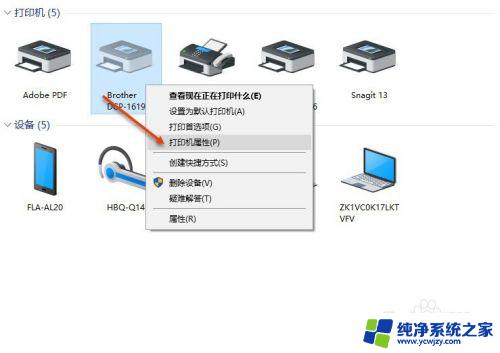
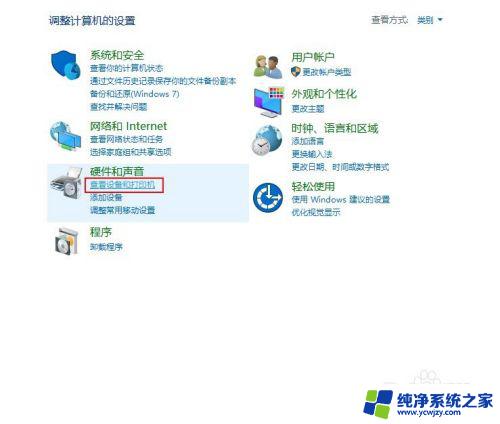
4.在打印机属性面板单机”共享“,在”共享这台打印机(S)“复选框选中,单击确定以完成。完成后使用快捷键”windows"+"Pause Break"可快速查看有关计算机的基本信息。记下计算机名,也可在计算机名后面的“更改设置”单击进入系统属性面板在计算机全名复制计算机全名。
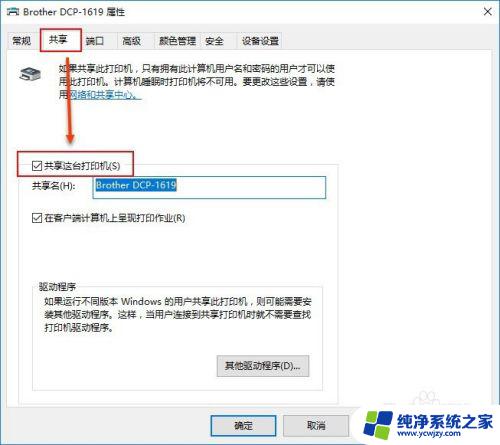
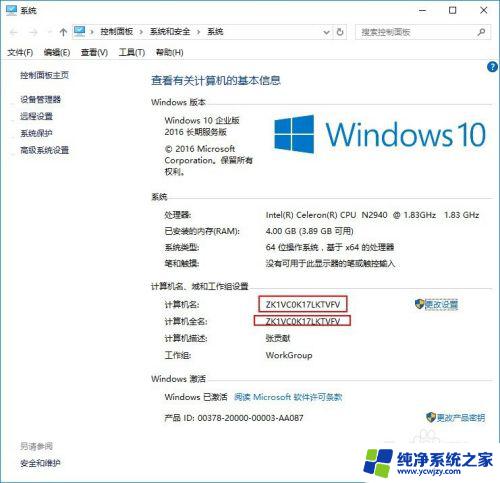
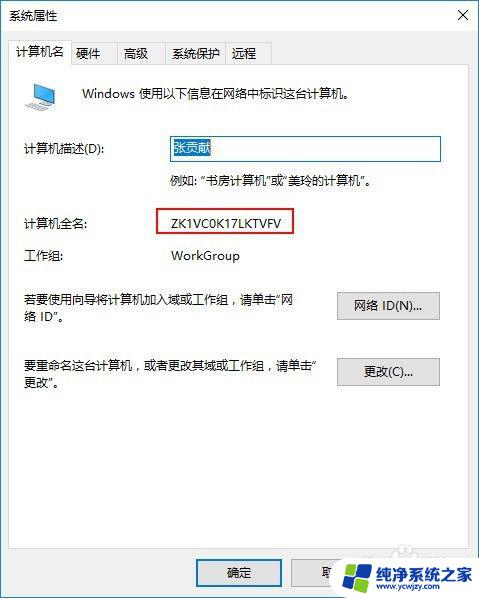
5.使用快捷键“Windows"+"R"打开运行对话框输入”\\"(英文输入法Enter上面 可输入)+计算机全名。单击确定以运行。双击打印机图标、这是将自动安装打印机驱动,安装完成后在点击开始——"设备和打印机",即可看见配制成功的打印机。以后即可使用。
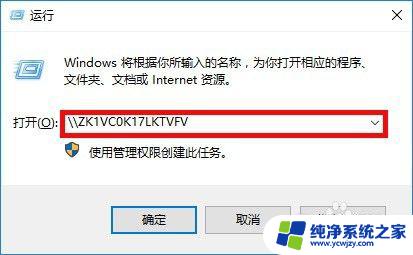
以上是如何设置Win10家庭版打印机共享的全部内容,如果您还有疑问,请按照我的步骤进行操作,希望这对您有所帮助。