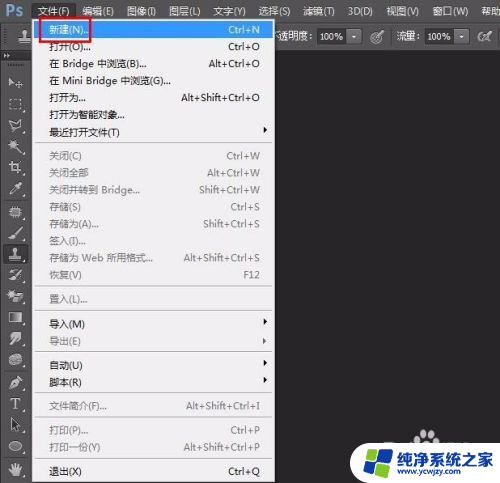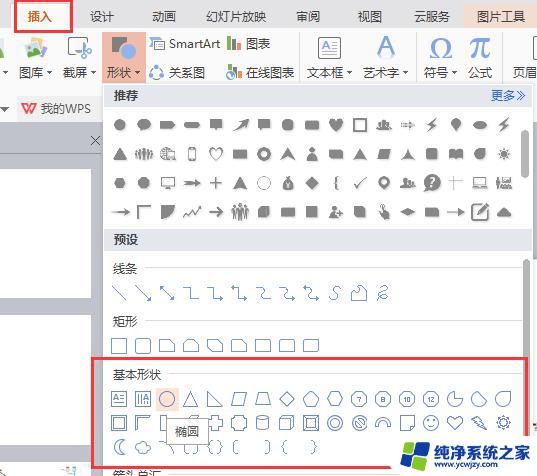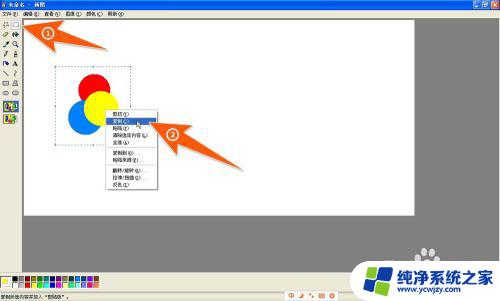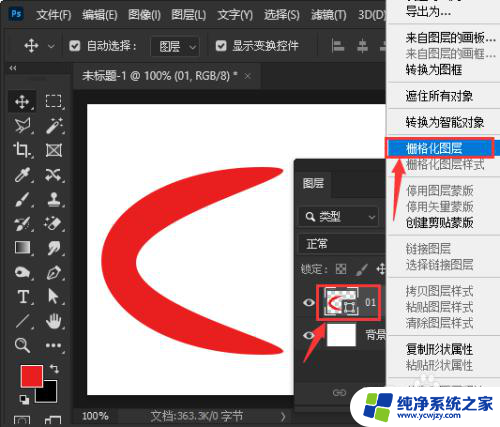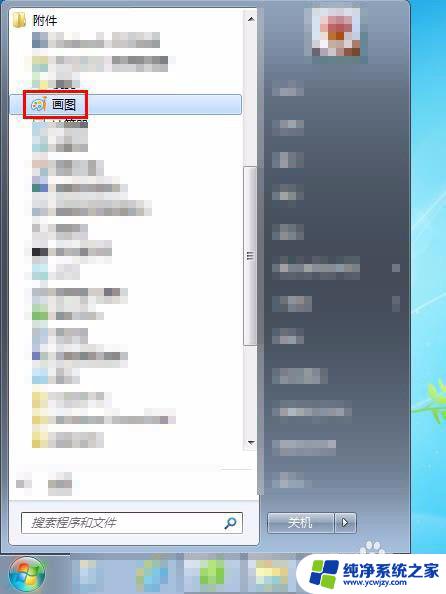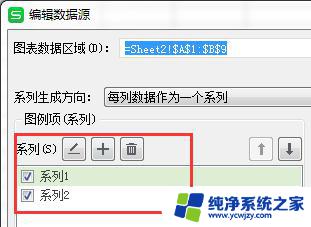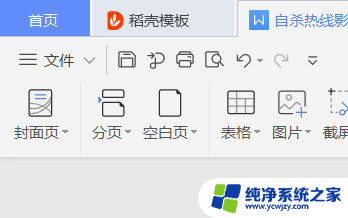ps如何画图形 PS如何画线条图形
更新时间:2023-07-04 12:51:02作者:xiaoliu
ps如何画图形,Photoshop作为一款强大的图形处理软件,不仅可以对照片进行修饰处理,同时也可以画出各种精美的图形和线条,如果您还不知道如何在PS中画出自己所需的图形和线条,那么本文将为您介绍PS如何实现该功能。从简单的线条、椭圆、矩形,到复杂的多边形和曲线,PS拥有着丰富的绘图工具,只要掌握了这些基本的绘图方法和技巧,就可以轻松实现你所需的图形和线条效果。让我们一起来看看如何使用PS绘制出精美的图形和线条吧!
操作方法:
1.打开PS,点击新建背景,如下图所示:
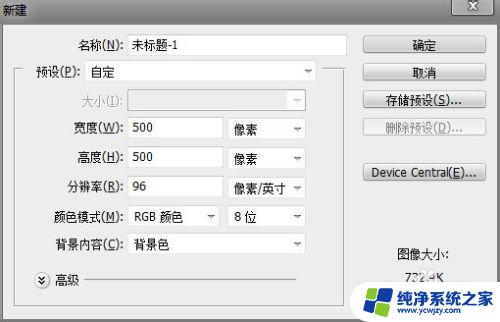
2.右键点击工具栏中的‘自定义形状工具栏’,如下图所示:

3.进入最后一个‘自定义形状工具’,如下图所示:

4.点击形状进入选择你需要设置的图形,如下图所示:
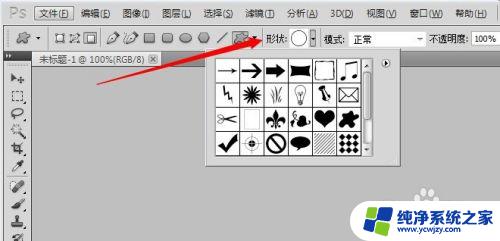
5.然后创建一个新图层,如下图所示:

6.在新创建的图层中按住SHIFT,然后点击鼠标右键不放拉动。如下图所示:
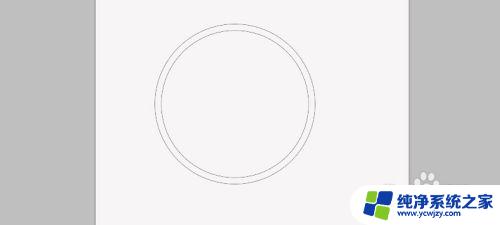
7.放开之后效果设置成功,这个是圆形的,如下图所示:
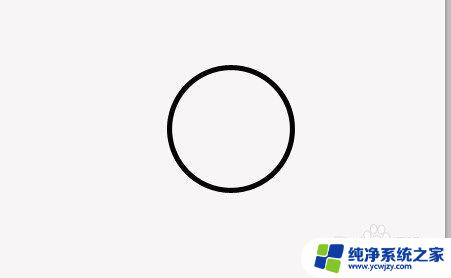
8.这里可以设置很多不同的图形,设置后拉出怎么想要的形状。
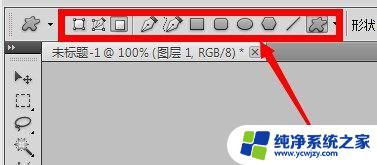
以上是如何通过PS绘制图形的全部内容,如果还有疑问,请按照我的方法进行操作,希望这可以对大家有所帮助。