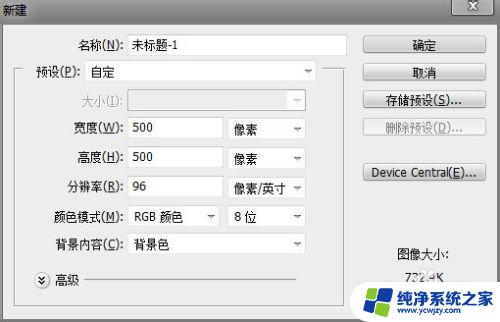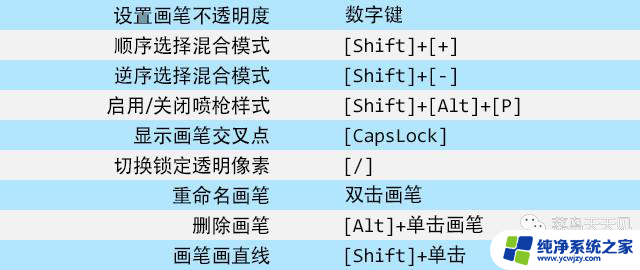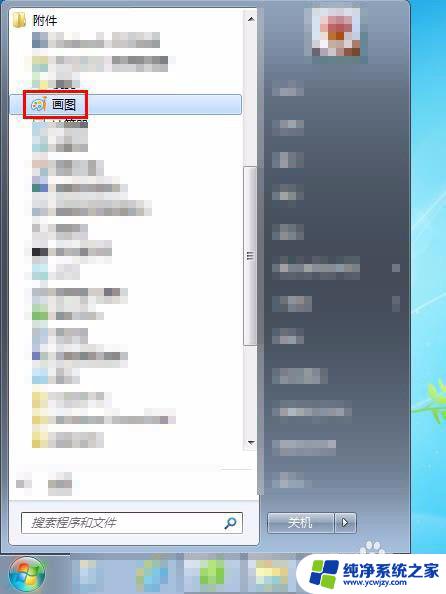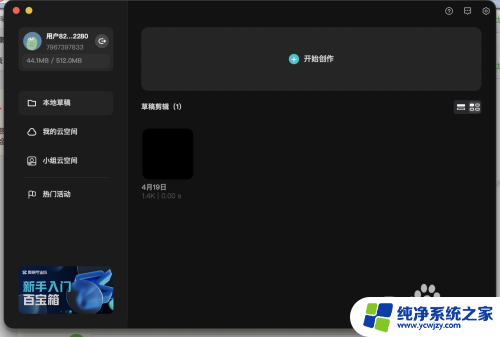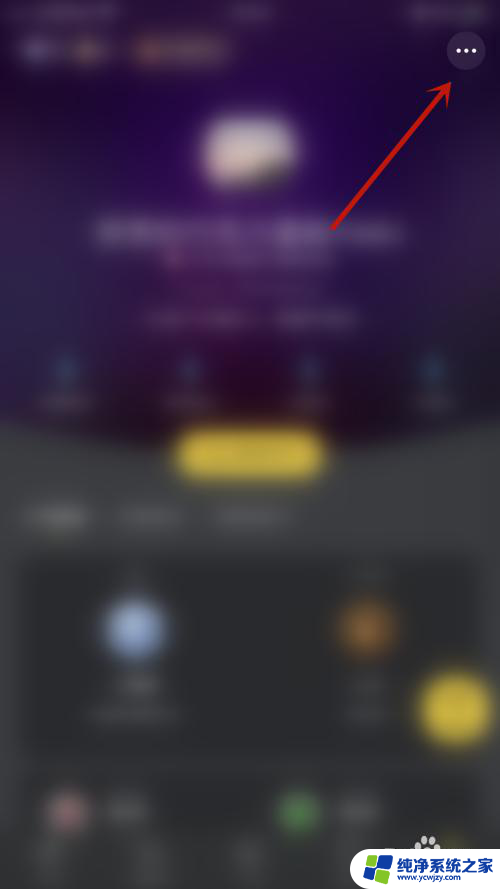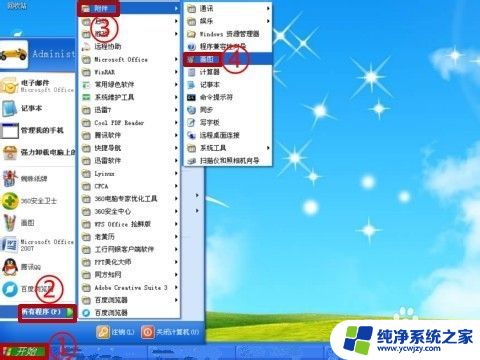电脑ps怎么画画 初学者如何用PS画画
在当今数字化时代,电脑成为我们生活中不可或缺的工具之一,而在电脑中,Photoshop(简称PS)作为一款功能强大的图像处理软件,不仅被广泛应用于设计、广告等领域,还成为许多人喜爱的绘画工具。对于初学者来说,如何在电脑上运用PS进行绘画却是一个具有挑战性的任务。本文将介绍一些关键的技巧和步骤,以帮助初学者们掌握电脑上绘画的基本要领。无论是想要表达自己的创意,还是提升绘画技巧,掌握电脑上的绘画技巧将带给你一个全新的创作世界。
步骤如下:
1.第一步:打开PS软件,新建一个画布,尺寸自定。
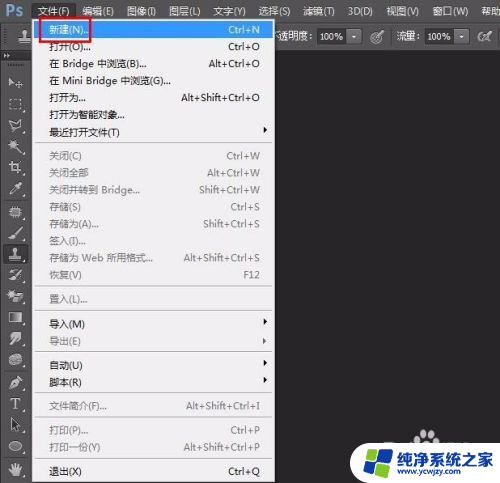

2.第二步:在左侧工具栏中选择“画笔工具”。
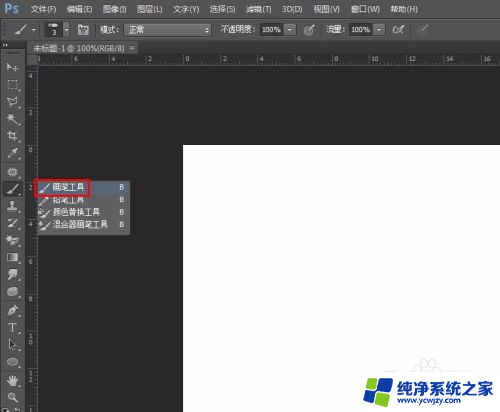
3.第三步:单击红色线框标注的位置选择画笔的类型,在右侧颜色面板中选择画笔的颜色。这里用的黑色。
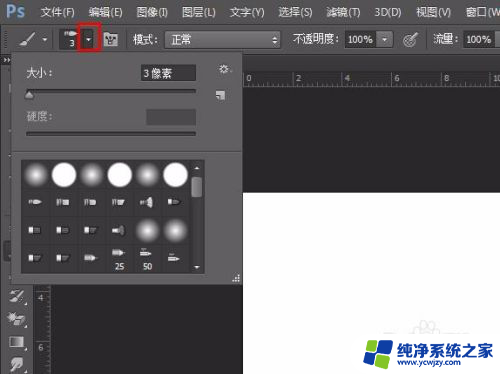
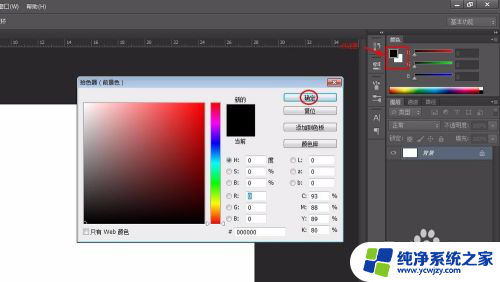
4.第四步:按照自己的需要在画布上画出喜欢的图形。
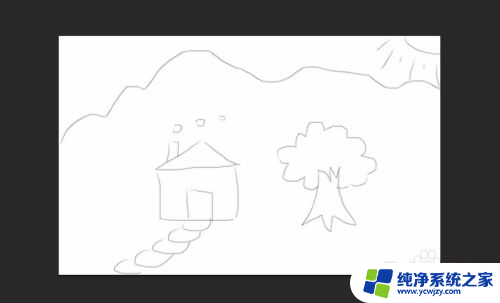
5.第五步:在左侧工具栏中选择“磁性套索工具”。
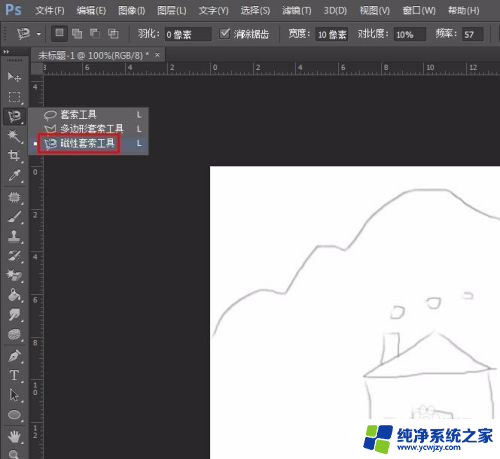
6.第六步:用磁性套索工具选中小房子的屋顶,在菜单栏中选择“编辑-填充”选项。

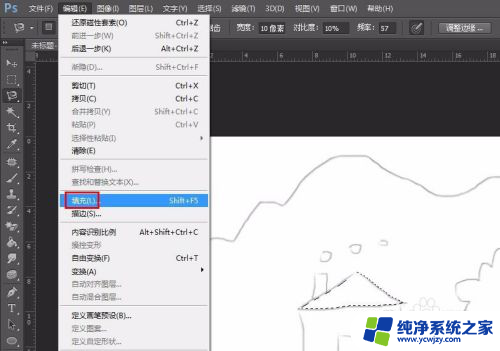
7.第七步:在弹出的对话框中选择“颜色”,通过拾色器对话框选择红色。并单击“确定”按钮。
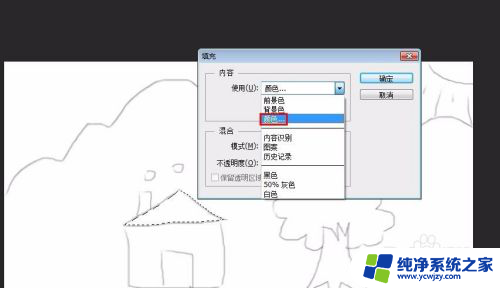

8.第八步:屋顶被填充为红色,按照同样的方法对其他图形填充即可。
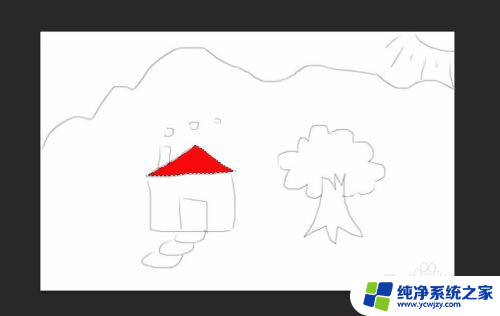
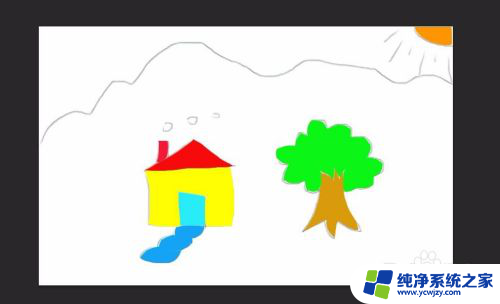
以上就是电脑ps的绘画教程的全部内容,如果还有不清楚的地方,您可以根据小编提供的方法进行操作,希望这些内容对大家有所帮助。