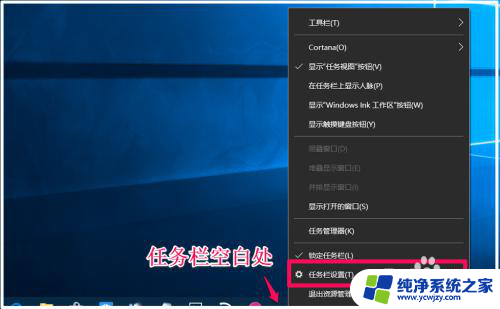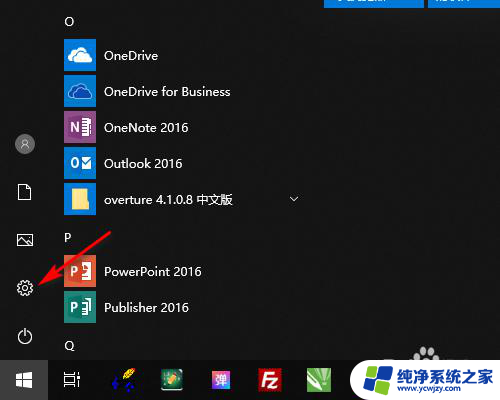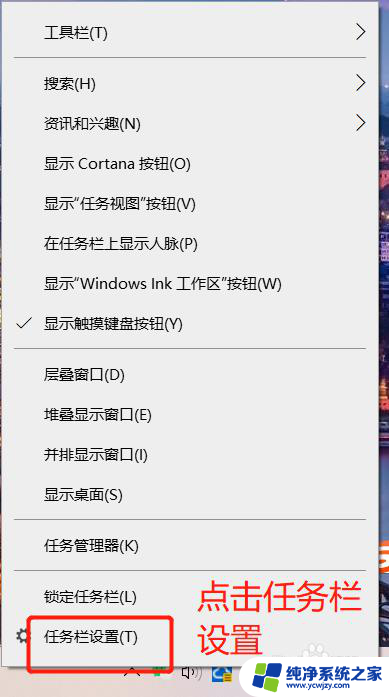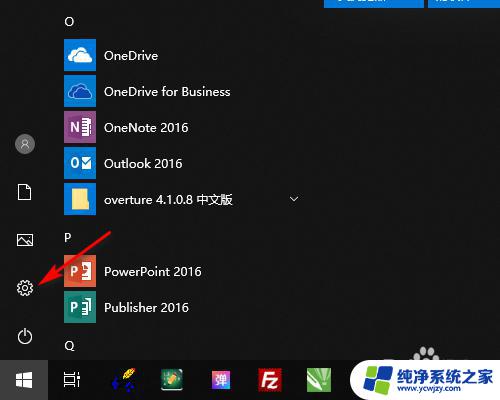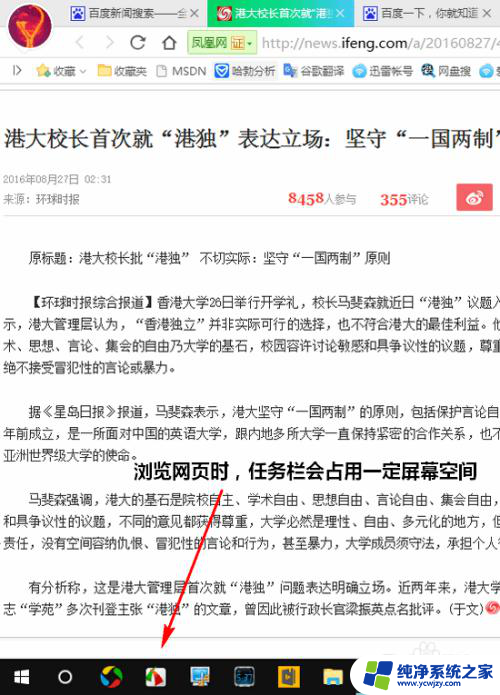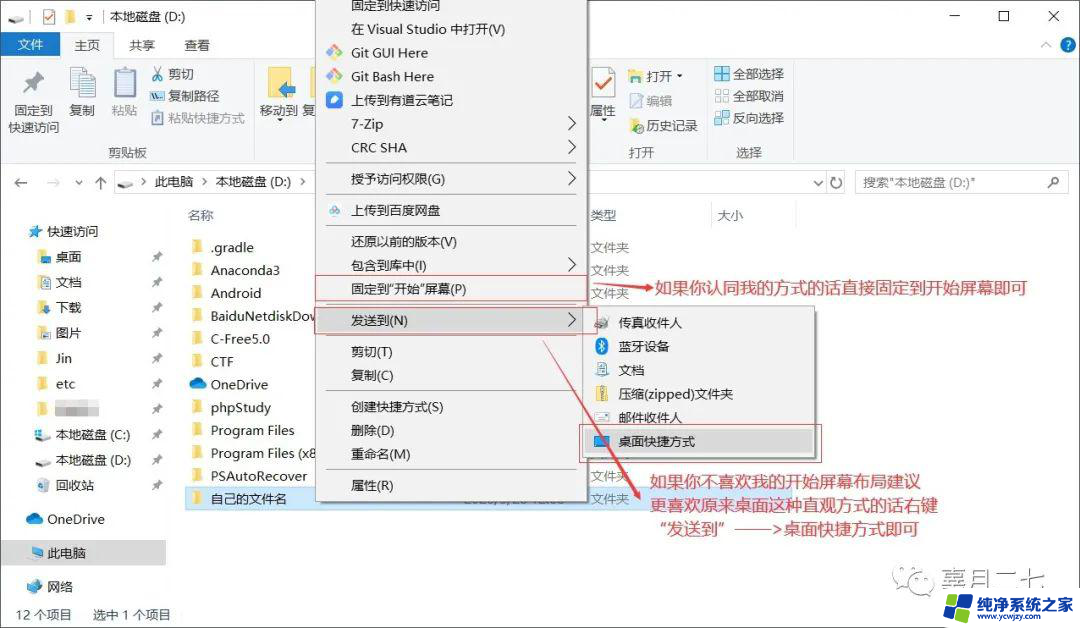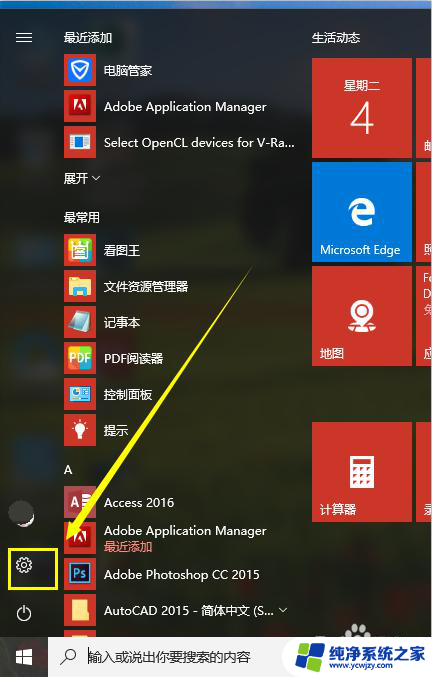电脑状态栏设置 Windows10系统任务栏的隐藏方法
在日常使用Windows 10系统的过程中,任务栏是我们经常会接触到的一个重要功能区域,有时候我们希望能够将任务栏隐藏起来,以腾出更多的屏幕空间。如何在Windows 10系统中设置任务栏的隐藏呢?通过调整电脑状态栏的设置,我们可以轻松实现任务栏的隐藏。接下来让我们一起来了解具体的操作步骤吧。
方法如下:
1.电脑状态栏设置
右键点击系统桌面底部任务栏中的空白处,在右键菜单中点击:任务栏设置(T);
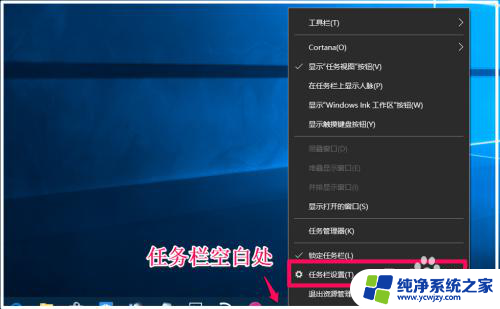
2.在打开的任务栏窗口中,我们可以看到图示中的 ❶ ~ ❻ ,其中❶ 锁定任务栏,如果让开关处于【开】的位置,即锁定了任务栏(默认) ;
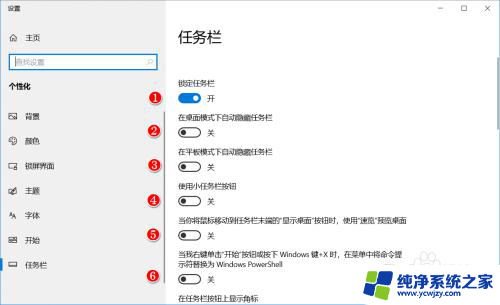
3.❷ ~ ❻ 系统默认开关都处于【关】的位置,如果使 ❷ 在桌面模式下自动隐藏任务栏 开关处于【开】的位置,则:系统桌面上的任务栏自动隐藏了;
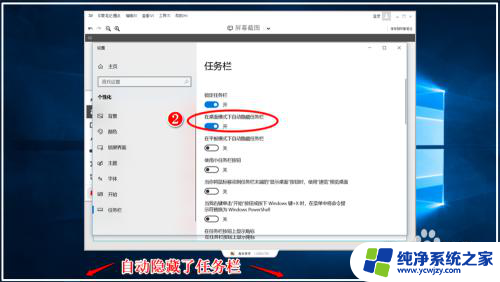
4.在操作中心,选择电脑处于平板模式,再使 ❸ 在平板模式下自动隐藏任务栏 开关处于【开】的位置,则:系统桌面上的任务栏也自动隐藏了;
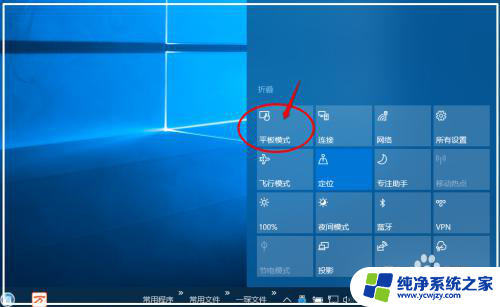
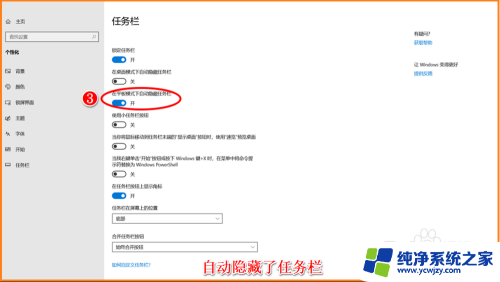
5.如果使 ❹ 使用小任务栏按纽 开关处于【开】的位置,则:系统桌面底部任务栏中的图标变小了;
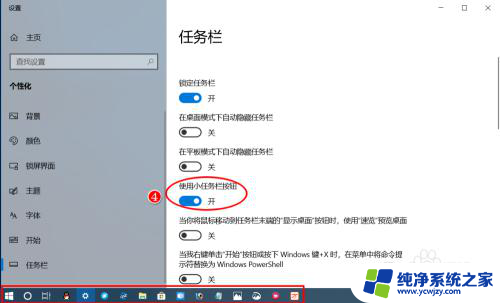
6.如果使 ❺ 当你将鼠标移动到任务栏末端的【显示桌面】时,使用速览预览桌面的开关处于【开】的位置。则:我们将鼠标移动到任务栏的最右端时,就可以预览系统桌面;
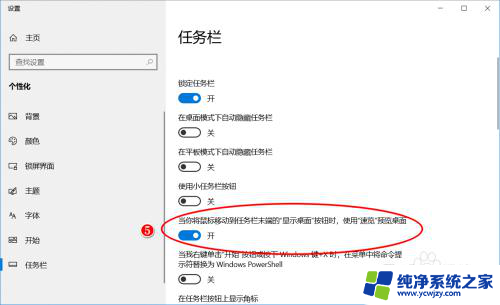
7.如果使 ❻ 当我右键单击【开始】按纽或按下Windows 键+X时,在菜单中将命令提示符替换为Windows PowerShell 的开关处于【开】的位置时,则开始右键菜单中的命令提示符(管理员)(A)将替换为:Windows PowerShell(管理员)(A)命令提示符(C)将替换为:Windows PowerShell(I);
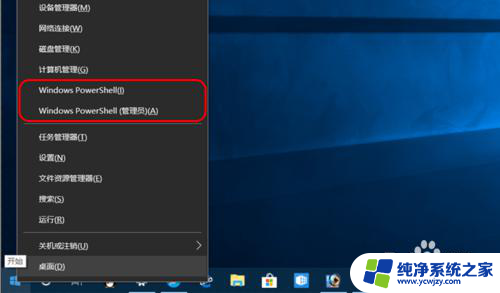
8.我们在任务栏窗口中下拉到【任务栏在屏幕上的位置】,在此处可以调整任务栏在屏幕上的位置。现在的位置为【底部】,则任务栏停靠在屏幕的底部;
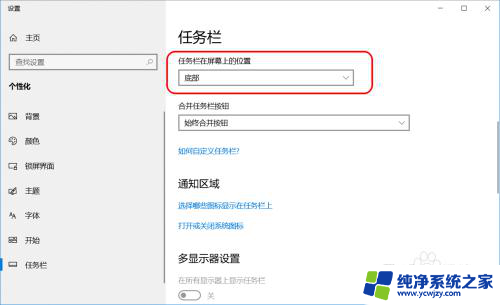

9.如果我们将任务栏在屏幕上的位置调整到【靠左】,则任务栏停靠在屏幕的左侧;
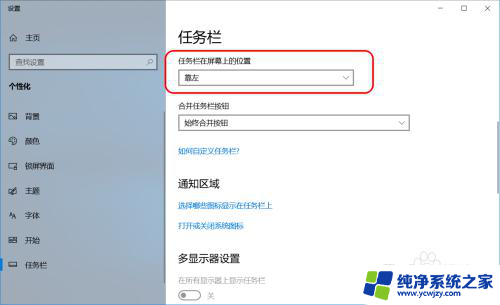

10.如果我们将任务栏在屏幕上的位置调整到【靠右】,则任务栏停靠在屏幕的右侧;
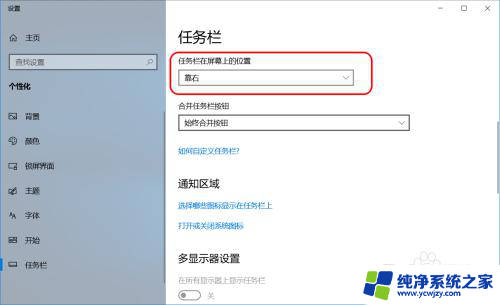

11.如果我们将任务栏在屏幕上的位置调整到【顶部】,则任务栏停靠在屏幕的顶部;
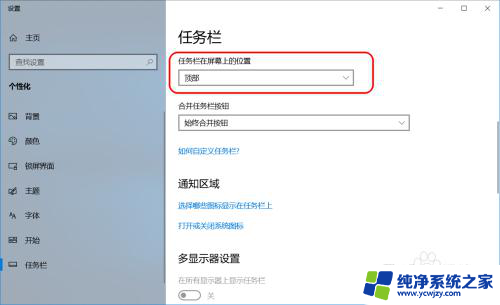

12.再下拉,我们可以在【合并任务栏按纽】设置:始终合并按纽、任务栏已满时和从不三种方式;
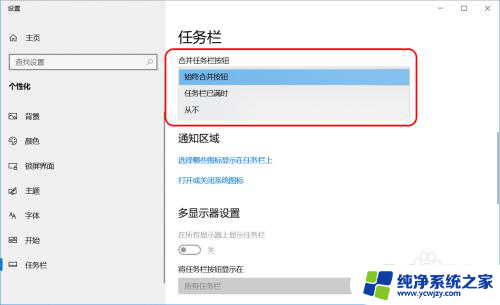
13.另外,我们还可以设置 选择哪些图标显示在任务栏上 及 打开或关闭系统图标 等。
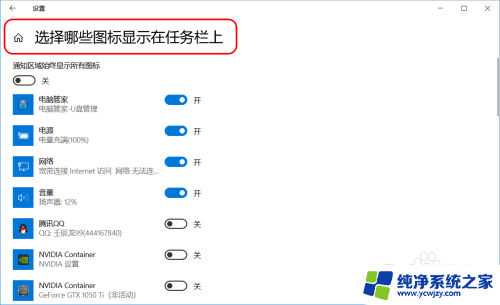
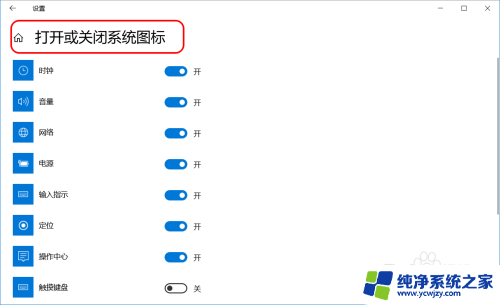
14.上述即:电脑状态栏设置(17713版系统),供朋友们参考。
以上就是电脑状态栏设置的全部内容,如果遇到这种情况,你可以按照以上操作进行解决,非常简单快速,一步到位。