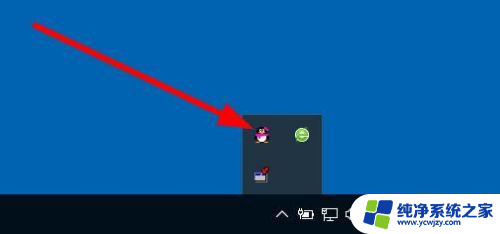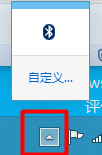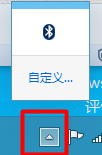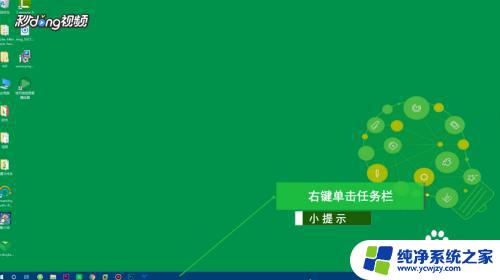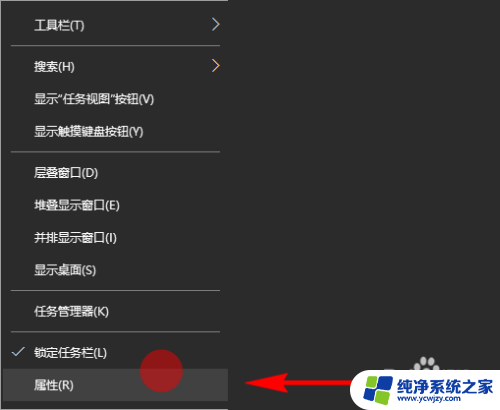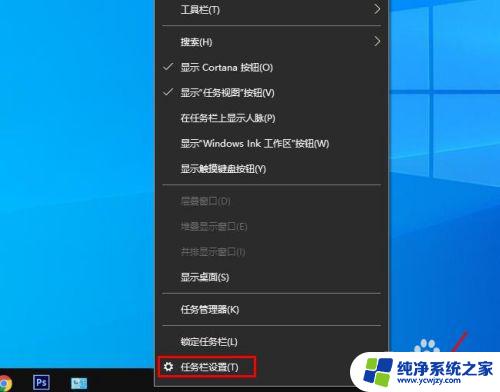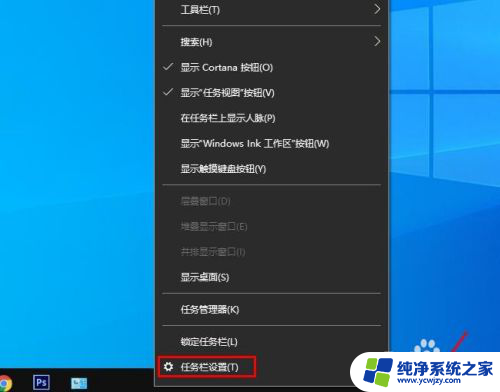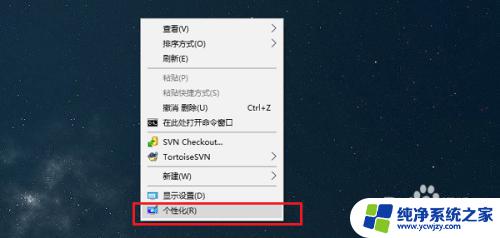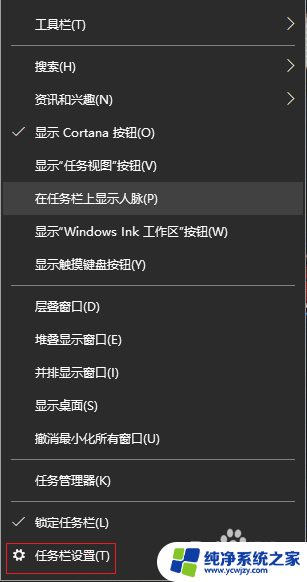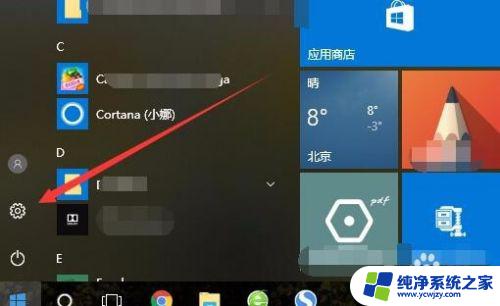电脑显示隐藏的图标怎么设置 Win10任务栏图标显示设置方法
在使用Windows 10操作系统时,任务栏上的图标是我们经常使用的一部分,有时候我们可能会发现一些图标在任务栏上消失了,让我们感到困惑。不必担心Windows 10提供了一种简单的方法来设置任务栏图标的显示。通过这种设置方法,我们可以轻松地将隐藏的图标重新显示在任务栏上,方便我们快速访问和使用。下面就让我们来了解一下电脑显示隐藏的图标的设置方法吧。
步骤如下:
1.首先,打开“开始”菜单,然后选择“设置”,进入设置界面
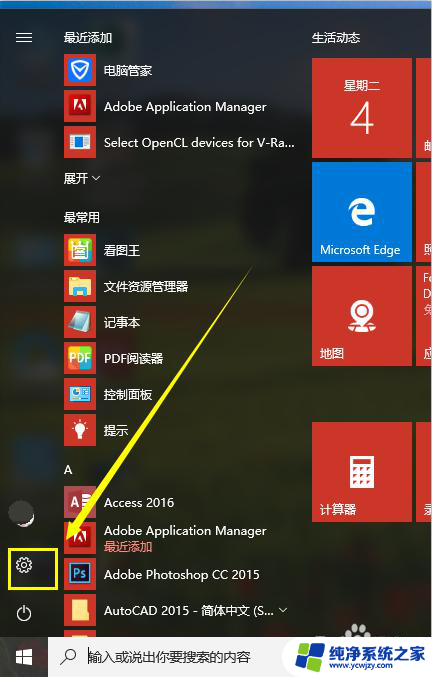
2.在设置界面用鼠标点击“个性化”,进入个性化设置界面
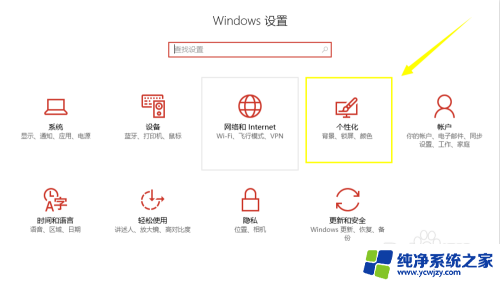
3.在个性化设置界面中,点击左侧“任务栏”按钮,进入任务栏设置界面
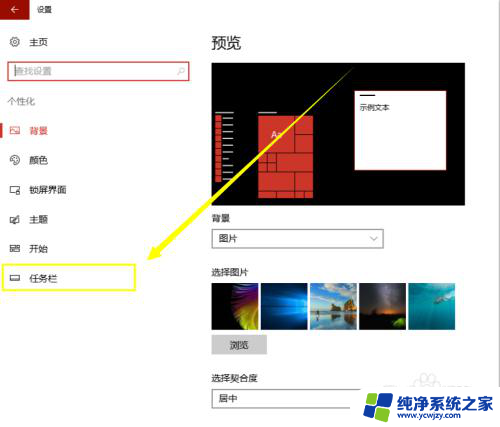
4.在任务栏设置界面找到“通知区域”,点击“选择哪些图标显示在任务栏上”
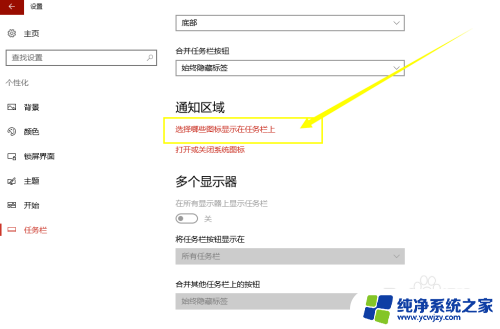
5.然后,点击需要在任务栏上显示的图标右侧的开关按钮。使其状态显示为开,这时右下角任务栏就会显示应用程序图标了
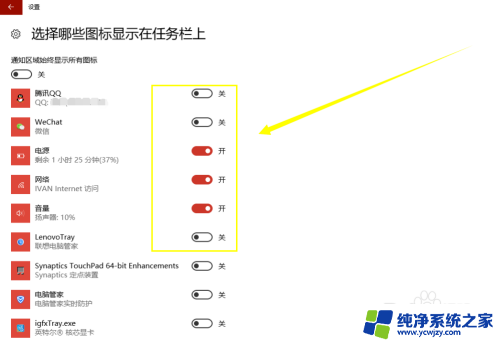
6.同理,对于不需要显示在任务栏中的应用程序图标。只需要点击“关”按钮,就会使其图标隐藏起来
以上就是电脑显示隐藏的图标怎么设置的全部内容,如果你遇到了相同的问题,可以参考本文中介绍的步骤来进行修复,希望这些步骤对大家有所帮助。