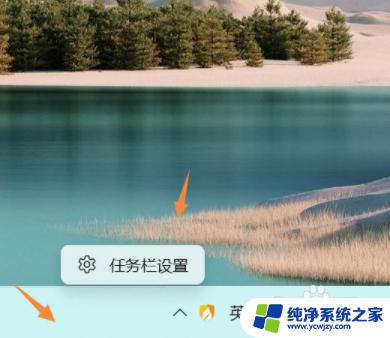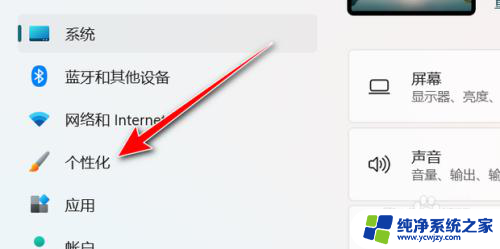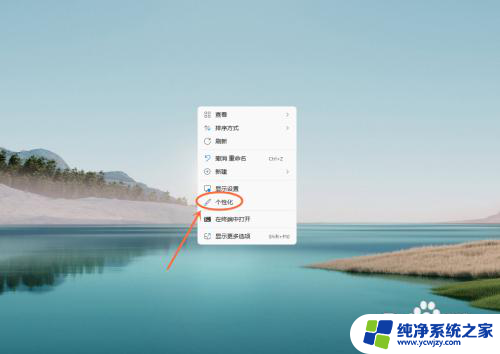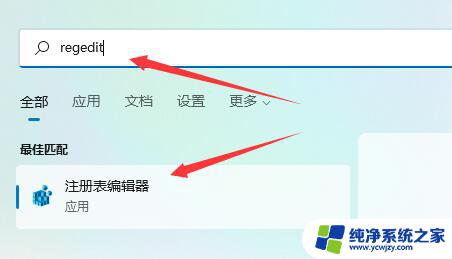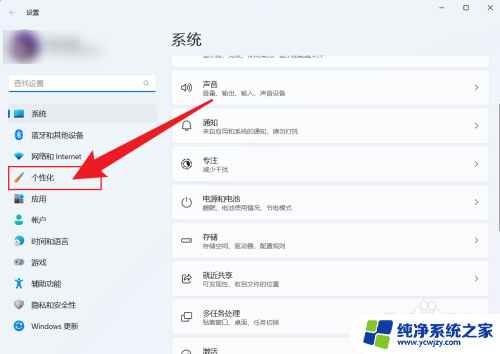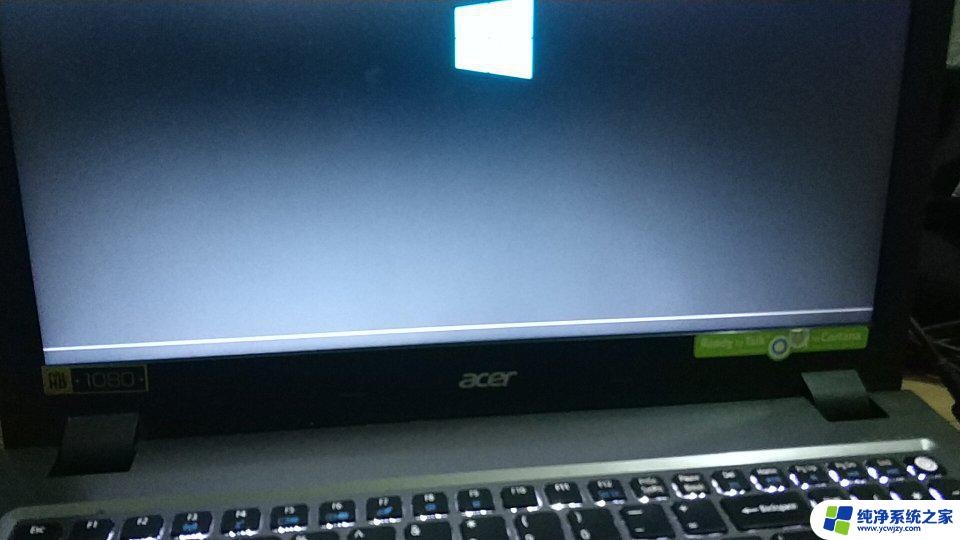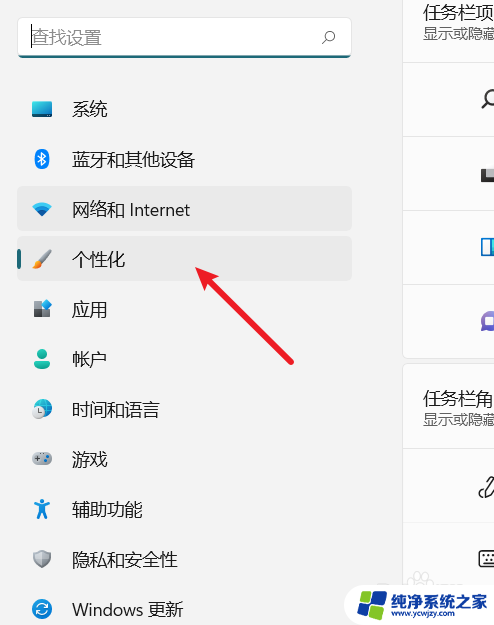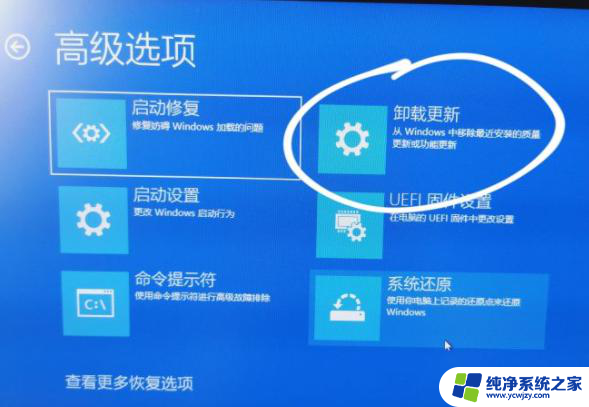win11下面的任务栏改动
Win11系统的任务栏在设计上有了一些改动,其中最引人注目的是电脑任务栏自动隐藏设置的新增功能,用户现在可以根据个人喜好选择是否让任务栏自动隐藏,这样可以更好地利用屏幕空间,让桌面更加整洁。这一新功能的加入,为用户带来了更加个性化的操作体验,让Win11系统更加贴心和便利。愿意尝试新功能的用户可以前往设置页面进行调整,体验更加智能化的操作方式。

### 1. 调整任务栏位置
默认情况下,任务栏位于屏幕底部,但你可以根据个人喜好调整其位置。只需右键点击任务栏空白处,选择“任务栏设置”。在打开的界面中,找到“任务栏在屏幕上的位置”选项,即可选择将其放置在屏幕的顶部、左侧、右侧或底部。
### 2. 自定义任务栏图标
任务栏上会显示多个系统图标和应用程序图标,你可以通过“通知区域”的设置来自定义这些图标的显示。右键点击任务栏空白处,选择“任务栏设置”中的“选择哪些图标显示在任务栏上”。随后可以开启或关闭特定图标的显示,甚至对图标进行排序。
### 3. 合并或展开任务栏按钮
当打开多个窗口时,任务栏上的按钮可能会显得拥挤。Windows允许你调整这些按钮的显示方式,以节省空间。在任务栏设置中,找到“合并任务栏按钮”选项。你可以选择“始终合并”、“当任务栏被占满时合并”或“从不合并”,以适应不同的使用场景。
### 4. 使用任务栏搜索
任务栏上的搜索框是快速查找文件和程序的利器。如果你发现搜索框不见了,可以在任务栏设置中重新启用它。同时,Windows 10及更高版本还提供了更为强大的搜索功能,支持语音搜索和更精准的搜索结果。
### 5. 锁定任务栏
为了防止误操作导致任务栏位置或设置改变,你可以将其锁定。右键点击任务栏空白处,勾选“锁定任务栏”选项即可。锁定后,你将无法拖动任务栏或更改其大小,但仍可以调整其上的图标和按钮。
通过以上步骤,你可以轻松设置和调整电脑任务栏,使其更加符合你的使用习惯和需求。无论是提高工作效率,还是改善使用体验,合理的任务栏设置都将是你的得力助手。
以上就是win11下面的任务栏改动的全部内容,有遇到这种情况的用户可以按照小编的方法来进行解决,希望能够帮助到大家。