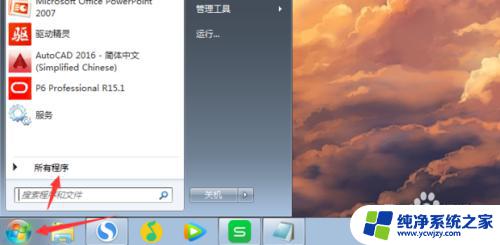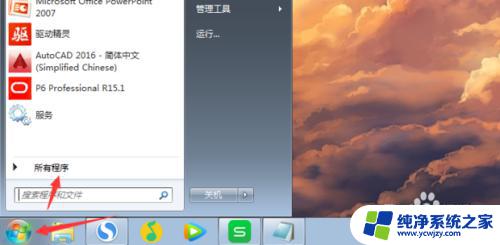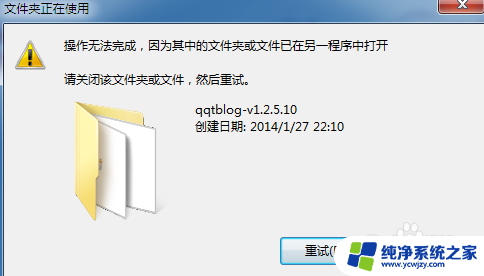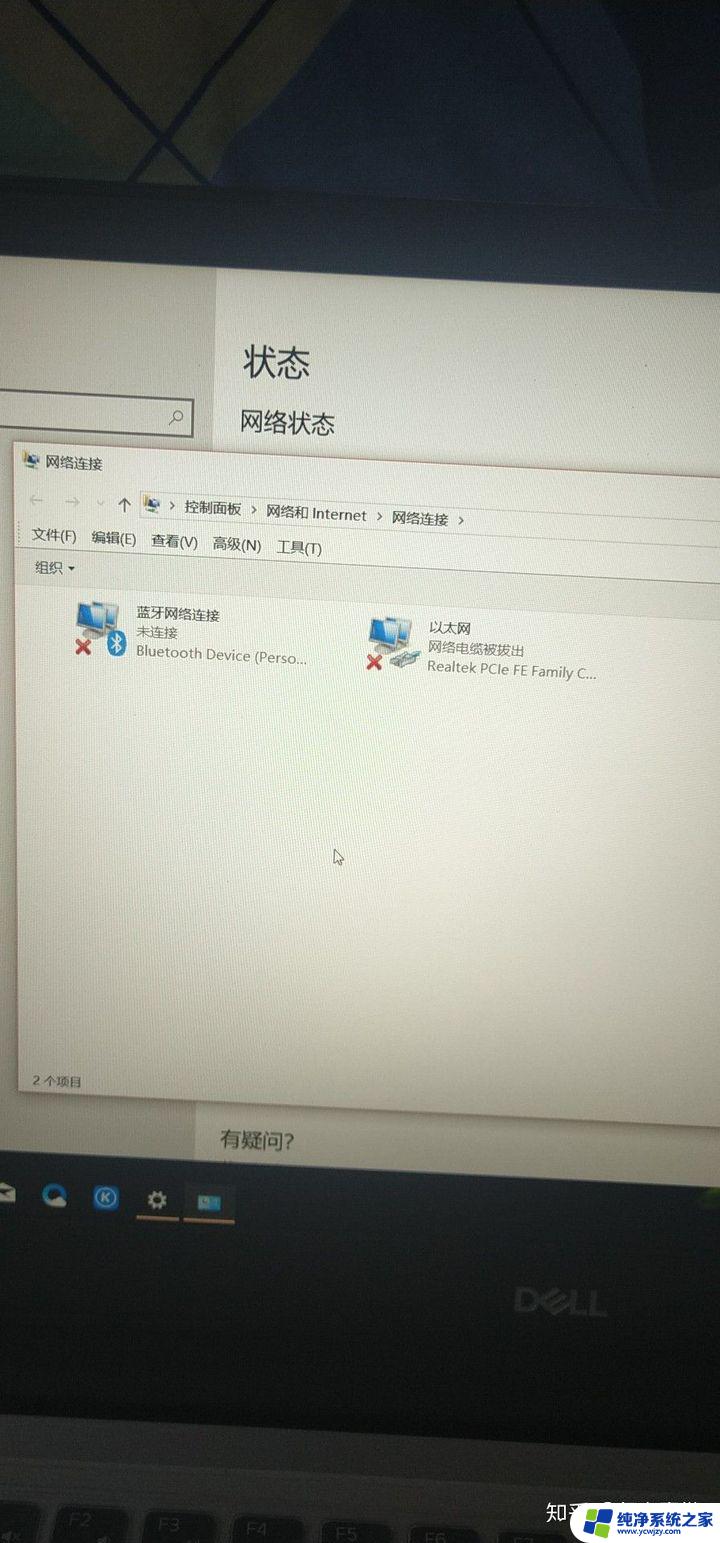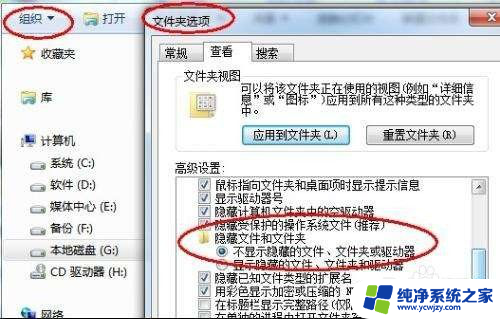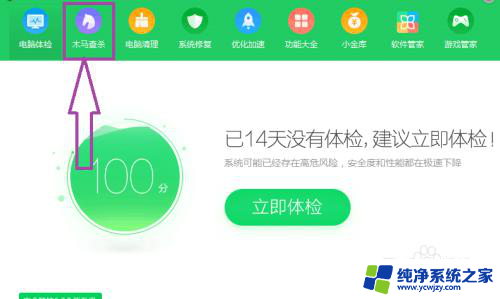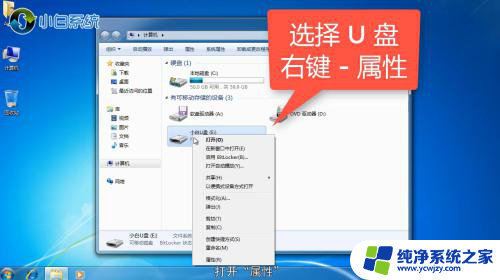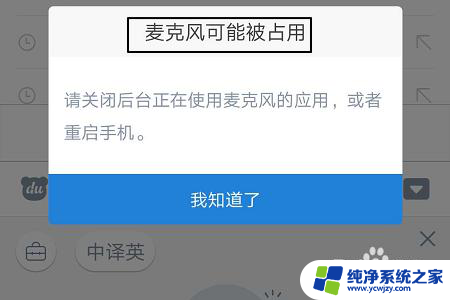u盘拔出时显示被别的程序占用怎么办 如何解决U盘弹出时显示文件被占用的问题
u盘拔出时显示被别的程序占用怎么办,当我们使用U盘时,有时会遇到这样的情况:当我们想要将U盘拔出时,却收到一个提示,显示文件被别的程序占用,这种情况让我们感到困扰,因为我们可能不知道该如何解决这个问题。不过幸运的是有几种方法可以解决这个问题,确保我们可以安全地拔出U盘,并且不会损坏任何文件。下面我们将介绍一些常见的解决方法。
操作方法:
1.到没弹出U盘时,有时会弹出如图所示的对话框。在此类情况下,如果我们直接强制性拔出U盘,就会造成文件的丢失。

2.具体解决办法就是,鼠标右键点击任务栏从弹出的右键菜单中选择任务管理器项打开。
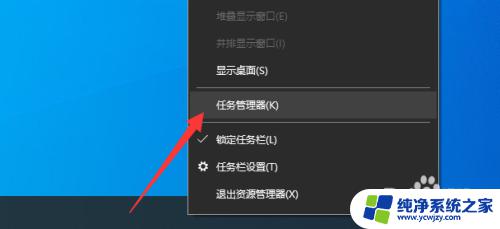
3.接着在打开的任务管理器项界面中,切换到性能选项卡。点击如图所示的资源监视器按钮。
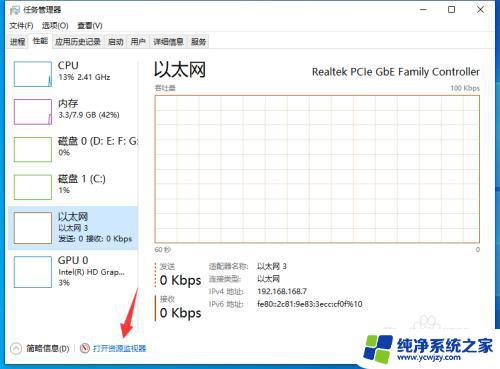
4.到打开资源监视器见面之后,切换到CPU选项卡。再次找到占用U盘文件的程序,鼠标右键点击选择禁用。
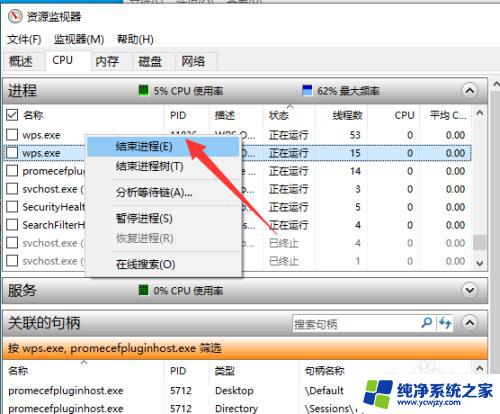
5.这时候我们就会发现,在任务栏中将会显示设备已被识别的提示信息。
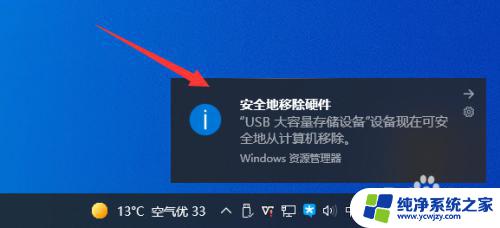
6.最后我们就可以鼠标右键点击相应的U盘设备重启列表中,选择弹出对应U盘就可以了。
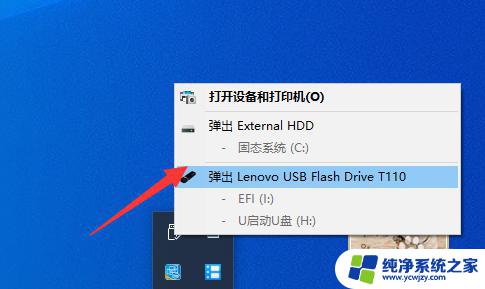
以上是如何解决U盘被其他程序占用的问题,有需要的用户可以按照以上步骤操作,希望对大家有所帮助。