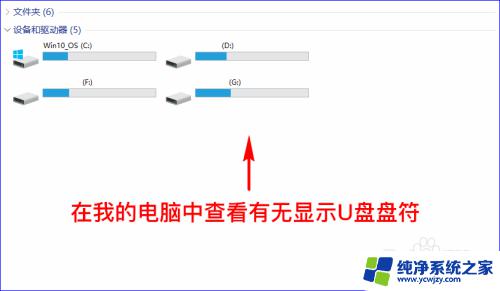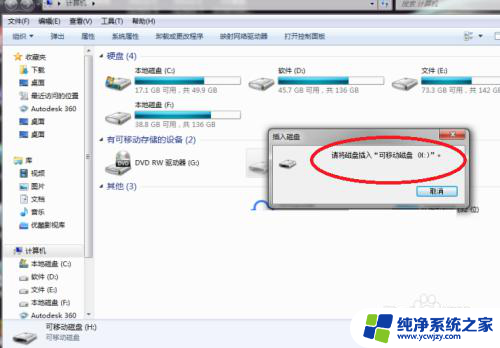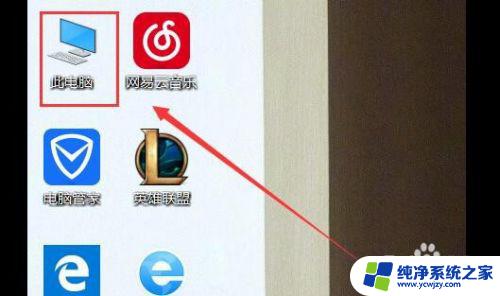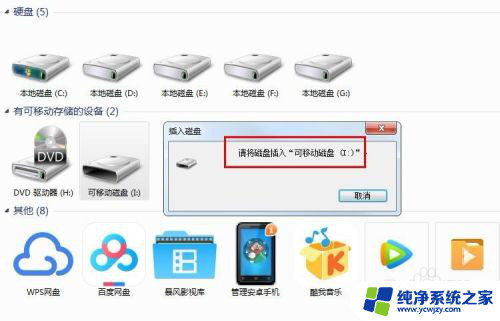u盘在我的电脑里不显示盘符 如何解决U盘插入电脑后无法在我的电脑中显示的问题
更新时间:2024-03-06 15:03:08作者:jiang
当我们插入U盘到电脑时,有时候会遇到一个令人苦恼的问题:U盘在我的电脑中不显示盘符,这种情况下,我们无法通过传统的方式访问和使用U盘中的文件。幸运的是这个问题通常是可以解决的。在本文中我们将探讨一些可能的原因以及如何解决U盘无法显示盘符的问题。无论是由于系统设置问题还是硬件故障,我们都将找到解决方案,确保我们能够正常地使用U盘。
操作方法:
1.先打开我们的电脑,然后我们点击电脑桌面左下角的开始按钮;

2.弹出的界面,我们点击windows系统;
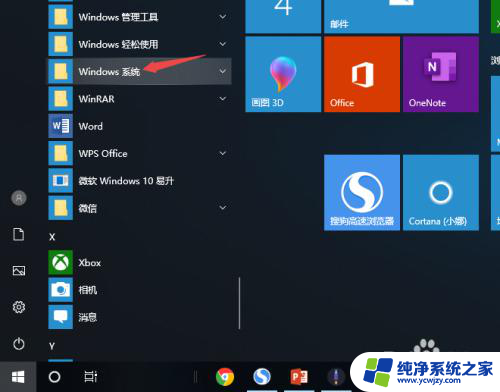
3.弹出的界面,我们点击控制面板;
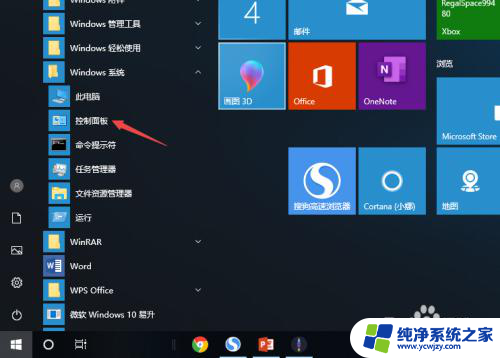
4.然后我们点击查看设备和打印机;
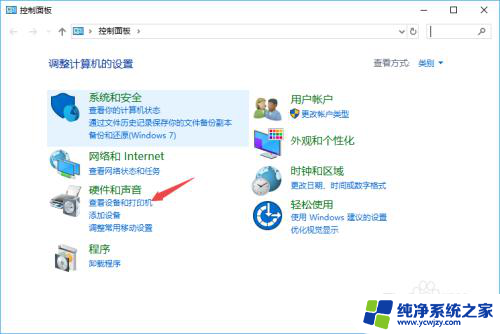
5.之后我们可以看到图示中的那个设备,那个其实就是我们的U盘;
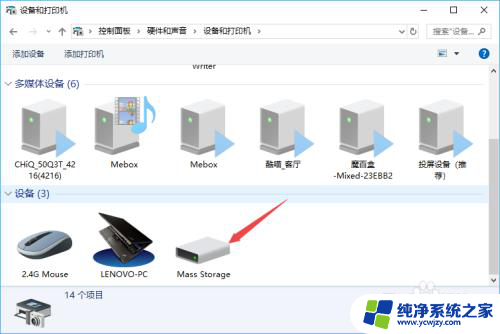
6.我们右击选择删除设备;
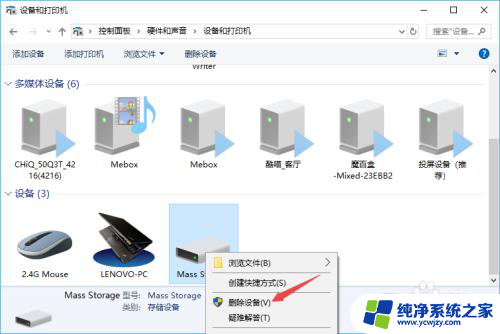
7.然后我们双击我的电脑,之后我们就可以看到我们的U盘了。
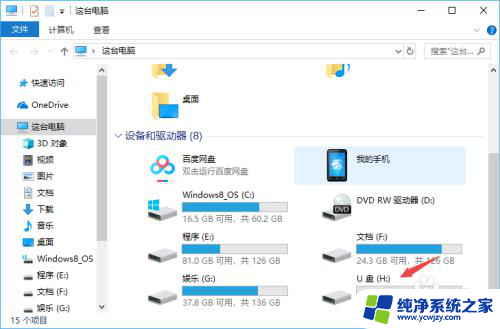
以上就是u盘在我的电脑里不显示盘符的全部内容,还有不清楚的用户可以参考一下小编的步骤进行操作,希望对大家有所帮助。