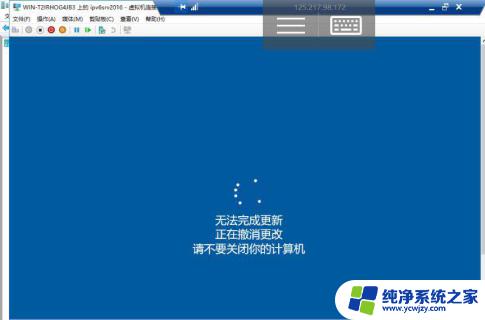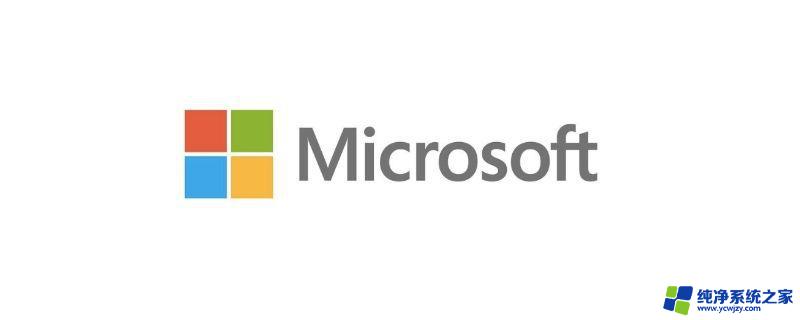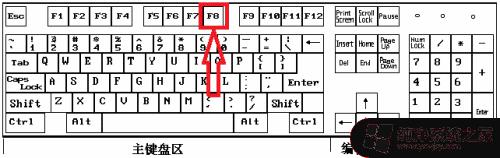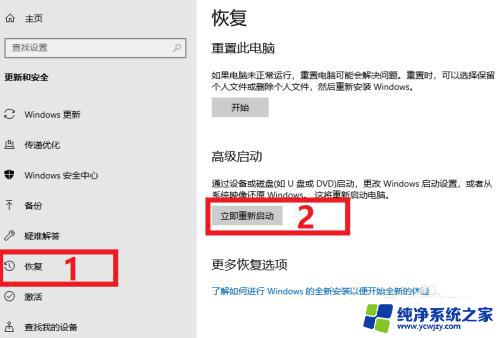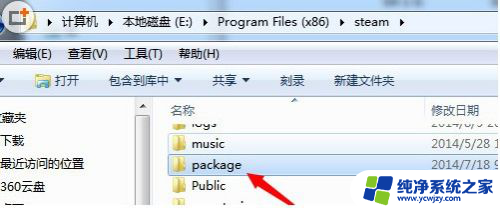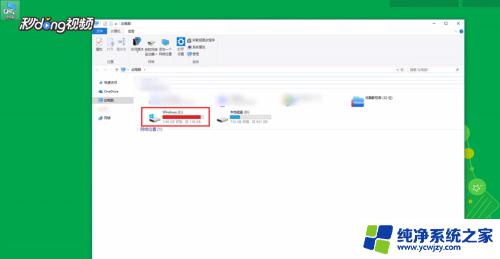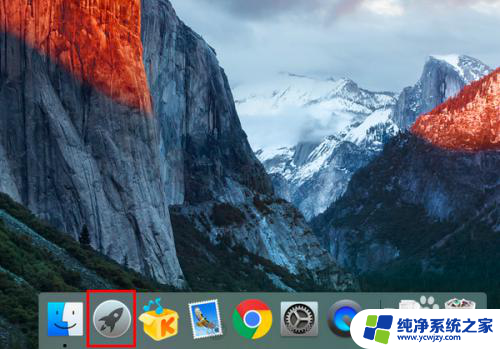Windows更新正在进行一直转?如何解决更新卡顿问题?
windows更新正在进行一直转,当我们在使用Windows电脑的时候,有时候会遇到系统更新的情况,在更新的过程中,我们常常会看到一个圆形的图标一直进行旋转,让人不禁好奇:这个更新到底在做什么呢?为什么会需要这么长时间呢?事实上Windows更新是为了优化系统性能、修复漏洞以及升级各种功能,从而提高用户的使用体验。更新的过程中,会对电脑进行多次检测和修复,因此需要一定的时间来保证更新的可靠性和稳定性。虽然在更新过程中不能进行其他操作,但是一旦更新完成,我们就能够享受到更加高效稳定的系统了。

首先当前无法停止更新,只能暂停更新,每次最多暂停7天,
开始菜单 ---- 设置 ---- 更新和安全 ---- Windows更新 ---- 高级选项 ---- 这里可以选择 “暂停更新” 的日期。
也可以在这里关闭 “当需要重启以安装更新时,设备将自动重启” 。
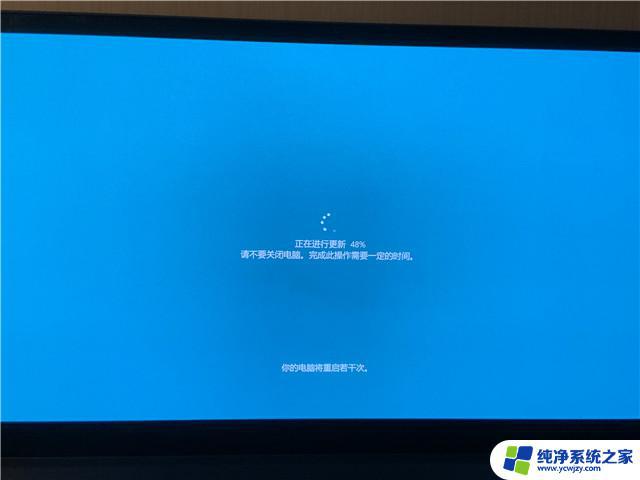
升级过程不可停止,一般不可逆,除非升级失败自动回退。
任何强制终止都可能会对操作系统造成损害。
现在这种情况,建议下载Windows 10系统镜像,将Windows 10系统镜像制作成U盘安装启动介质。
1、插入U盘,运行安装下载好的U盘制作工具,如下图:
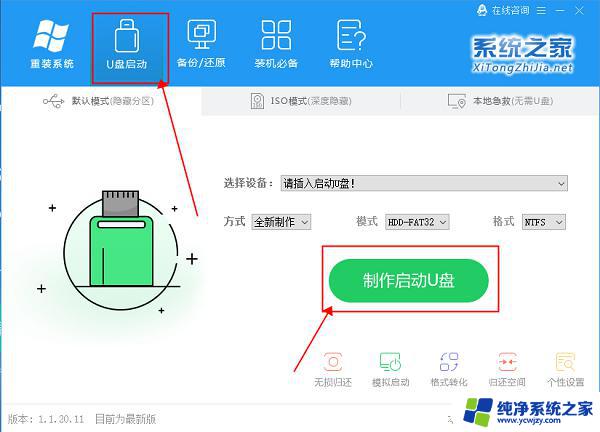
2、点击制作启动U盘之后,弹出提示信息框。询问在操作的时候会将U盘上的所有数据全部清除,有重要数据的请在操作前备份。继续一键制作USB启动盘点击确定,退出点击取消,在这里选择点击确定,如下图:
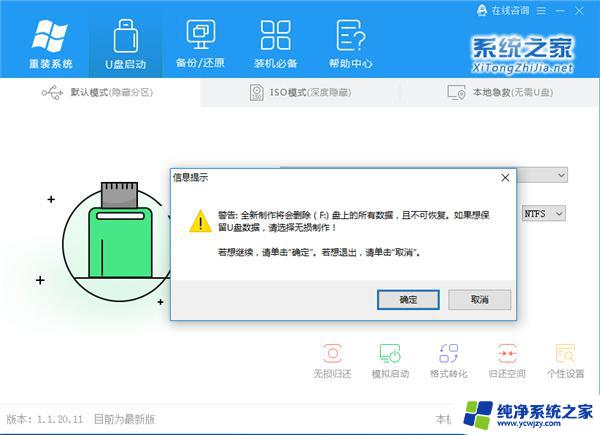
3、点击确定后,U盘启动制作工具需要下载一些组件到U盘上才能正常运行,等待,如下图:
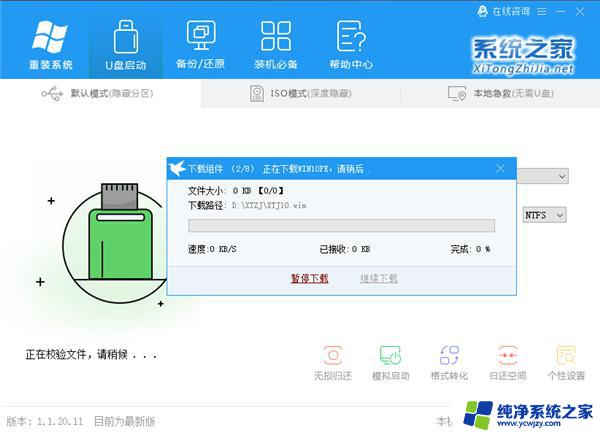
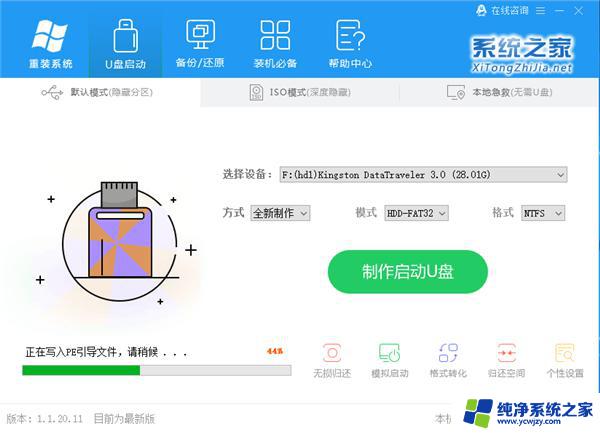
4、弹出提示信息,制作启动u盘完成(要用“电脑模拟器测试U盘的启动情况吗?”,点击确定!
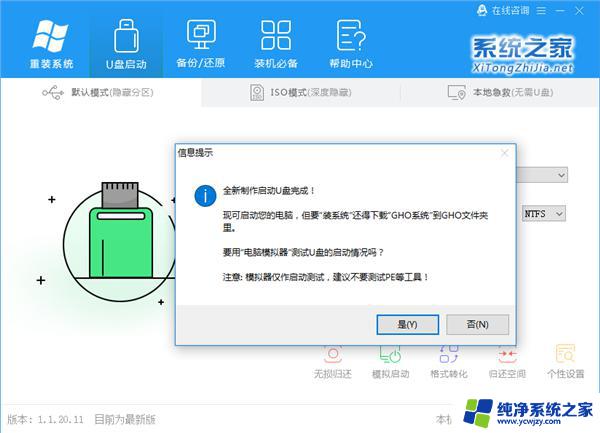
5、当你的U盘制作好之后,U盘会显示如下。
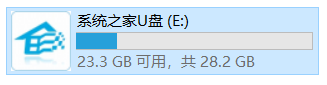
6、双击进入U盘,进入GHO文件夹,将从下载好的Win10镜像文件移动到GHO文件夹。
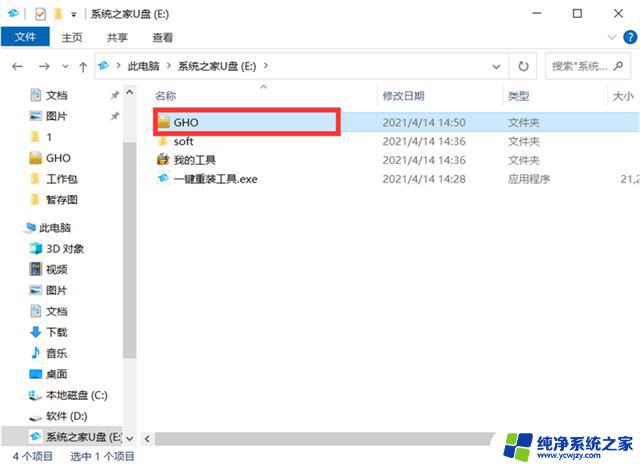
到此我们的U盘启动盘已经制作完毕。
以上就是 Windows 更新正在进行一直转的全部内容,碰到同样情况的朋友们可以参考小编的方法来处理,希望对大家有所帮助。