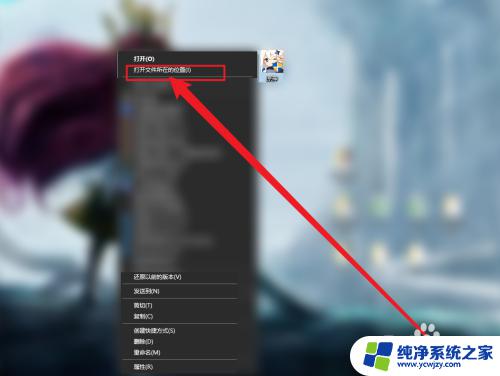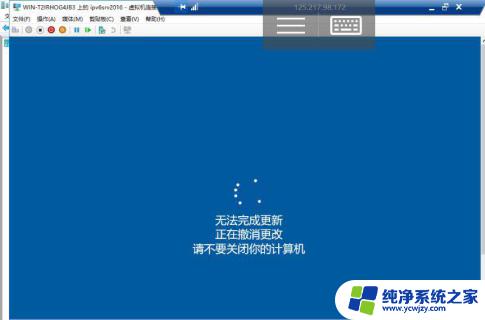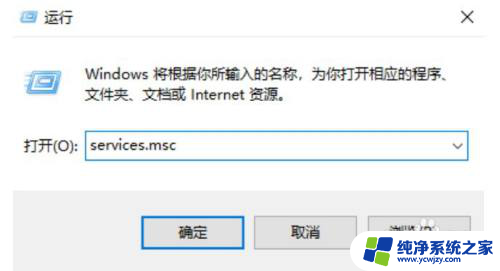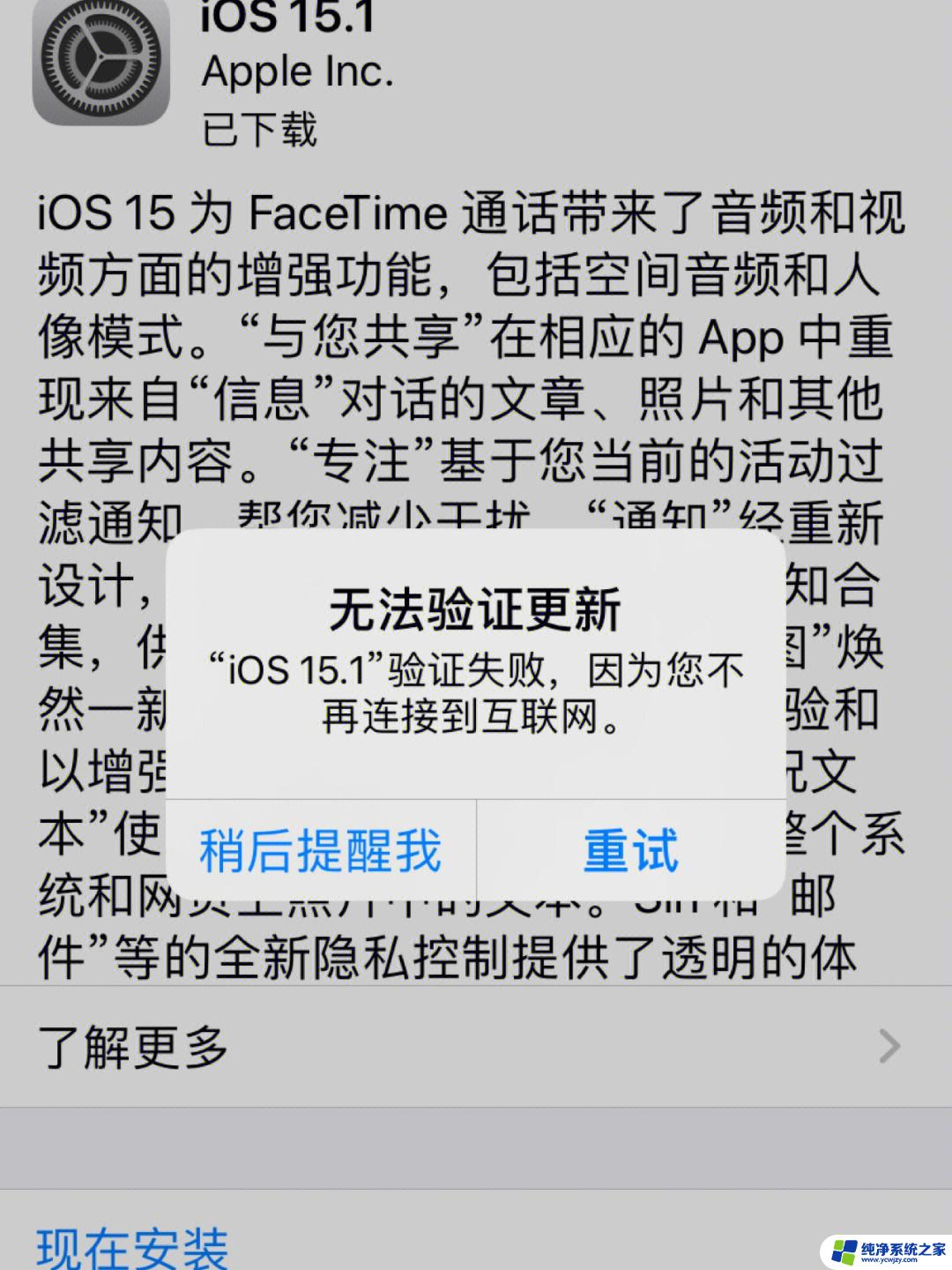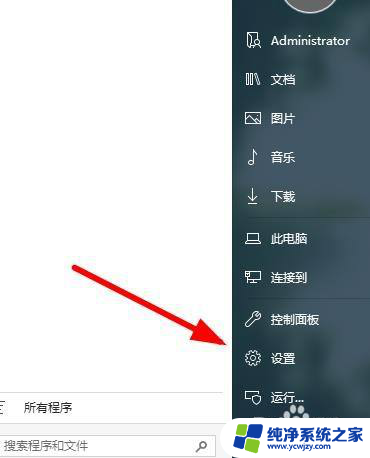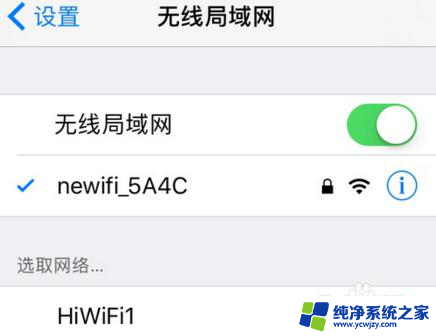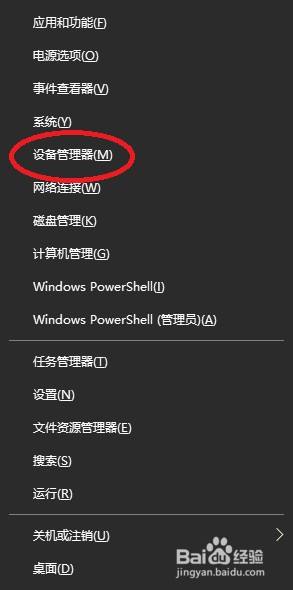nvidia更新失败 如何解决NVIDIA EXPERIENCE驱动更新失败的问题
nvidia更新失败,在使用NVIDIA显卡的过程中,我们有时会遇到NVIDIA EXPERIENCE驱动更新失败的问题,这种情况可能导致我们无法及时享受到最新的驱动优化和功能更新,影响到我们在游戏或图形处理方面的体验。为了解决这一问题,我们需要了解失败的原因以及相应的解决方法。本文将为大家介绍一些常见的NVIDIA驱动更新失败的原因,并提供相应的解决方案,帮助大家顺利完成驱动的更新。
步骤如下:
1.完全卸载显卡驱动
1.搜索并下载Display Driver Uninstaller (DDU)并解压。按Win键,或点击屏幕左下角开始键,选择设置-更新和安全-恢复,找到高级启动,并点击“立即重新启动”。(点击前请先阅读以下内容)
2.点击“疑难解答”-“高级选项”-“启动设置”,按4或F4启用安全模式。
3.打开Display Driver Uninstaller(如果没有进入安全模式打开DDU的话则会显示提示),选择GPU。NVIDIA,点击“清除后重启”。彻底删除NVIDIA显卡驱动。然后卸载NVIDIA EXPERIENCE。
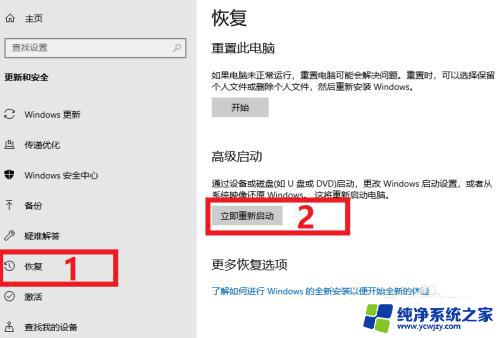
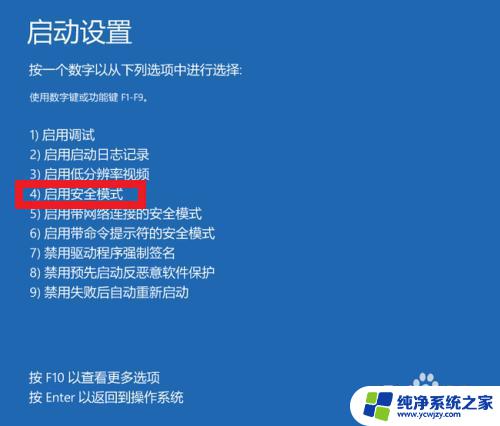
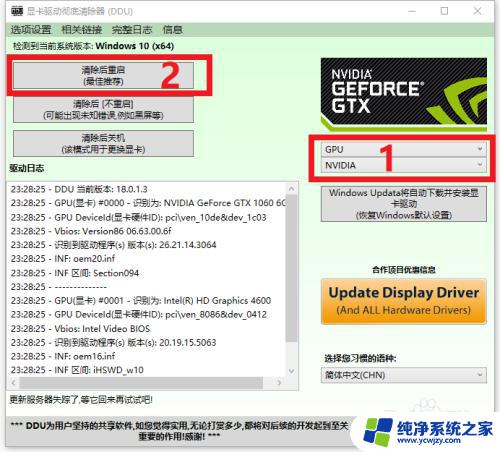
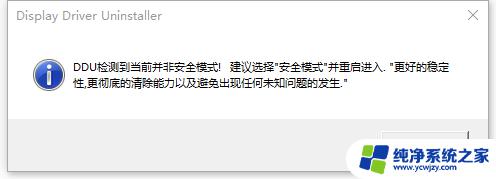
2.安装.Net Framework 3.5
4.重新进入高级启动模式,按7或F7禁用驱动程序强制签名。
5.进入控制面板,打开“程序和功能”,点击“启用或关闭Windows功能”,在“.Net Framework 3.5(包括.Net2.0和3.0)”前打钩(黑色方块也行)。
6.选择“让Windows更新为你下载文件”,等待安装完成后重启电脑。(如果电脑已经安装了.Net Framework 3.5则可跳过此步骤。如果安装失败则继续下面7-10步操作后再重新执行此步骤)。
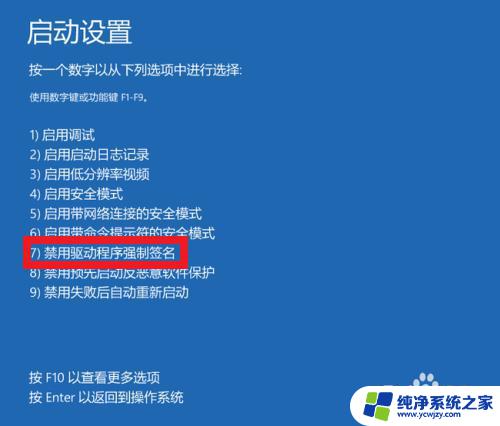
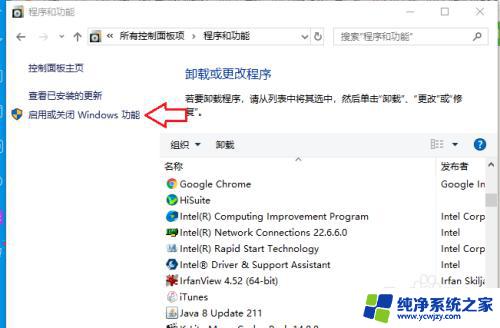
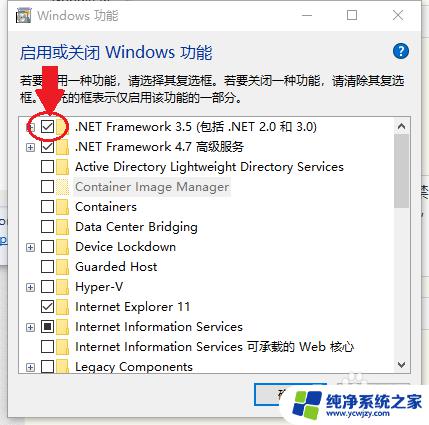
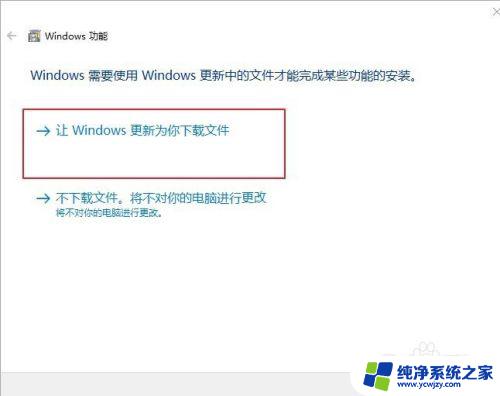
3..Net Framework 3.5 安装失败则进行以下步骤。
用SFC命令和Dism命令修复Windows系统
7.右键点击屏幕左下角“开始”键,选择“Windows Powershell(管理员)”。输入或复制粘贴下列命令,按Enter执行:
sfc /scannow
待扫描验证完成后执行下一步。
8.输入或复制粘贴下列命令,按Enter执行:
Dism /Online /Cleanup-Image /RestoreHealth
待操作成功完成后执行下一步。
9.右键点击“开始”(或直接Win+R),选择“运行”,输入regedit,点击确定,打开注册表编辑器。选择“文件”-“导出”备份注册表。关闭注册表编辑器。
10.回到Windows Powershell,逐个输入以下命令。并按Enter执行:
net stop wuauserv
net stop cryptSvc
net stop bits
net stop msiserver
ren C:\\Windows\\softwareDistribution SoftwareDistribution.old
ren C:\\ Windows\\System32\\catroot2 Catroot2.old
11.回到步骤5重新安装.Net Framework 3.5。
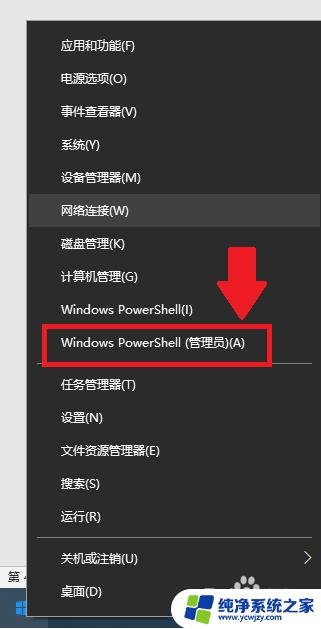
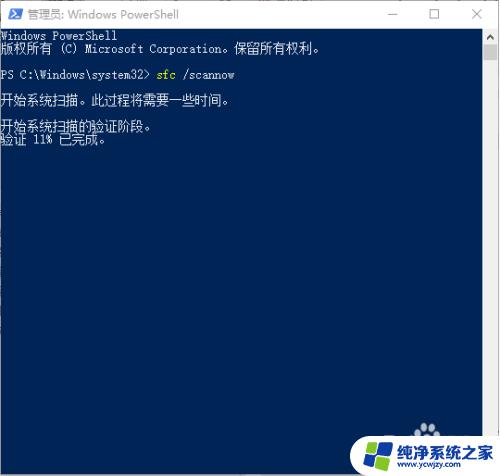
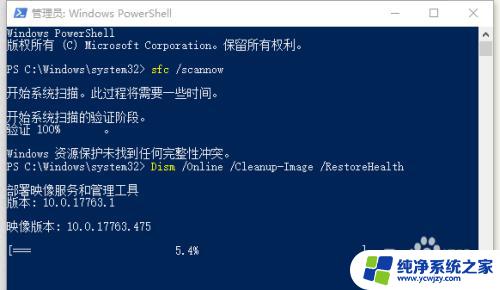

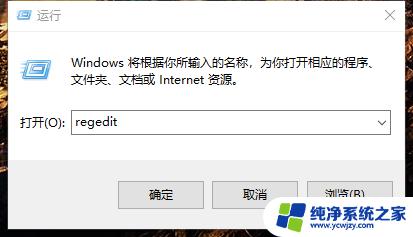
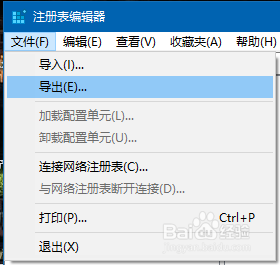

4.启动服务项
12.右键点击“开始”(或直接Win+R),选择“运行”,输入services.msc,点击确定,打开“服务”。
13.找到Device Install Service、Device Setup Manager,分别右键选择属性,更改启动类型为“自动”,右键选择启动。
14.找到Windows Installer,右键选择启动。
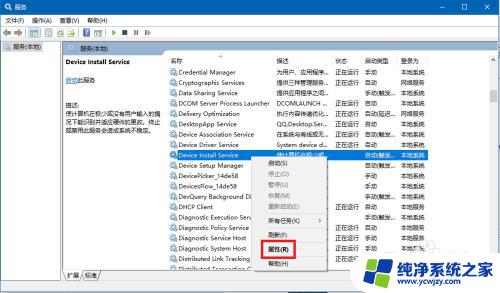

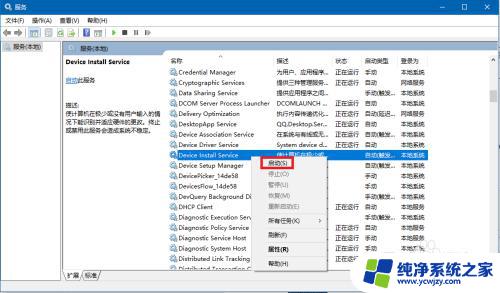
5.下载安装NVIDIA GeForce Experience
15.请到NVIDIA官网下载最新版GeForce Experience,并安装重启。
16.回到“服务”启动所有NVIDIA开头的服务项,并更改启动类型为“自动”。
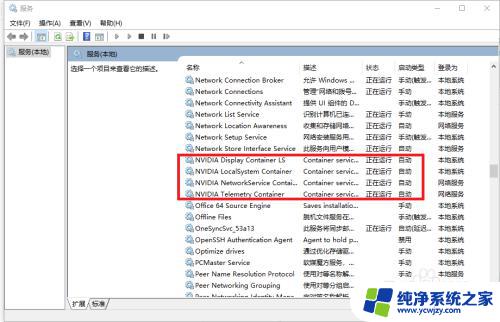
6.17.打开
C:\Users\你的用户名\AppData\Local\NVIDIA Corporation\NVIDIA GeForce Experience
删除CefCache文件夹。
18.重启电脑,打开NVIDIA GeForce Experience,问题解决。
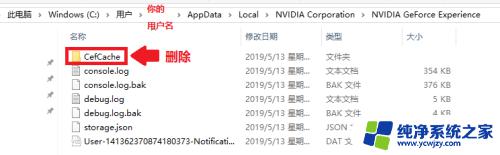
以上就是NVIDIA更新失败的全部内容,如果您遇到了这种情况,请按照以上步骤进行解决,我们希望这些方法对您有所帮助。