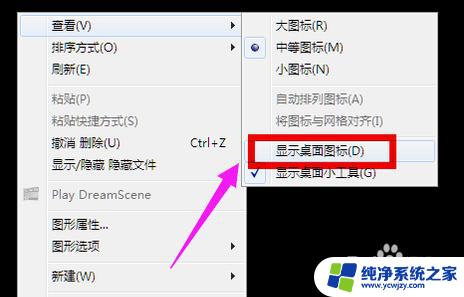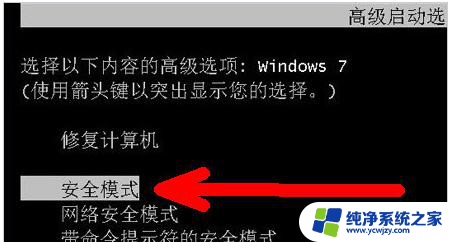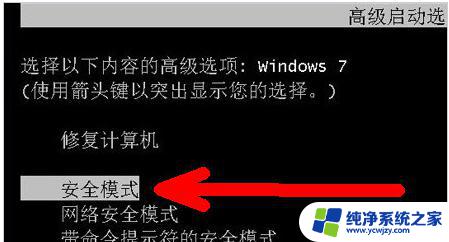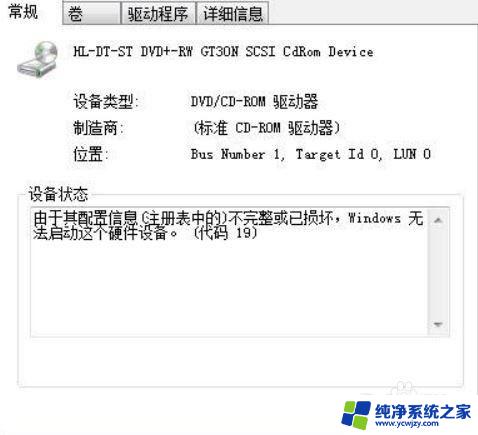电脑打开进不去桌面怎么办 Win系统电脑开机后黑屏无法进入桌面怎么办
当我们使用电脑时,有时会遇到一些意外情况,比如开机后无法进入桌面,只能看到黑屏,这种情况让人感到困惑和焦虑,毕竟我们需要电脑来进行工作或娱乐。当电脑打开后无法进入桌面时,我们应该如何解决呢?下面将介绍一些针对Win系统电脑开机黑屏无法进入桌面的解决方法。无论是硬件问题还是软件问题,我们都可以通过一些简单的操作来修复,让电脑恢复正常运行。
具体步骤:
1.第一步,就在桌面上点击右键,查看,显示桌面图标。这样,桌面上的图标就会出现了。桌面功能也就正常了
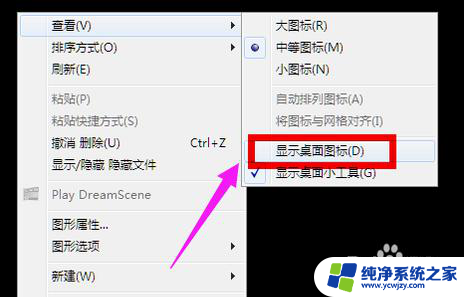
2.第二步,按住键盘上的esc、shift、ctrl这三个键,这三个键要同时按。这时候系统没问题的话应该会出现任务管理器

3.第三步,点击任务管理器的左上角的应用程序选项
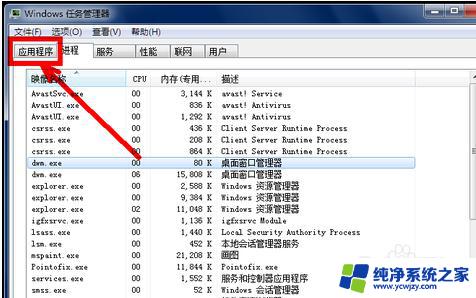
4.第四步,在应用程序选项中点击程序右下角的新任务按钮
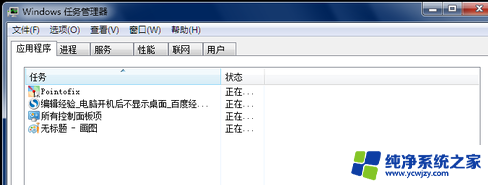
5.第五步,在创建新任务的输入框中输入“explorer”,然后点击:确定
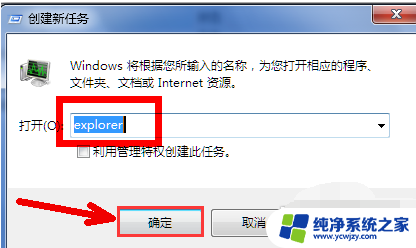
6.第六步,此时应该会出现桌面以及任务栏
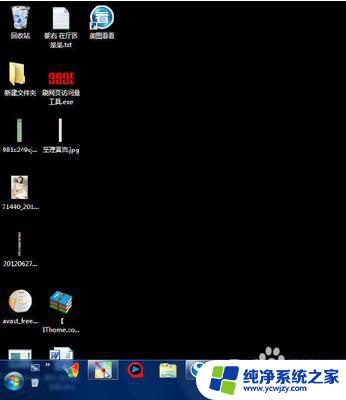
7.第七步,病毒原因的解决办法:
有可能是病毒的原因致使开机不显示桌面。
方法:重新开机,然后一直不停地按键盘上的F8键进入安全模式。
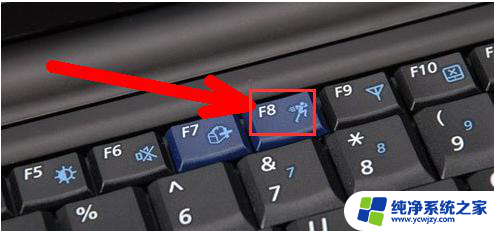
8.第八步,选择进入安全模式
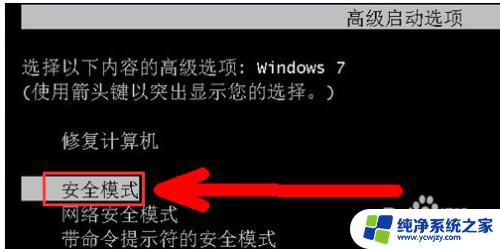
9.第九步,进入安全模式之后应该会出现界面。因为病毒文件无法在安全模式下运行
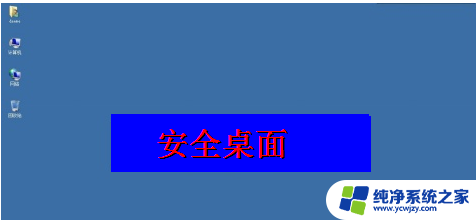
10.第十步,打开电脑上安装的杀毒软件。有些软件在安全模式下不能工作,但是一些装机必备的安全软件可以在安全模式下工作,打开之后进行杀毒
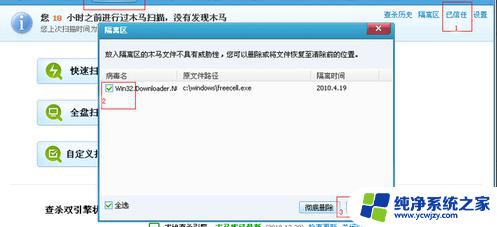
11.第十一步,杀毒完成后重新启动电脑
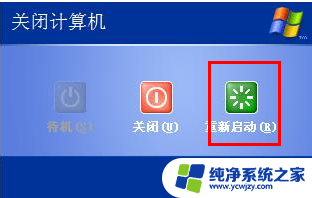
12.第十二步,系统本身的原因的解决办法:
一般在开机时不停地按上下键然后选择进入还原程序开始还原。还原后自动重启进入桌面
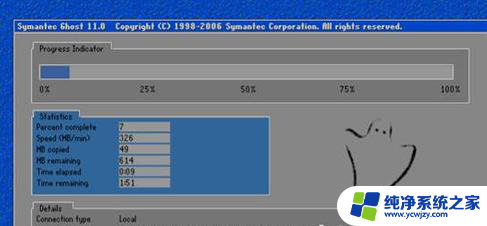
13.第十三步,系统自身的还原,开机按F8进入安全模式之后进行系统的还原
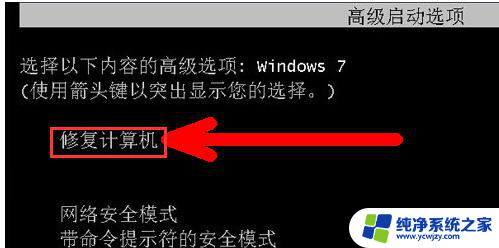
14.第十四步,选择进入还原选项
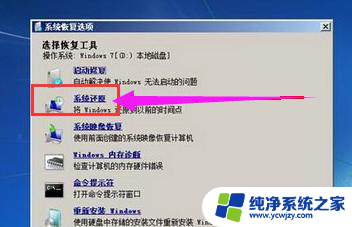
15.第十五步,选择还原点
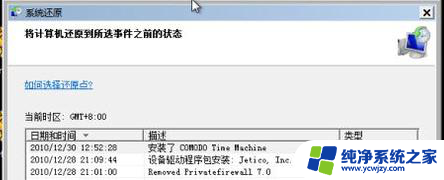
16.第十六步,重新安装操作系统。此过程不再赘述

以上就是解决电脑无法进入桌面的全部内容,需要的用户可以按照以上步骤进行操作,希望对大家有所帮助。