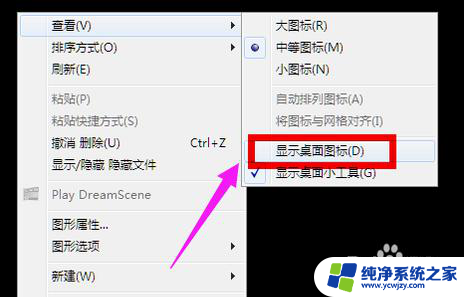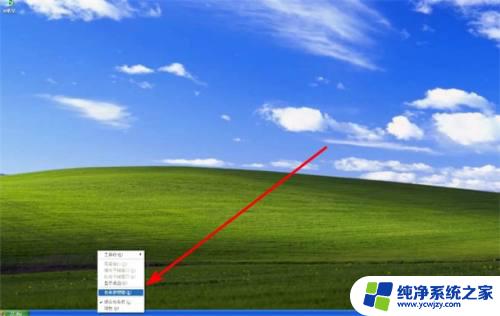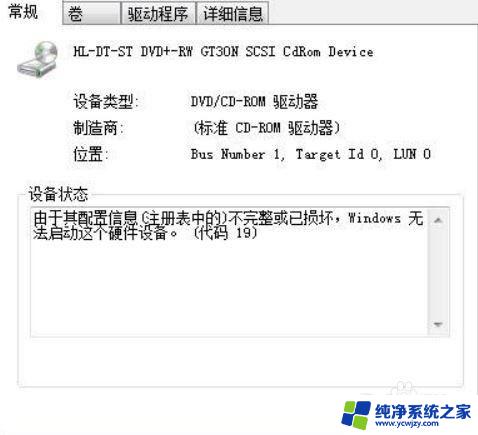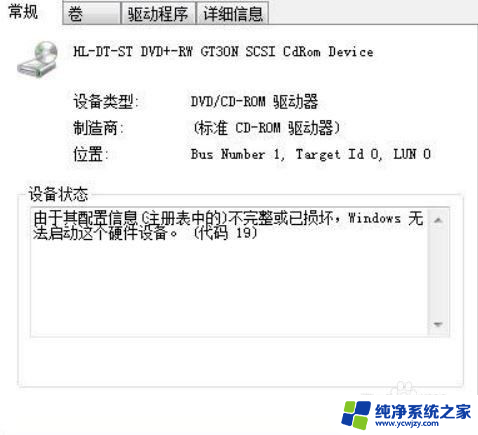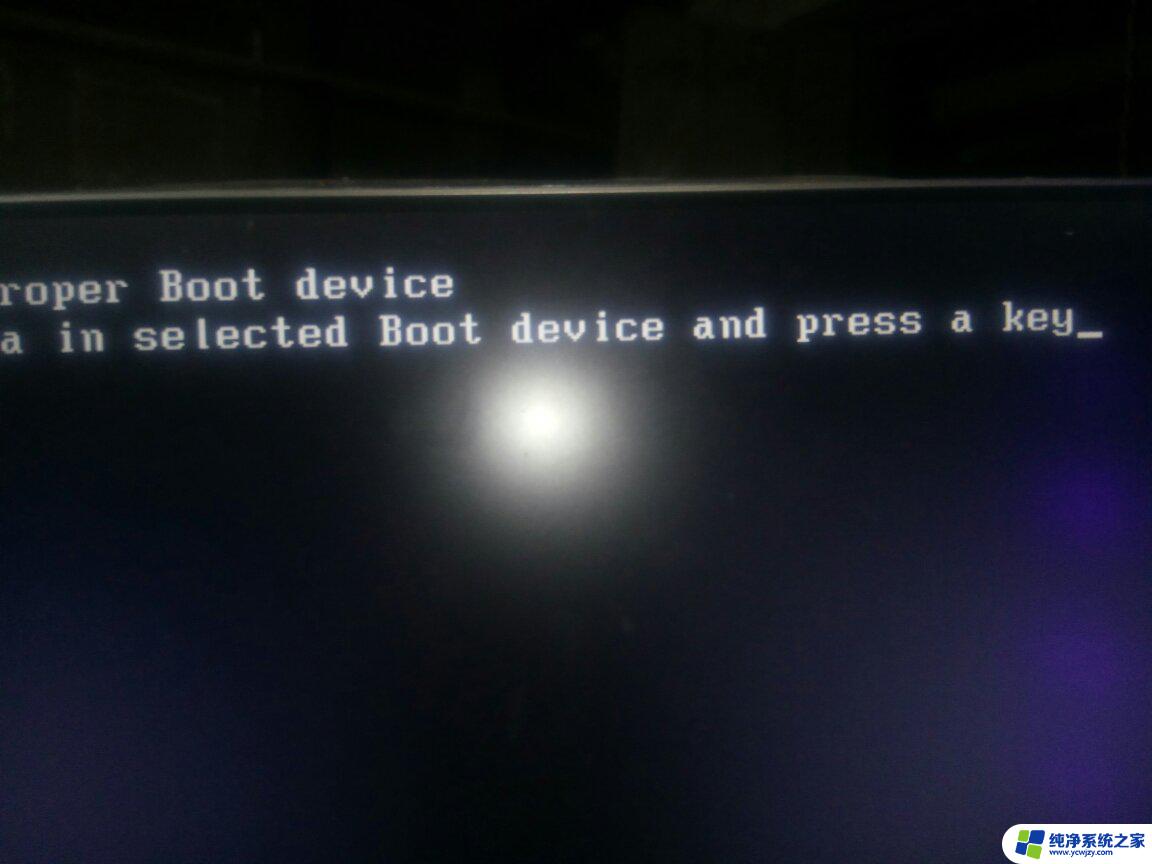电脑无法进入桌面系统 win系统电脑开机后无法显示桌面怎么办
当我们的电脑无法进入桌面系统,或者开机后无法显示桌面时,很容易让人感到困惑和焦虑,在当今社会中,电脑已成为我们生活和工作中不可或缺的工具,因此这样的问题可能会对我们的日常生活产生不小的影响。不要急着慌张,因为通常情况下,这些问题都是可以解决的。在本文中我们将探讨一些可能导致电脑无法进入桌面系统的常见原因,并提供一些解决这些问题的方法和技巧。无论您是一位普通用户还是一个电脑高手,希望这些信息能对您有所帮助。
方法如下:
1.第一步,就在桌面上点击右键,查看,显示桌面图标。这样,桌面上的图标就会出现了。桌面功能也就正常了
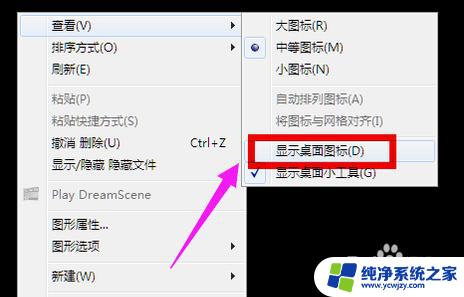
2.第二步,按住键盘上的esc、shift、ctrl这三个键,这三个键要同时按。这时候系统没问题的话应该会出现任务管理器

3.第三步,点击任务管理器的左上角的应用程序选项
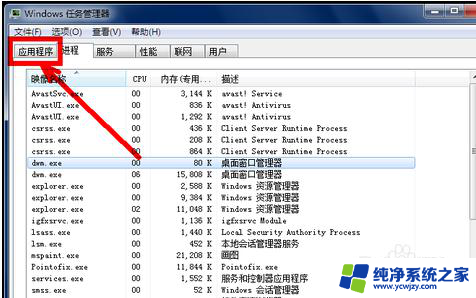
4.第四步,在应用程序选项中点击程序右下角的新任务按钮
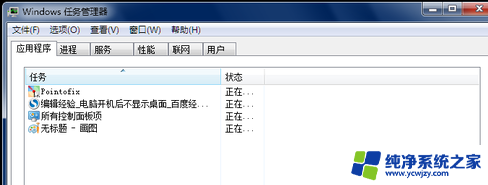
5.第五步,在创建新任务的输入框中输入“explorer”,然后点击:确定
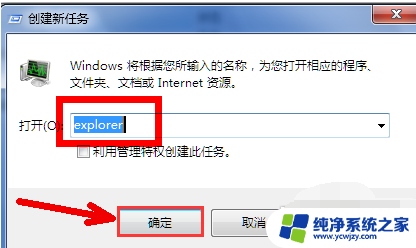
6.第六步,此时应该会出现桌面以及任务栏
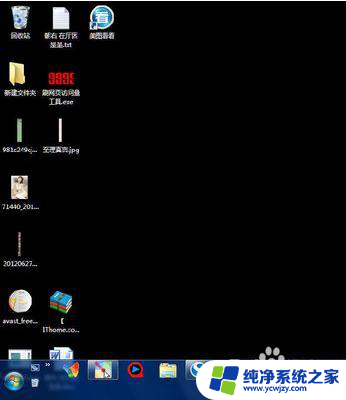
7.第七步,病毒原因的解决办法:
有可能是病毒的原因致使开机不显示桌面。
方法:重新开机,然后一直不停地按键盘上的F8键进入安全模式。
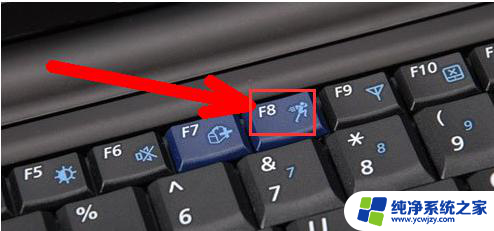
8.第八步,选择进入安全模式
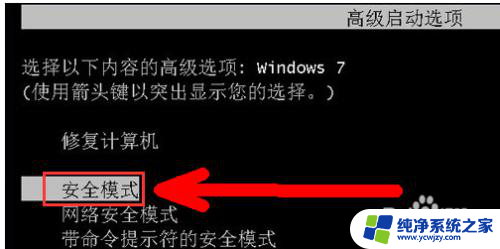
9.第九步,进入安全模式之后应该会出现界面。因为病毒文件无法在安全模式下运行
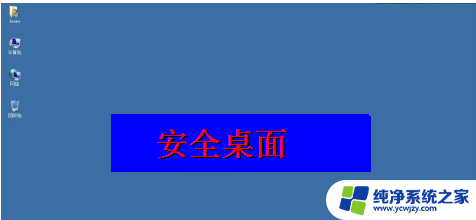
10.第十步,打开电脑上安装的杀毒软件。有些软件在安全模式下不能工作,但是一些装机必备的安全软件可以在安全模式下工作,打开之后进行杀毒
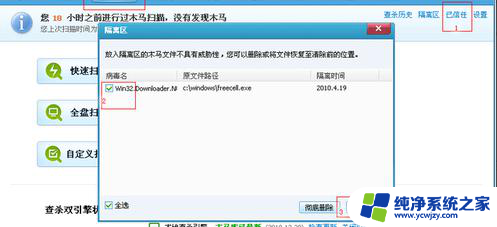
11.第十一步,杀毒完成后重新启动电脑
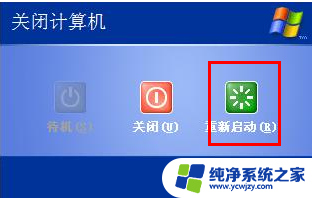
12.第十二步,系统本身的原因的解决办法:
一般在开机时不停地按上下键然后选择进入还原程序开始还原。还原后自动重启进入桌面
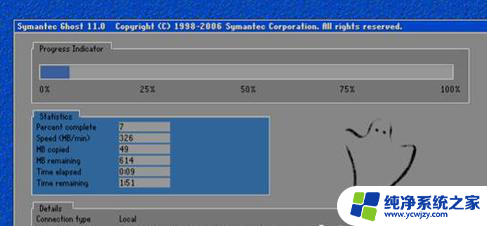
13.第十三步,系统自身的还原,开机按F8进入安全模式之后进行系统的还原
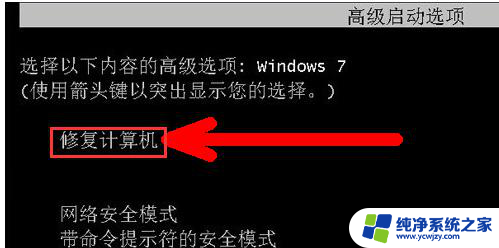
14.第十四步,选择进入还原选项
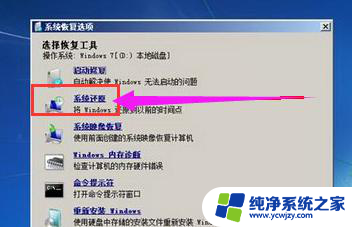
15.第十五步,选择还原点
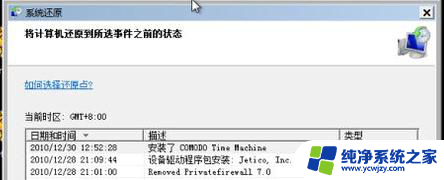
16.第十六步,重新安装操作系统。此过程不再赘述

以上就是电脑无法进入桌面系统的全部内容,如有遇到类似问题的用户,可参考本文介绍的步骤进行修复,希望这些内容能对大家有所帮助。