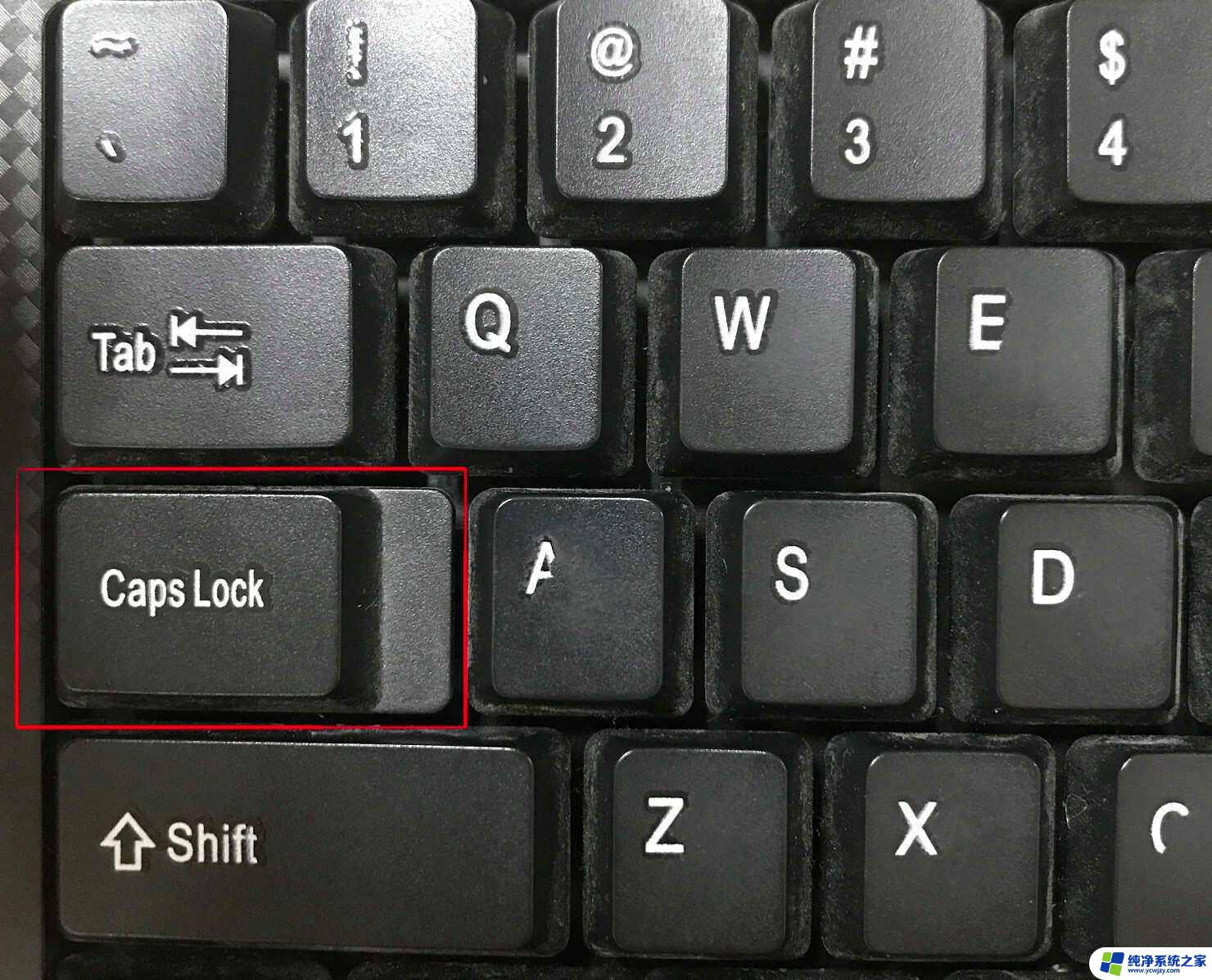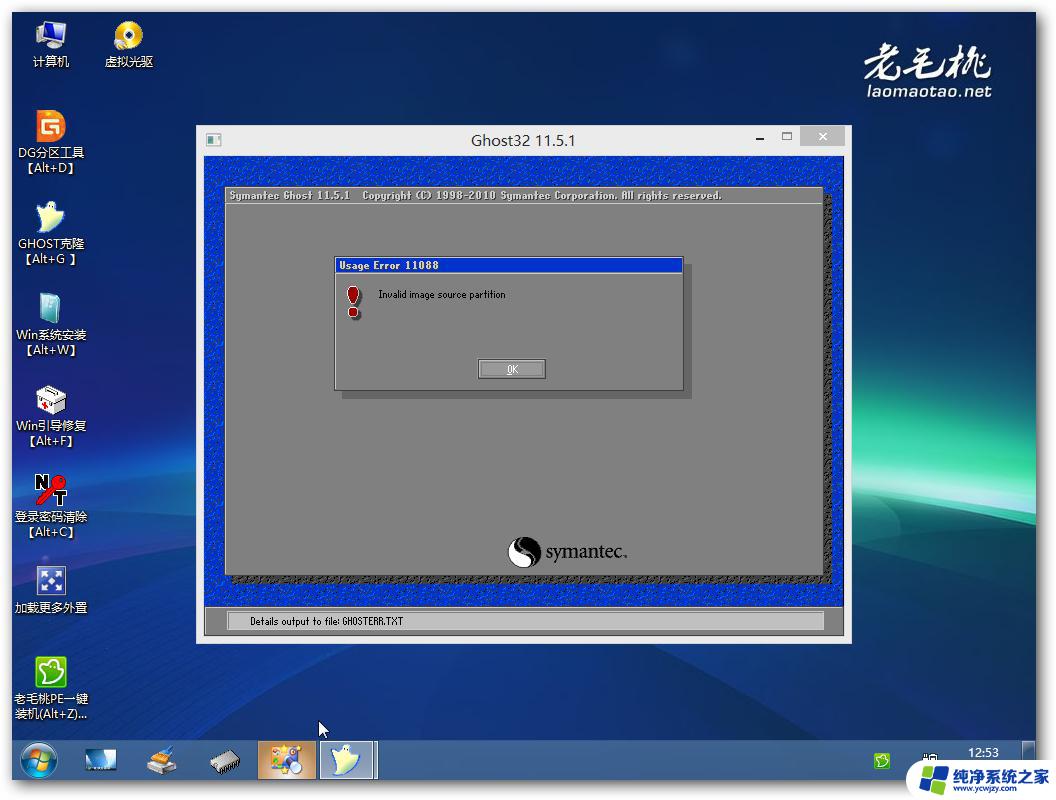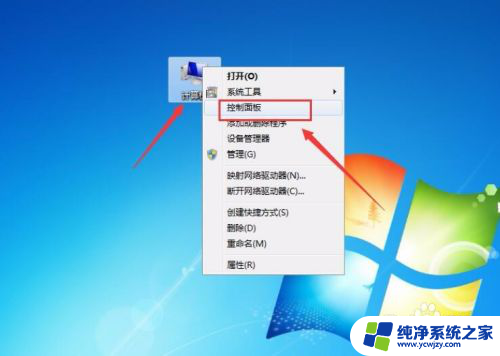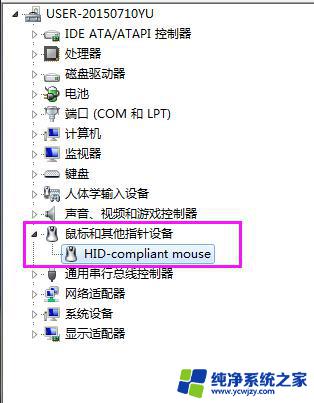电脑桌面鼠标点击没反应怎么办 鼠标能动但电脑桌面点击没反应
电脑桌面鼠标点击没反应怎么办,在日常使用电脑时,偶尔会遇到这样的情况:鼠标能够正常移动,但在点击电脑桌面时却没有任何反应,这种问题可能会导致我们无法打开文件、运行程序或关闭窗口,给我们的工作和生活带来一定的困扰。当我们遇到这种情况时,应该如何解决呢?本文将为大家介绍一些可能的原因和解决方法,帮助我们快速解决电脑桌面点击无反应的问题。
具体方法:
1.鼠标能动,但点击桌面没反应。
其实出现这种原因是因为我们的explorer程序没响应了,要解决这个问题。除了强行关机或重启电脑,我们还有其它办法的。

2.我们同时按下键盘的ctrl+alt+del键,来打开任务管理器。
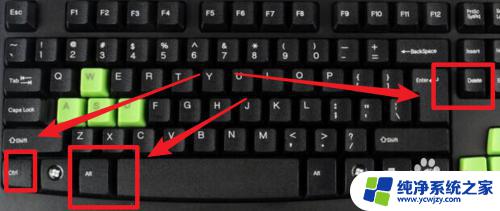
3.打开任务管理器后,点击‘进程’项。
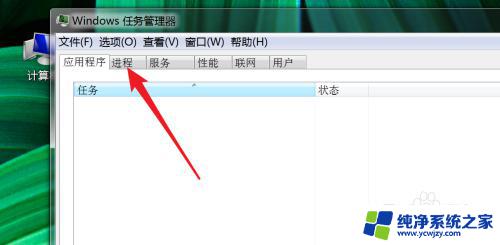
4.在这个进程列表里,找到explorer.exe这一个进程。右键点击,然后点击‘结束进程’
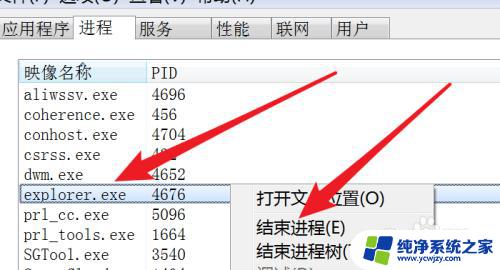
5.结束后,我们桌面上的图标,和任务栏全都不见了。
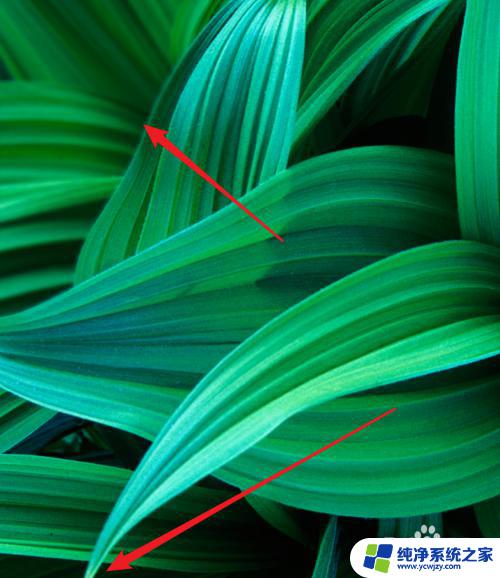
6.但不需要慌张,我们在任务管理器上点击‘文件’下的‘新建任务’
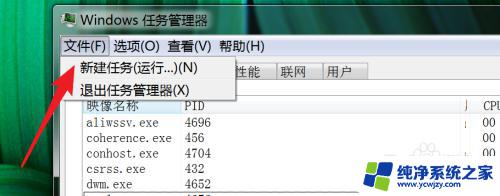
7.弹出窗口,在这个窗口上输入explorer.exe
点击‘确定’按钮,把这个进程重新启动运行起来。
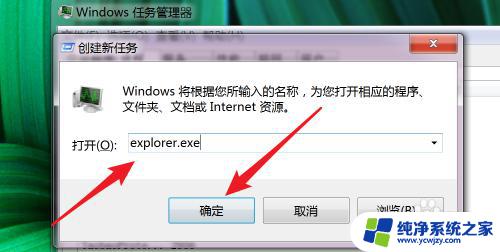
8.运行后,我们的桌面又回来了,任务栏也回来了。
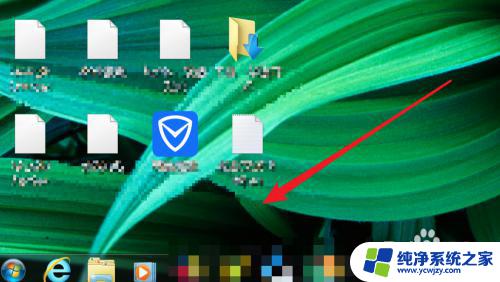
9.这时我们可以点击选中桌面上的图标了,双击也能打开对应的程序了。

以上就是电脑桌面鼠标点击没有反应怎么办的全部内容,如果你遇到类似的情况,请参照小编的方法来处理,希望对你有所帮助。