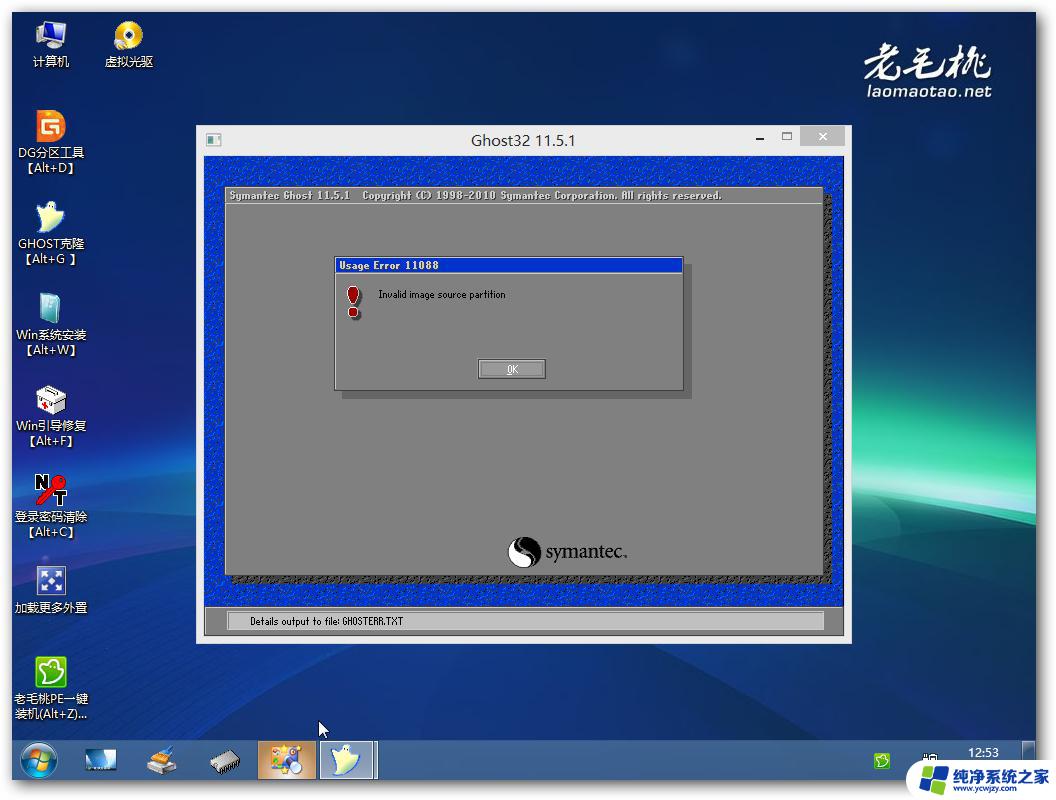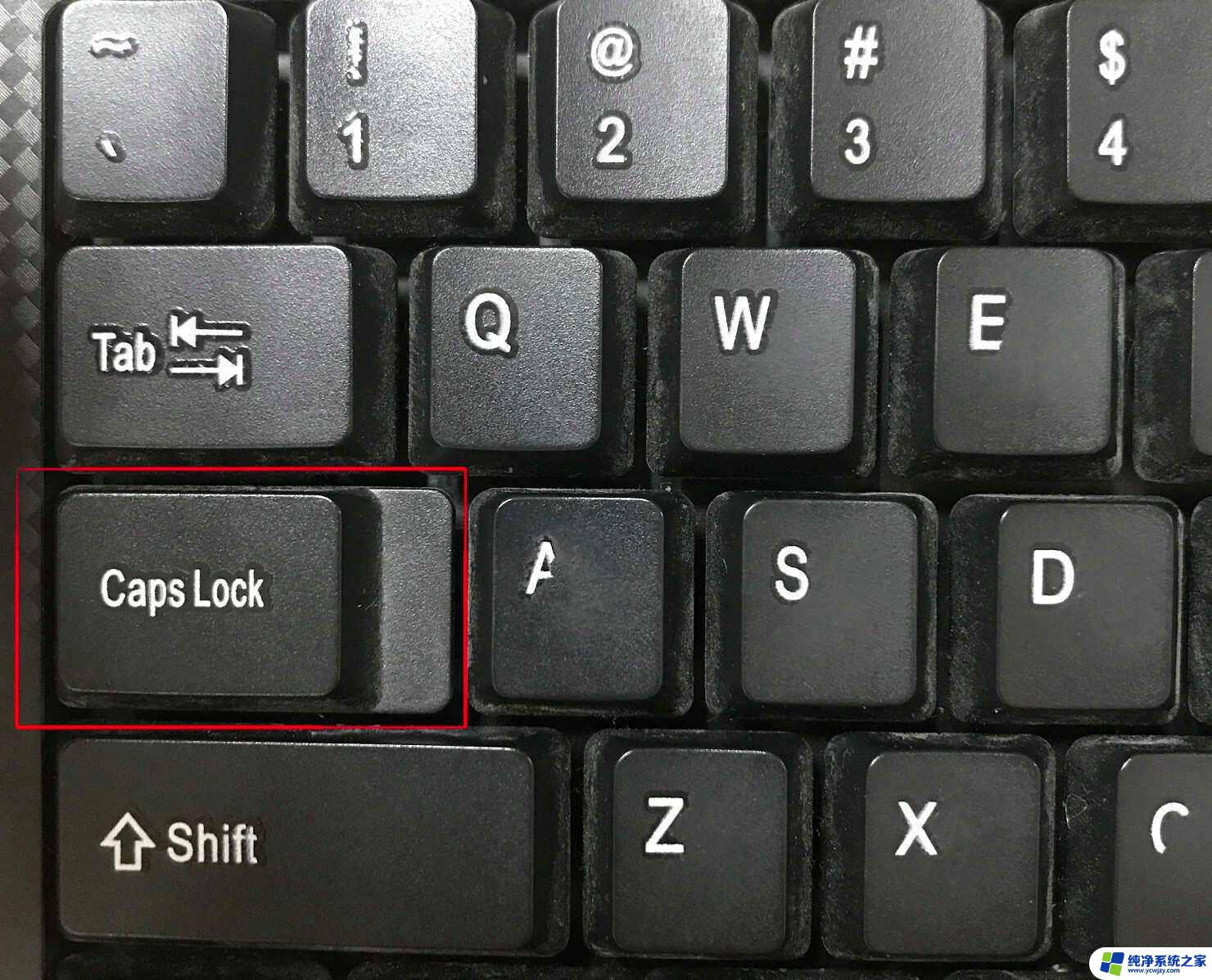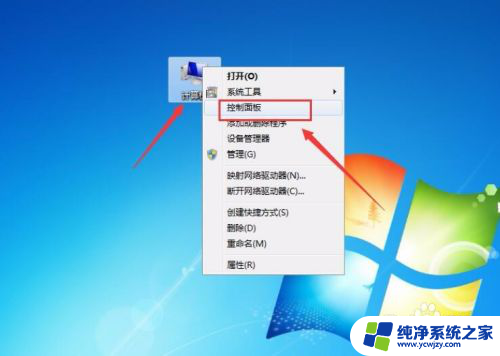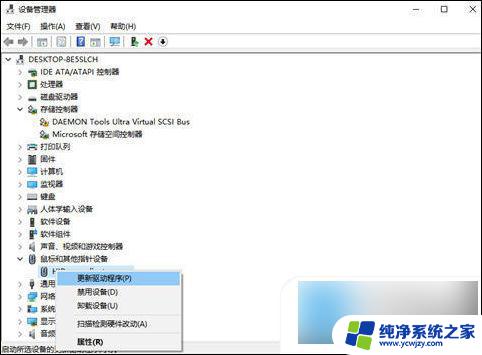电脑点着没反应怎么回事 电脑桌面点击无反应但鼠标能动
现代社会中电脑已经成为了人们生活中不可或缺的工具之一,有时候我们会遇到一些让人烦恼的问题,比如当我们点击电脑桌面上的图标时,却发现没有任何反应,而鼠标却可以正常移动。这种情况让人感到困惑,不知道该如何解决。电脑点着没反应的原因是什么呢?我们该怎样处理这个问题呢?下面我们将一一探讨。
步骤如下:
1.鼠标能动,但点击桌面没反应。
其实出现这种原因是因为我们的explorer程序没响应了,要解决这个问题。除了强行关机或重启电脑,我们还有其它办法的。

2.我们同时按下键盘的ctrl+alt+del键,来打开任务管理器。
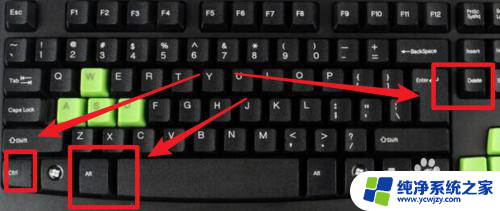
3.打开任务管理器后,点击‘进程’项。
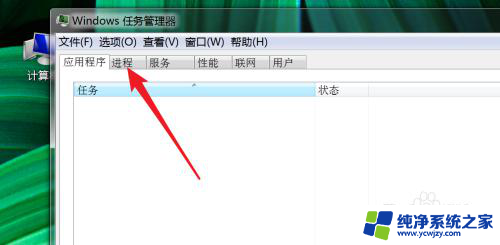
4.在这个进程列表里,找到explorer.exe这一个进程。右键点击,然后点击‘结束进程’
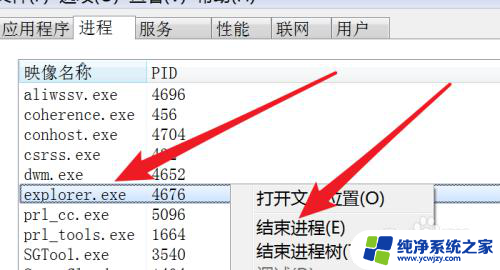
5.结束后,我们桌面上的图标,和任务栏全都不见了。
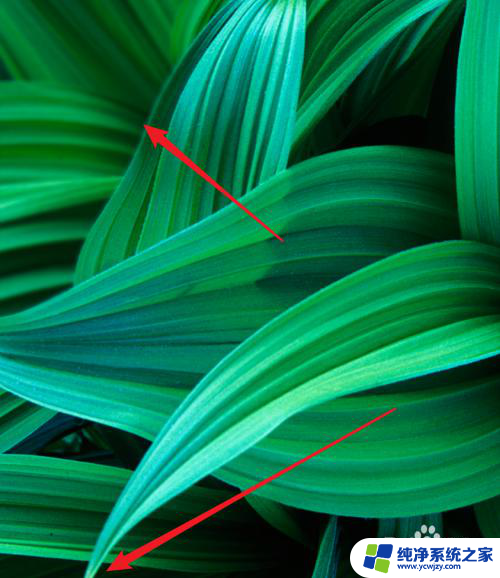
6.但不需要慌张,我们在任务管理器上点击‘文件’下的‘新建任务’
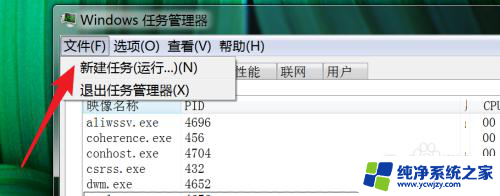
7.弹出窗口,在这个窗口上输入explorer.exe
点击‘确定’按钮,把这个进程重新启动运行起来。
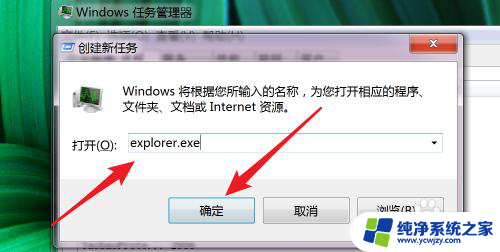
8.运行后,我们的桌面又回来了,任务栏也回来了。
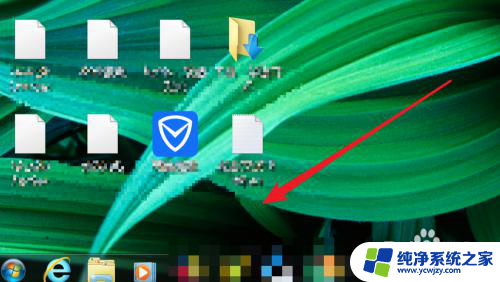
9.这时我们可以点击选中桌面上的图标了,双击也能打开对应的程序了。

以上是电脑点亮却没有反应的解决方法,如果你也遇到了同样的情况,请参考我的方法进行处理,希望对大家有所帮助。