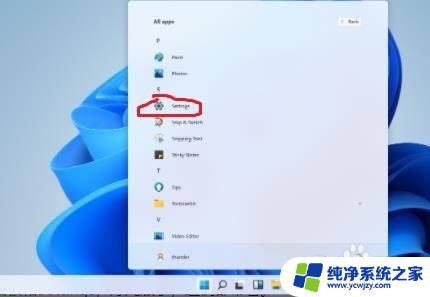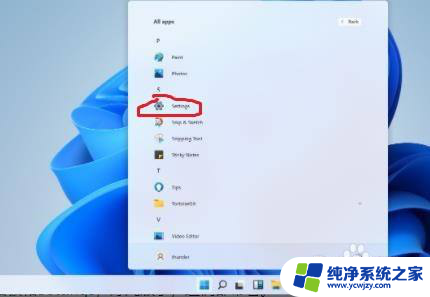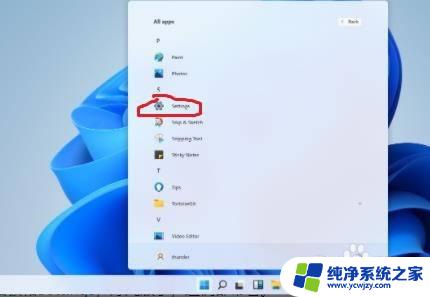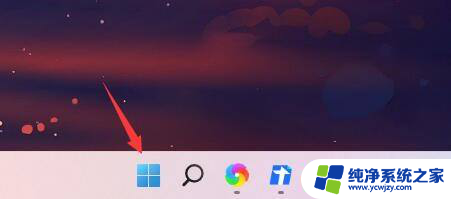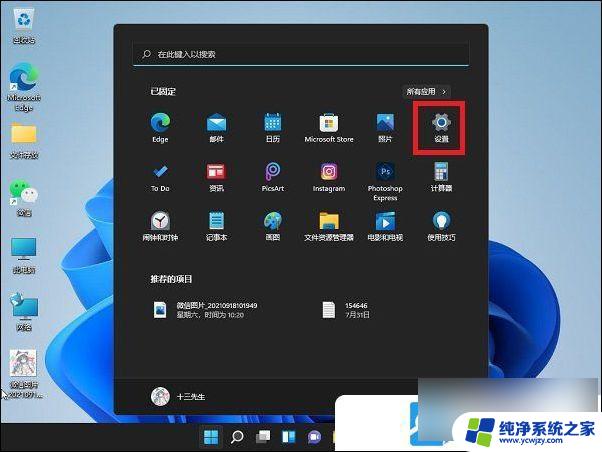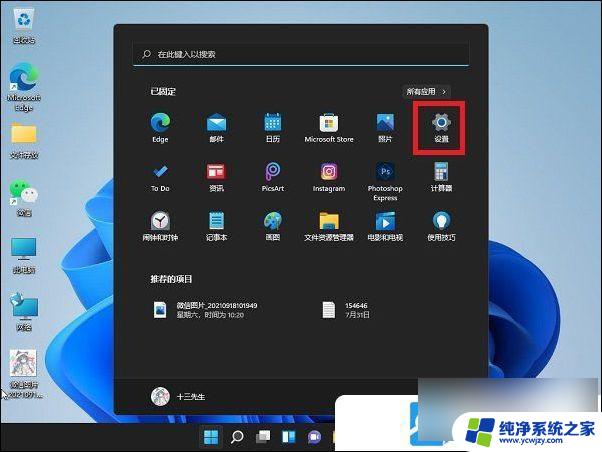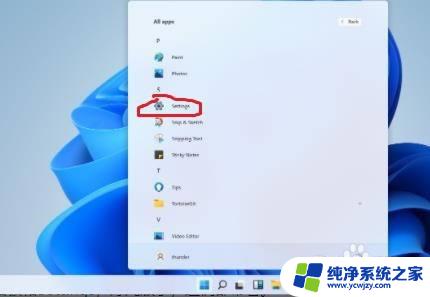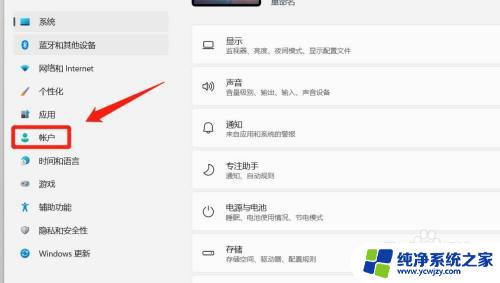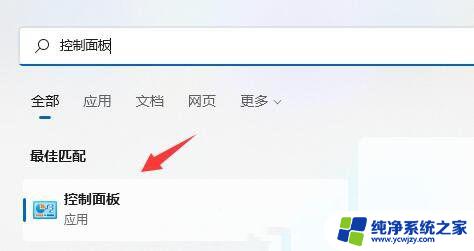win11给电脑设密码 Win11电脑开机密码设置步骤
更新时间:2024-03-31 17:03:49作者:jiang
Win11是微软推出的最新操作系统,它带来了许多新的功能和改进,其中一个重要的改变是在开机时给电脑设定密码的步骤。在过去的操作系统中,我们可能需要通过一系列的设置和选项来设置开机密码,但是在Win11中,这一过程变得更加简单和直观。通过几个简单的步骤,我们可以为我们的电脑设置一个强大的开机密码,以保护我们的个人数据和隐私安全。接下来我将为大家介绍如何在Win11中设置开机密码。
步骤如下:
1.windows11电脑在哪里设置开机密码:
2.1、首先点击系统桌面中间的开始,然后点击设置。
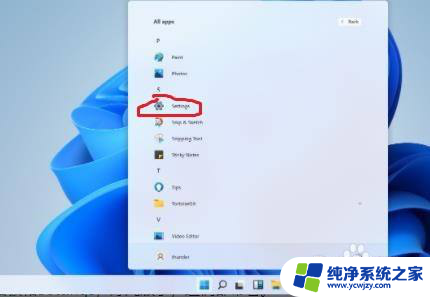
3.2、进入设置界面后点击“账户”。
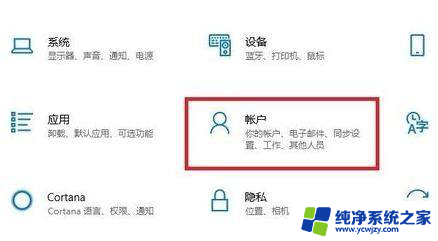
4.3、随后选择左侧任务栏中的“登录选项”。
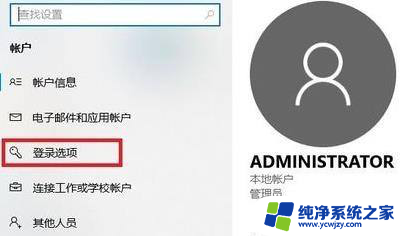
5.4、选择右侧的“密码”进行设置。
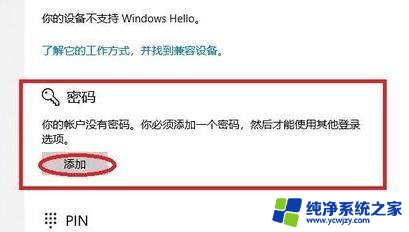
6.5、输入两次自己设置好的密码并点击下一步。
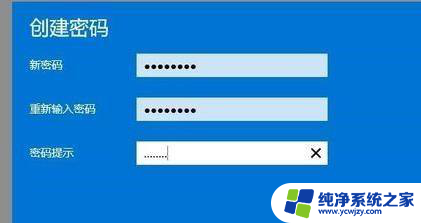
7.6、最后点击完成即可成功进行设置。

以上就是win11给电脑设密码的全部内容,碰到同样情况的朋友们赶紧参照小编的方法来处理吧,希望能够对大家有所帮助。