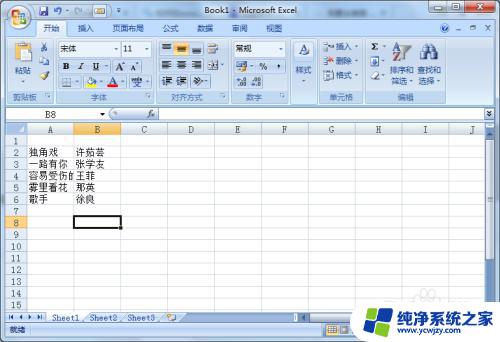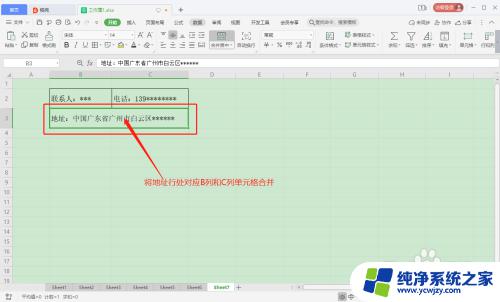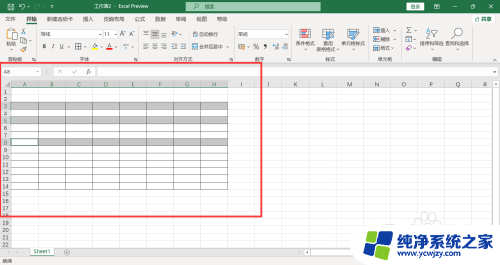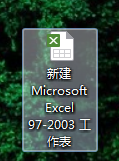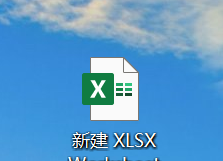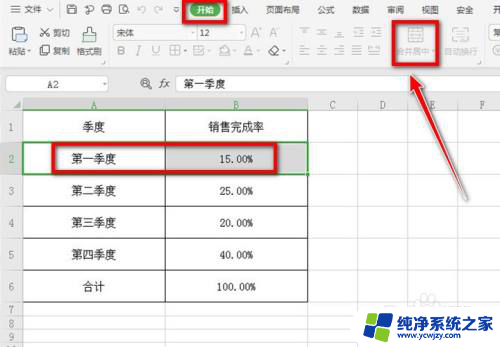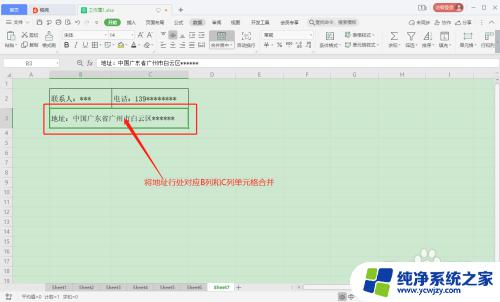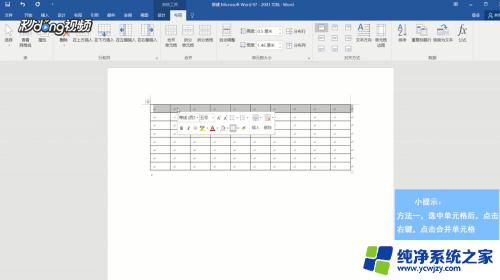Excel合并单元格打印边框线不全?解决方法来了!
许多人在使用Excel时都会遇到这样一种情况,就是当合并单元格后,打印出来的边框线不是完整显示的,而是少了一些线条,这样就会给表格的清晰度带来影响,那么该如何解决这个问题呢?实际上这个问题的解决方法并不难,只需要注意一些细节就能够轻松解决。下面就让我们来看看如何解决Excel合并单元格打印边框线不全的问题。
具体方法:
1.首先打开我们需要打印的Excel,可以发现我们里面有很多的合并单元格及列数很多,这样我们打印会出现列显示不全。边框显示不全,跨页数据显示错误等问题
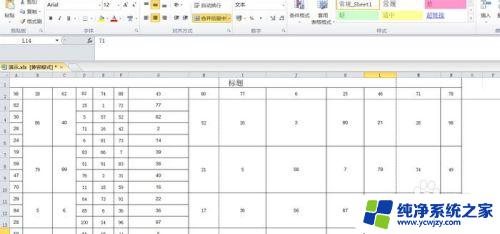
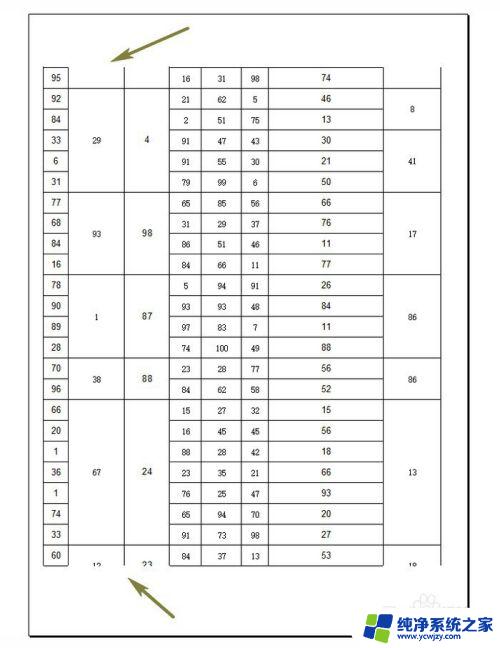
2.解决第一个问题:我们将“每页显示标题,且添加网格线,使得单元格下边框显示完整“。单击菜单栏“页面布局”,单击页面设置右边的小箭头,弹出的窗口单击“工作表”
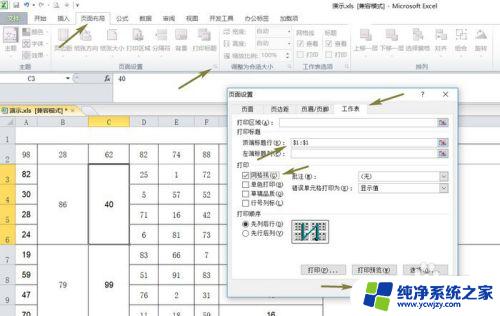
3.在顶端标题行后面文本框输入我们标题所在单元格,然后勾选网格线。单击确定,打印预览一下,可以看到我们标题未显示出来,是因为我们列太多,没全部打印出来
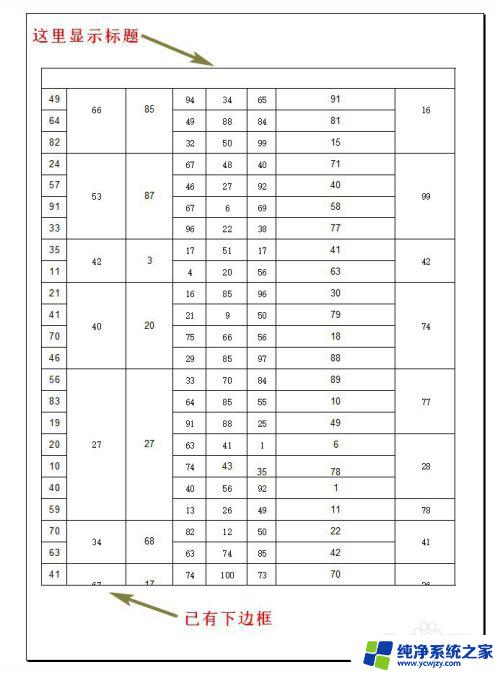
4.单击打印预览页面左侧,将纵向改为“横向”。将无缩放改为“将所有列调整为一页”,然后可以看到我们页面表格显示完整
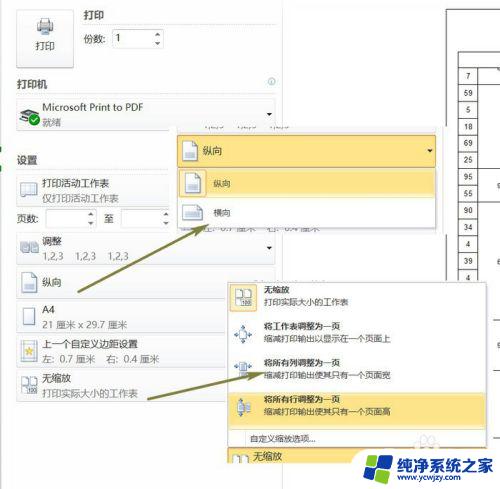
5.第二个问题:合并单元格数据跨页显示会出现错误,且单元格边框打印出现问题。我们只需要在表格中插入分页符,使得表格按我们分好的页面打印即可

6.将整个工作表全选,单开菜单栏中”开始“,字体上面的小三角形,然后单击所有框线
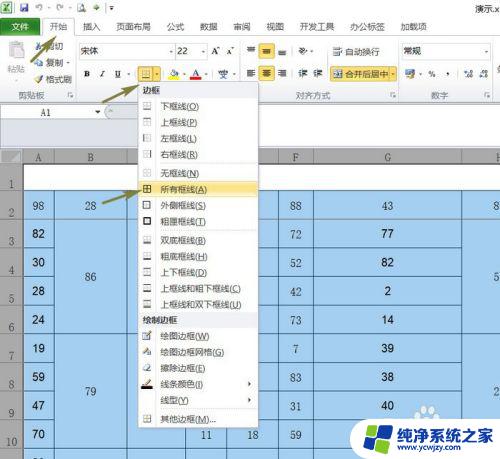
7.合并单元格跨页显示错误,我们在合并单元格前边一行或后边一行插入分页符,这样打印时合并单元格就不会分页了。选中要分页的行,单击菜单栏”页面布局“,页面设置中的分隔符,选择”插入分页符“
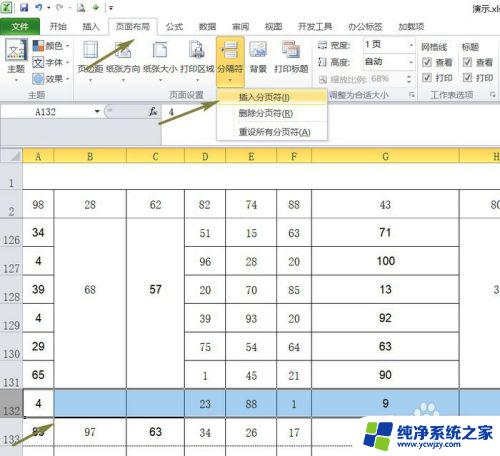
8.单击菜单栏”页面布局“,页面设置右下角的小箭头,弹出的窗口选择页边距,勾选下面居中方式中的”水平、垂直“,确定

9.打印预览,就可以看到我们的数据以及整理完毕了
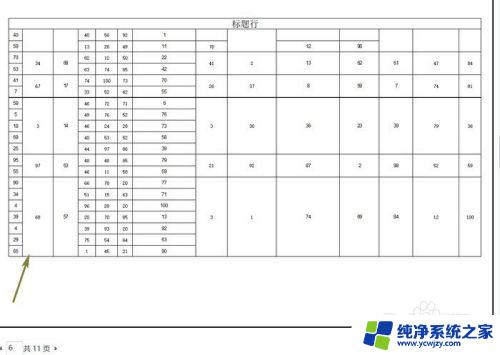
以上是解决 Excel 合并单元格打印时边框线不全的全部内容,如果您需要,可以按照以上步骤进行操作,希望这对您有所帮助。