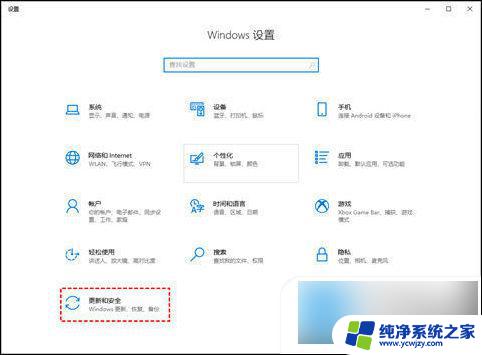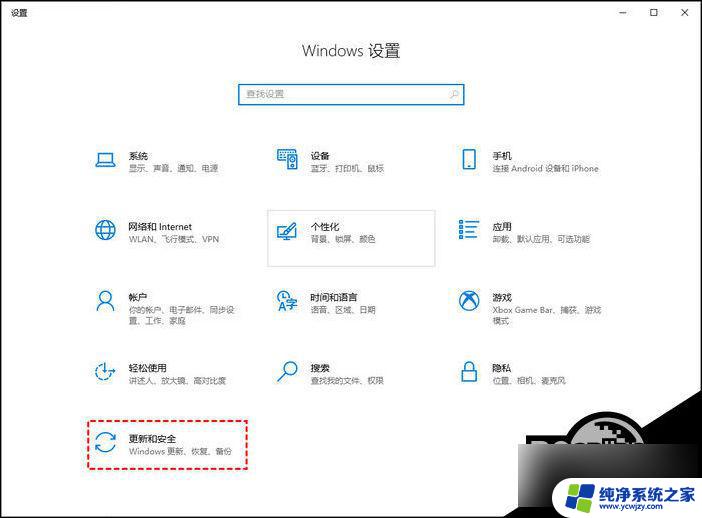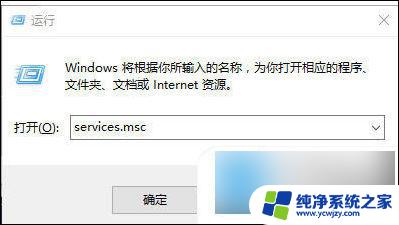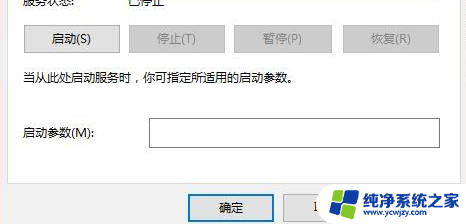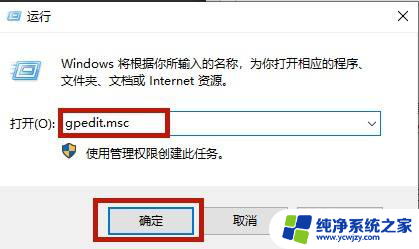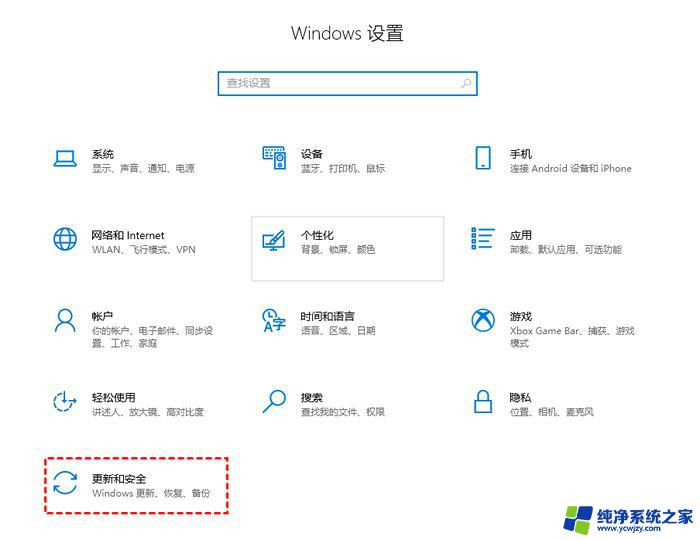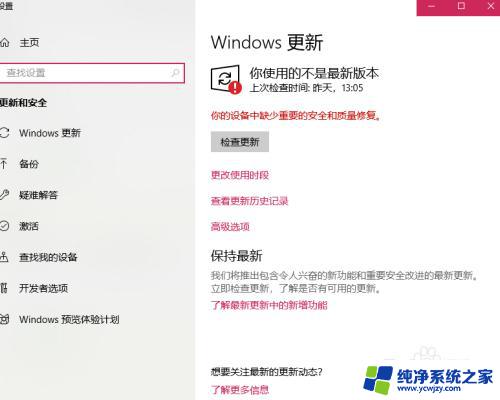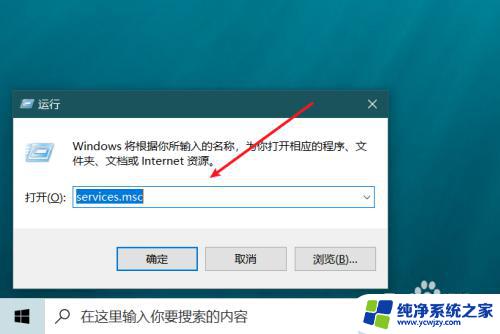永久关闭电脑更新win10 如何永久关闭笔记本Win10的更新功能
笔记本电脑作为现代人生活中必不可少的工具之一,在使用过程中不可避免地会遇到各种问题,其中Win10系统的自动更新功能常常成为用户的烦恼之一。有时候我们可能会选择暂时关闭更新,但很多人却希望能够永久关闭这一功能,以免不必要的麻烦。如何永久关闭笔记本Win10的更新功能呢?本文将为大家详细介绍永久关闭电脑更新Win10的方法,帮助大家解决困扰。
步骤如下:
1.方法一、
2.1、按下键盘上的“win+r”打开电脑的运行功能,然后输入“gpedit.msc”,点击“确定”,打开电脑的组策略功能。
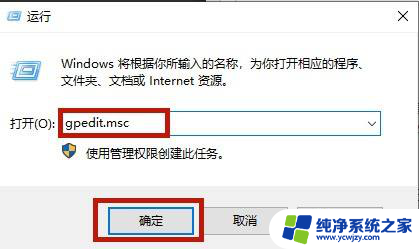
3.2、之后依次打开“计算机配置”—“管理模板”—“windows组件”—“windows更新”。
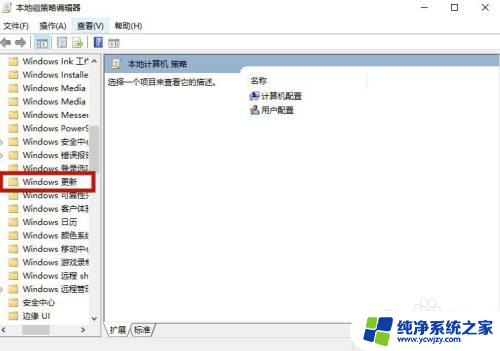
4.3、之后在左侧的菜单页面中找到“指定Intranet microsoft 更新服务位置”,并且双击打开。
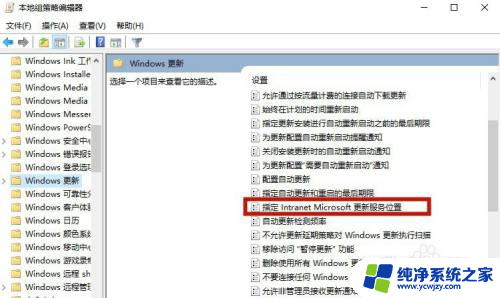
5.4、在该功能的页面中,选中“已启用”。然后将“设置检测更新的Intranet更新服务”、“设置Intranet统计服务器”、“设置备用下载服务器”的空白处全部填上任意网站地址,之后点击确定。
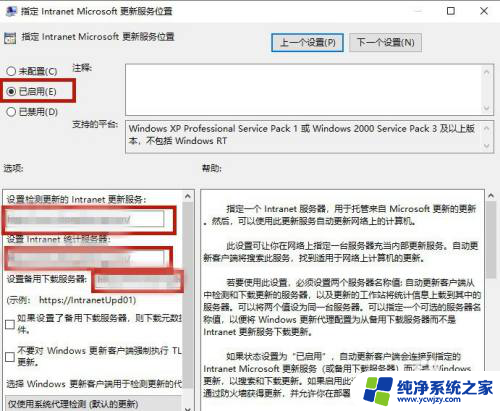
6.5、之后进行重启电脑。然后我们重新打开windows更新的页面,就会发现系统提示“某些设置由你的组织来管理”,之后win10系统电脑就不会进行自动更新了。
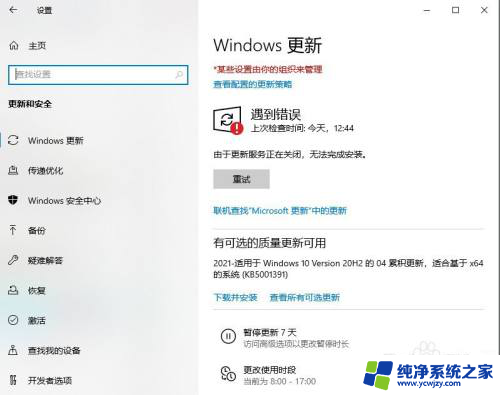
7.方法二、
8.1、依旧是按下键盘上的“win+r”电脑电脑的运行功能,之后输入“regedit”,点击“确定”。
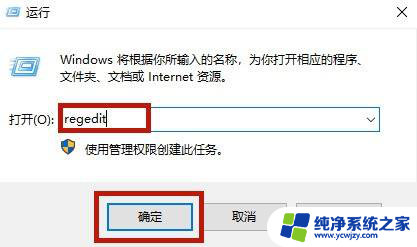
9.2、打开电脑的注册表编辑器以后,将上面的路径地址改为:计算机\HKEY_LOCAL_MACHINE\SYSTEM\CurrentControlSet\Services\wuauserv ,跳转到新的文件目录。
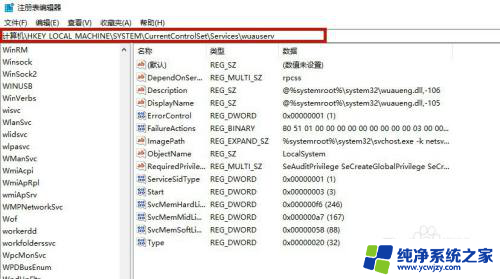
10.3、之后在页面左侧选中“wuauserv”文件夹,鼠标右键单击该文件夹,选择“删除”。
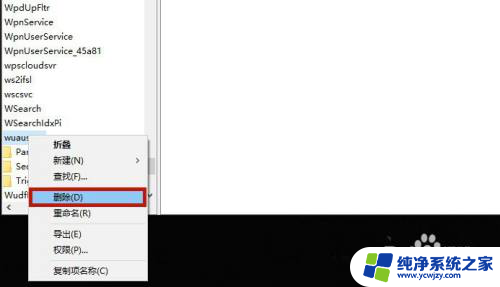
11.4、之后你就可以发现自己的笔记本win10电脑系统不会自动更新系统了。
12.方法三、
13.1、仍旧是使用“win+r”打开电脑的运行功能,之后输入“regedit”,点击确定进入电脑的注册表编辑器。
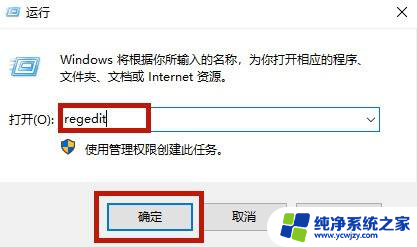
14.2、之后将注册表编辑器的文件路径改为:计算机\HKEY_LOCAL_MACHINE\SOFTWARE\Policies\Microsoft\Windows\WindowsUpdate\au。
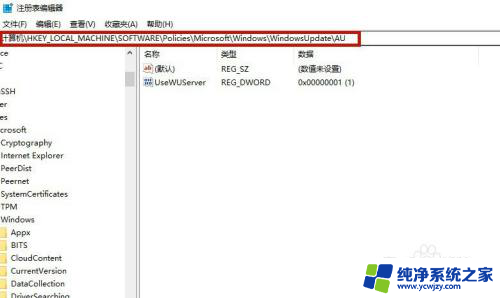
15.3、跳转到新文件夹以后,鼠标右侧空白的地方选择“新建”—“DWORD”,将名字设置为“NoAutoUpdate”。
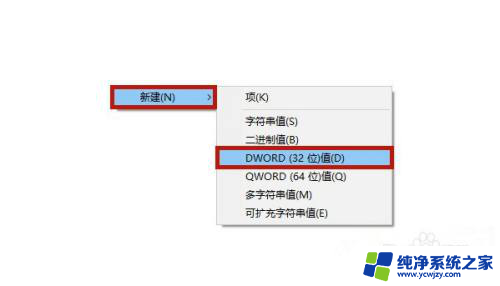
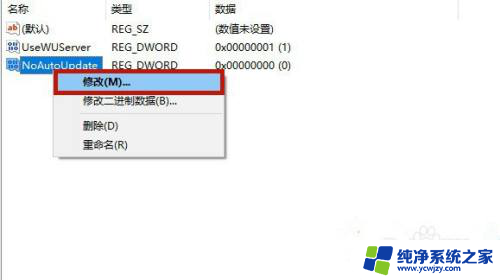
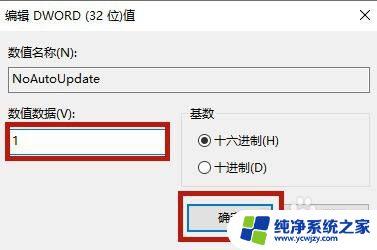
以上是永久关闭电脑更新win10的全部内容,如果您遇到了类似的问题,可以参考本文中介绍的步骤进行修复,希望这对大家有所帮助。