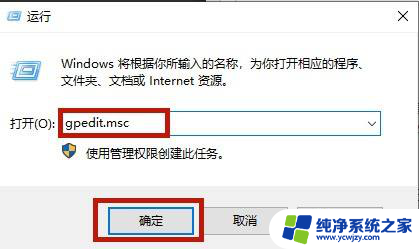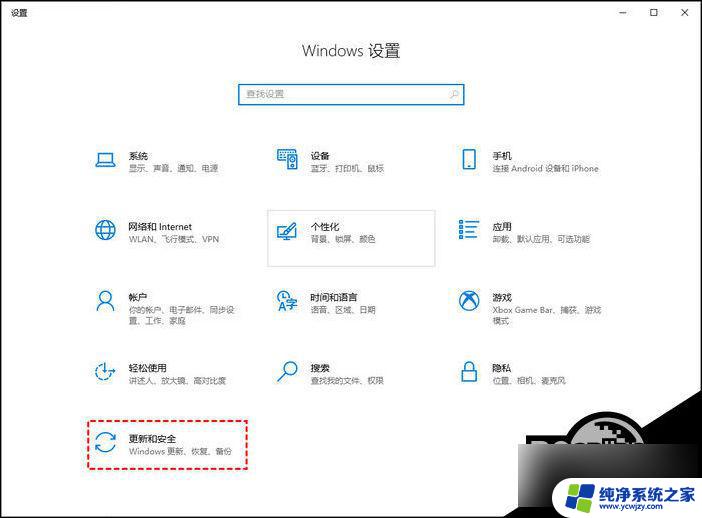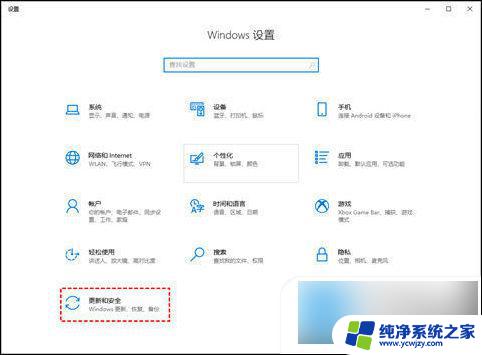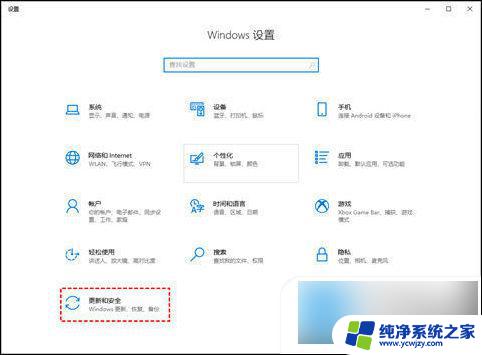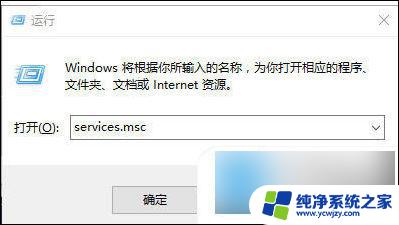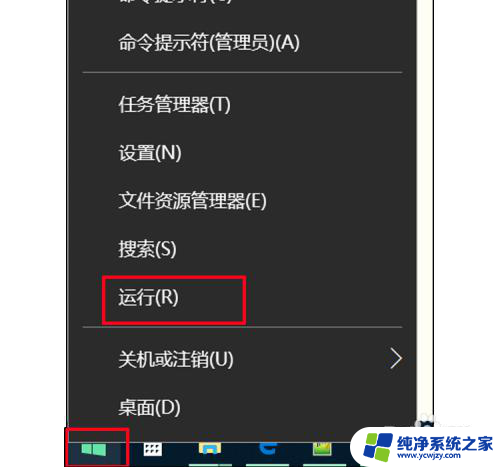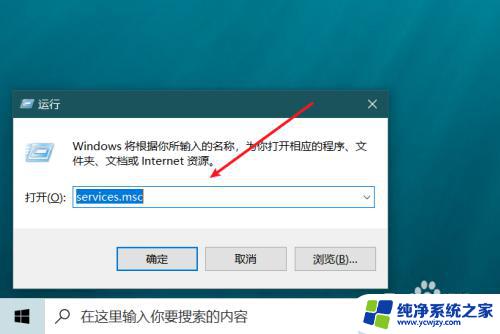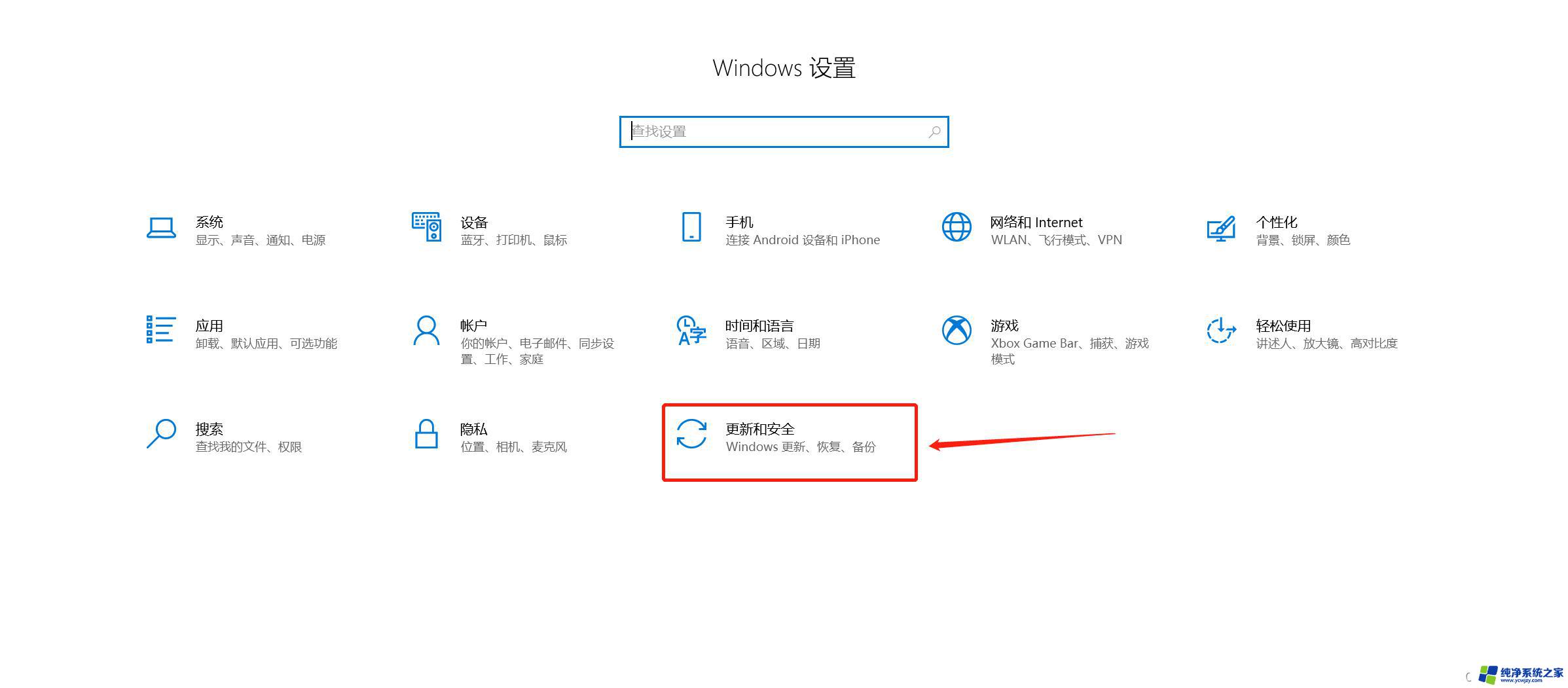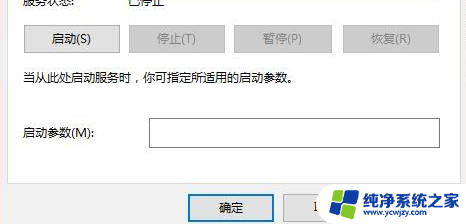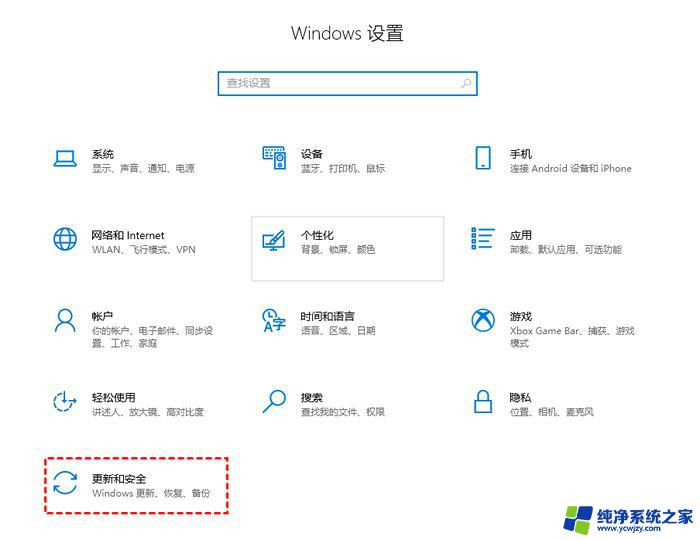win10如何彻底屏蔽更新 如何永久关闭微软win10更新
Win10如何彻底屏蔽更新?这是许多用户热切探讨的话题,微软Win10的自动更新功能是为了保持系统安全和稳定,但有时候它也会给用户带来一些麻烦。如果您希望暂时或永久关闭Win10的更新功能,有一些方法可以帮助您实现。在本文中我们将介绍一些有效的方法,让您能够自由控制系统更新,以便更好地满足个人需求。无论您是希望暂时停止更新,还是想永久关闭自动更新,我们都将为您提供解决方案。

方法一:服务中关闭Win10自动更新
1、首先按下“win+R”开启运行功能,然后输入“services.msc”并点击确定;
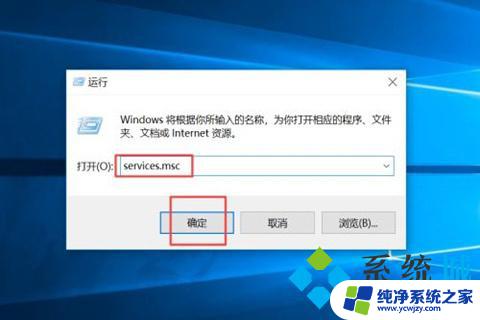
2、随后找到“Windows Update”并双击;
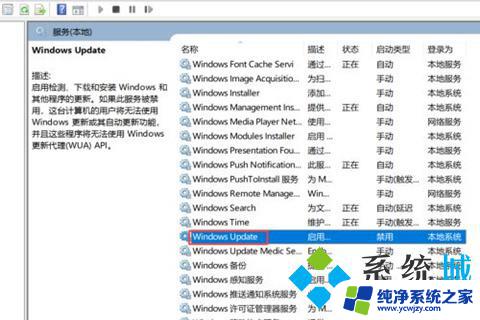
3、在启动类型中选择“禁用”后点确定就好。
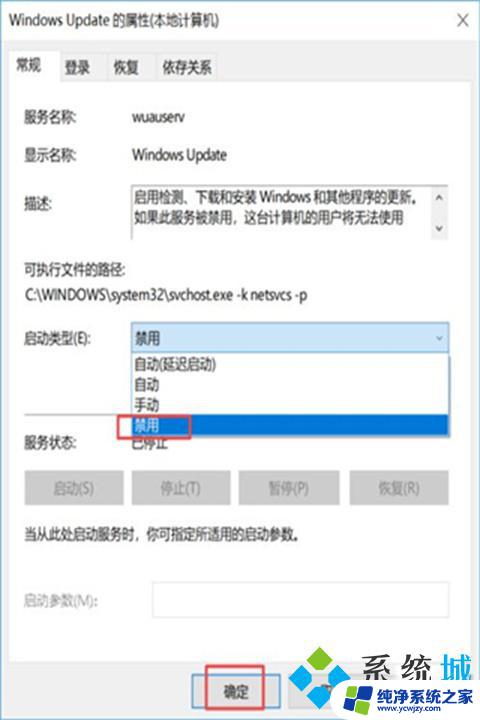
方法二:设置中关闭win10自动更新
1、在开始菜单里面点击“设置”;
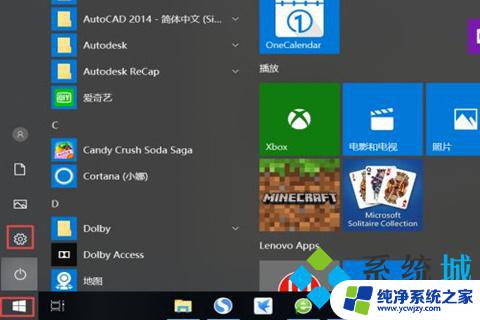
2、会跳出来一个新的对话框,点击“更新和安全”;
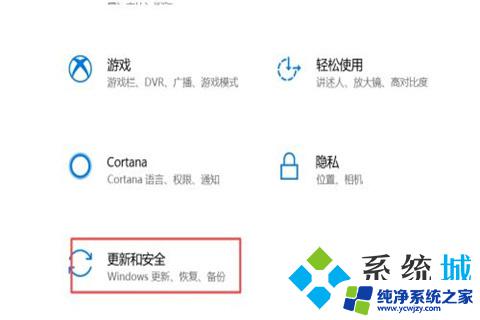
3、随后点击“Windows更新”里面的“高级选项”;
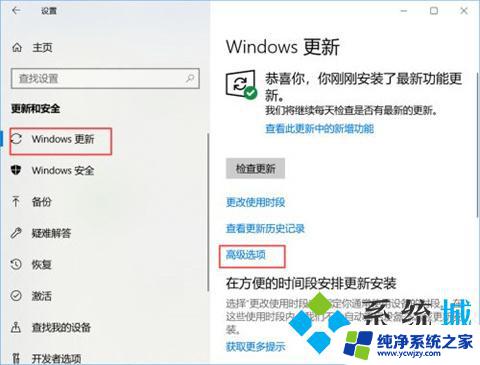
4、最后在高级选项内将自动更新给关闭就可以。

方法三:组策略关闭Win10自动更新服务
1、首先在WIN10电脑中运行输入gpedit.msc点击确定,如下图所示:
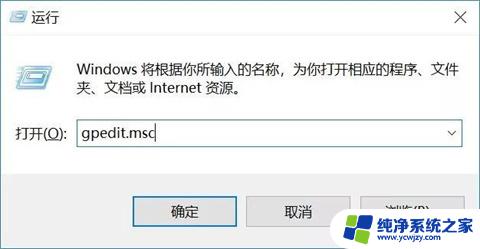
2、然后点击计算机配置里的管理模板,如下图所示:
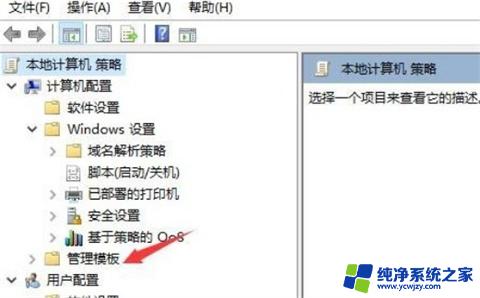
3、接下来点击管理模板下面的 Windows 组件,如下图所示:
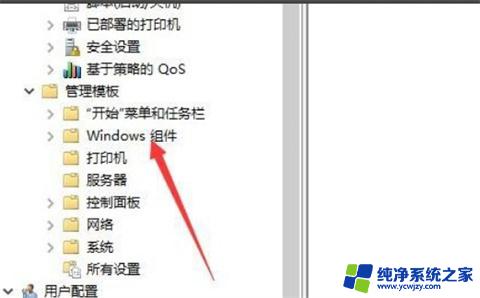
4、然后找到Windows 更新并点击进去,如下图所示:
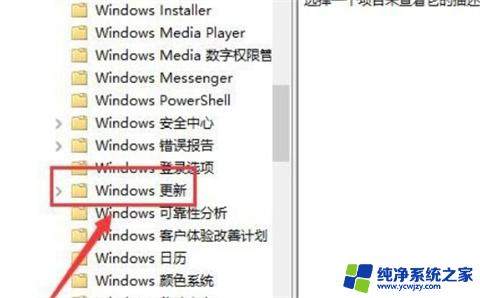
5、进入Windows更新以后,双击配置自动更新,如下图所示:
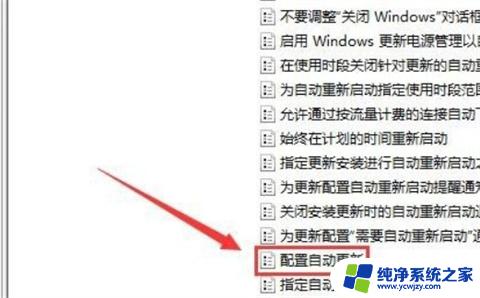
6、最后点击左上角的“已禁用”功能就彻底关闭win10自动更新了,如下图所示:
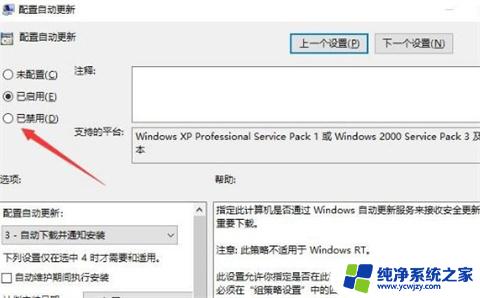
方法四:注册表中关闭Win10自动更新
1、为了防止Win10自动更新还会死灰复燃,我们还需要在注册表设置中巩固一下。首先使用 Win + R 组合快捷键,打开运行对话框,然后输入命名 regedit,然后点击下方的「 确定 」打开注册表,如图所示。
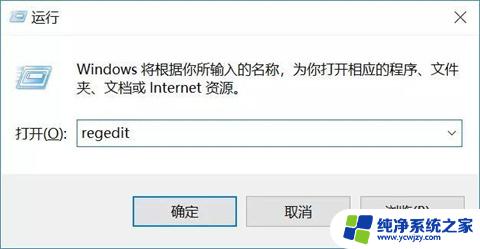
2、在注册表设置中,找到并定位到 [HKEY_LOCAL_MACHINE\SYSTEM\CurrentControlSet\Services\UsoSvc]。然后在右侧找到“Start”键,右键点击修改。把start值改成16进制,值改为“4”,然后点击「 确定 」保存数据,如图所示。
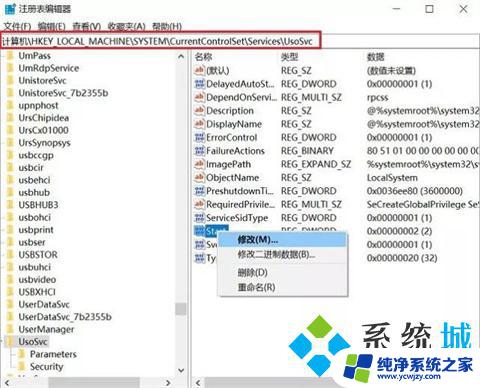
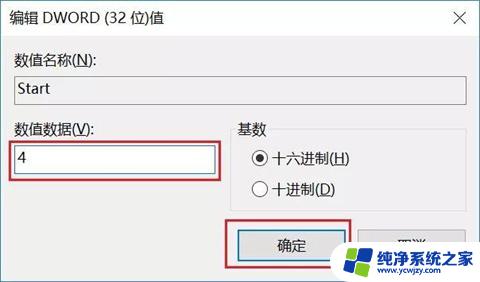
3、继续在右侧找到“FailureActions”键,右键点击修改该键的二进制数据。将“0010”、“0018”行的左起第5个数值由原来的“01”改为“00”,完成后,点击下方的“确定”即可,如图所示。
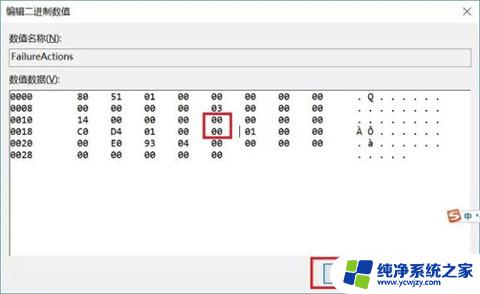
以上是win10如何完全屏蔽更新的全部内容,有需要的用户可以根据小编的步骤进行操作,希望对大家有所帮助。