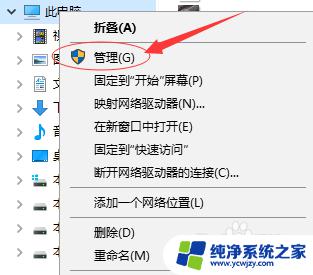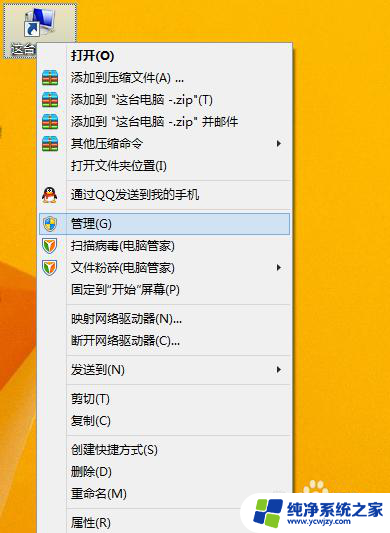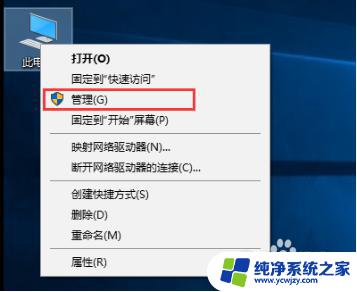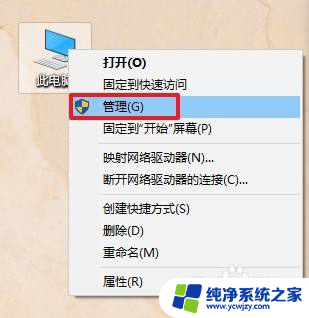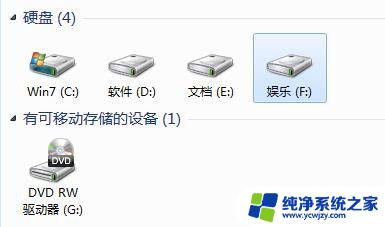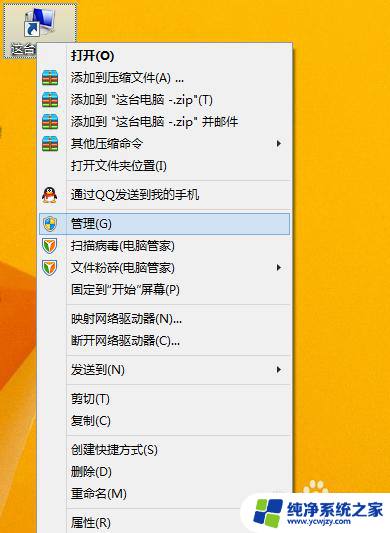c盘能重新分区吗 电脑硬盘分盘教程
更新时间:2024-03-18 12:54:49作者:jiang
在使用电脑的过程中,有时候我们会发现C盘的空间不够用,而D盘却有很多空闲的存储空间,这时候我们就会想到能否将C盘的空间重新分配给D盘,以满足我们的需求。电脑硬盘是可以重新分区的,只需要按照正确的步骤进行操作即可实现。接下来让我们一起来了解一下电脑硬盘分盘的教程吧。
方法如下:
1.鼠标移动到【此电脑】,右键->【管理】
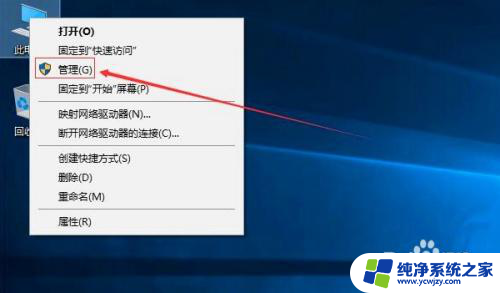
2.在管理界面,点击【储存】打开【磁盘管理】
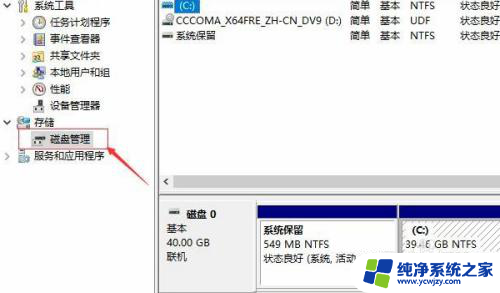
3.右边鼠标移动C盘上右键选秤痕择【压缩卷】
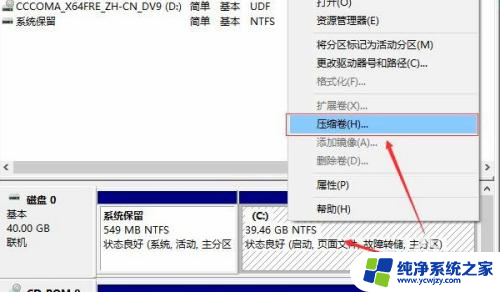
4.等待查询完成
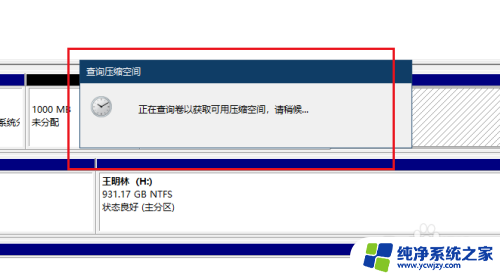
5.在弹出的窗口,输入您需要新建磁盘的大小。注意压缩空间量必须小于可用荡离压缩空间大小,否则会失败
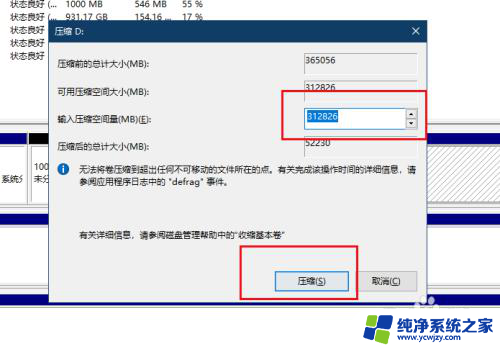
6.完成后,界面会出现一个黑色框1G未分配的磁盘
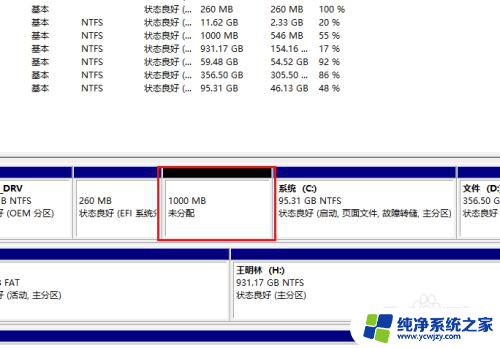
7.鼠标移动到未分配的磁盘上右键选择【新建简单卷】
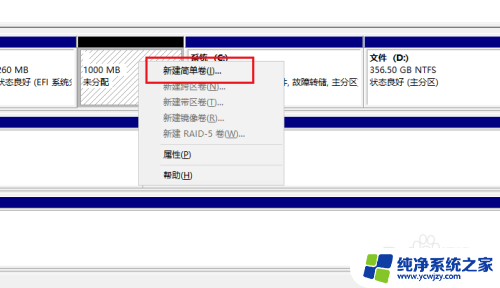
8.点击下一步
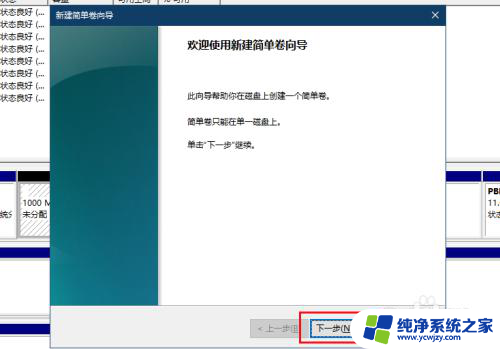
9.你可以修改磁盘空间大小,点击下一步
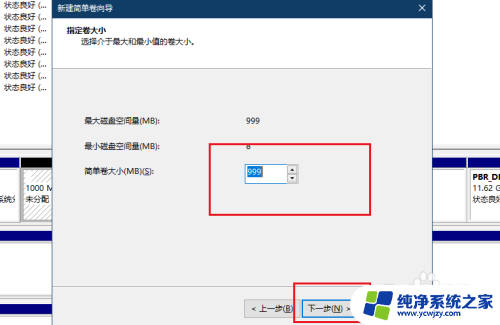
10.修改驱动器号
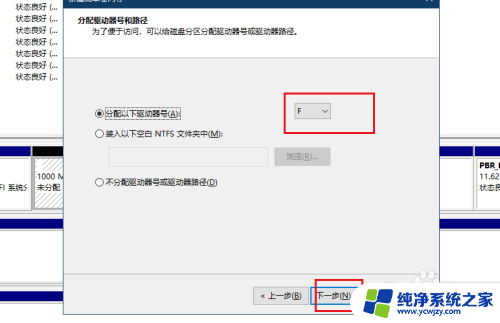
11.填写盯羞畜卷标
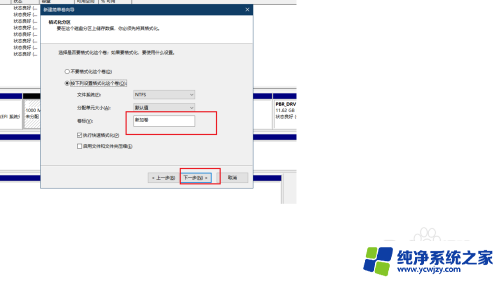
12.点击完成
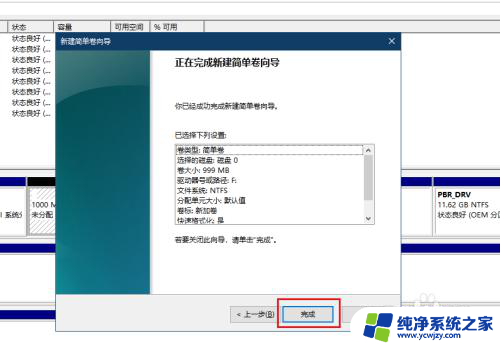
13.磁盘新建完成变成蓝色状态,打开文件管理器,可以看到新建的磁盘
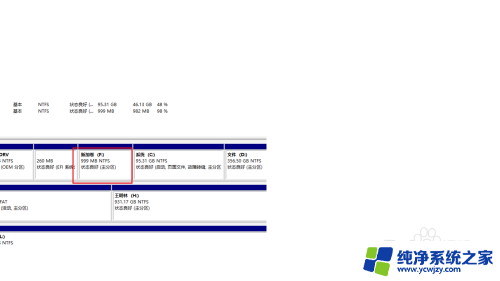
以上就是关于C盘是否可以重新分区的全部内容,如果有遇到相同情况的用户,可以按照小编提供的方法来解决。